Dalam tutorial Cara Linux ini kita akan menginstal dan mengkonfigurasi versi terbaru phpMyAdmin 4.4.9 untuk menangani administrasi database server MySQL, MariaDB dan Drizzle melalui web. Ini adalah alat administrasi berbasis web terbaik terutama untuk pemula dan bagi mereka yang tidak merasa nyaman dengan administrasi baris perintah. Ini ditulis dalam php sehingga menyediakan antarmuka web yang intuitif dan mendukung sebagian besar fitur MySQL untuk membuat dan menghapus database, membuat/menjatuhkan/mengubah tabel, menghapus/mengedit/menambah kolom, menjalankan pernyataan SQL apa pun, dan mengelola indeks pada kolom.
Lingkungan Dasar
Kita akan menginstal phpMyAdmin versi 4.4.9 pada lingkungan dasar sistem operasi Linux dengan server web Nginx menggunakan database Maria DB MySQL dan PHP. Jadi, sebelum memulai instalasi dan konfigurasi phpMyAdmin pastikan Anda sudah menyiapkan LEMP Stack.
Status Tumpukan LEMP
Periksa status Prasyarat bahwa layanan mereka diaktifkan dan dijalankan saat kita akan menginstal phpMyAdmin 4.4.9 di bawah lingkungan tumpukan LEMP berikut.
Linux
[root@CentOS-7 ~]# cat /etc/centos-release
CentOS Linux release 7.1.1503 (Core)ENGinx
[root@CentOS-7 ~]# nginx -v
nginx version: nginx/1.8.0MySQL MariaDB
[root@CentOS-7 ~]# mysql -V
mysql Ver 15.1 Distrib 5.5.41-MariaDB, for Linux (x86_64) using readline 5.1PHP
[root@CentOS-7 html]# php-fpm -v
PHP 5.4.16 (fpm-fcgi) (built: Oct 31 2014 13:01:14)
Copyright (c) 1997-2013 The PHP Group
Zend Engine v2.4.0, Copyright (c) 1998-2013 Zend TechnologiesMulai Instalasi phpMyAdmin 4.4.9:
Setelah kami memastikan bahwa lingkungan dasar kami untuk menyiapkan instalasi phpMyAdmin baik-baik saja, mari lanjutkan dengan langkah-langkah berikut untuk menyiapkan phpMyAdmin.
LANGKAH 1:Unduh Paket phpMyAdmin 4.4.9
Banyak sistem operasi sudah disertakan dengan paketnya tetapi sayangnya di CentOs 7.1 tidak tersedia secara default di repositorinya. Jadi kita dapat menginstalnya dengan dua metode yang berbeda, pertama adalah mengaktifkan repositori EPEL dan kemudian menginstalnya menggunakan perintah YUM berikut.
[root@CentOS-7 ~]#yum install epel-release
[root@CentOS-7 ~]#yum install phpmyadmin
Metode kedua adalah mengunduh rilis terbaru dari tautan web resminya.
Jadi, kita akan mengikuti cara kedua untuk mendownload rilis terbaru phpMyAdmin 4.4.9 dalam paket tar.gz.
[root@CentOS-7 tmp]# wget http://sourceforge.net/projects/phpmyadmin/files/phpMyAdmin/4.4.9/phpMyAdmin-4.4.9-all-languages.tar.gzLANGKAH 2:Ekstrak Paket phpMyAdmin 4.4.9
Kami akan mengekstrak paket .tar.gz ini ke dalam direktori root dokumen Nginx untuk membuat host virtualnya setelah itu.
[root@CentOS-7 tmp]# tar zxvf phpMyAdmin-4.4.9-all-languages.tar.gz –C /usr/share/nginx/html/
[root@CentOS-7 tmp]# ls /usr/share/nginx/html/
phpMyAdmin-4.4.9-all-languagesSekarang ubah namanya menjadi nama yang ramah pengguna dengan perintah MV. Mari kita pindahkan direktori html terlebih dahulu dan ubah namanya menjadi.
[root@CentOS-7 tmp]# cd /usr/share/nginx/html/
[root@CentOS-7 html]# vm phpMyAdmin-4.4.9-all-languages phpMyAdmin
[root@CentOS-7 html]#ls
[root@CentOS-7 html]#phpMyAdminLANGKAH 3:Konfigurasi Host Virtual phpMyAdmin
Untuk mengakses phpMyAdmin melalui web, kita perlu mengkonfigurasi host virtualnya. Buat file baru di dalam direktori konfigurasi default Nginx.
[root@CentOS-7 ~]# cd /etc/nginx/conf.d/
[root@CentOS-7 conf.d]# touch vitual.conf
[root@CentOS-7 conf.d]# vim virtual.conf
server {
server_name 172.25.10.177;
root /usr/share/nginx/html/;
location / {
index index.html index.htm index.php;
}
location ~ \.php$ {
include /etc/nginx/fastcgi_params;
fastcgi_pass 127.0.0.1:9000;
fastcgi_index index.php;
fastcgi_param SCRIPT_FILENAME /usr/share/nginx/html/$fastcgi_script_name;
}
}Konfigurasi Web phpMyAdmin
Sebelum kita masuk ke akses web phpMyAdmin, buka direktori root dokumennya dan ganti nama atau salin file konfigurasinya untuk mengonfigurasinya sesuai kebutuhan.
[root@CentOS-7 html]# cd /usr/share/nginx/html/phpMyAdmin/
[root@CentOS-7 phpMyAdmin]# cp config.sample.inc.php config.inc.phpSekarang kita dapat mengakses konsol Administrasi Web phpMyAdmin setelah restart layanan Nginx dan php-fpm dengan perintah berikut.
[root@CentOS-7 phpMyAdmin]# systemctl restart nginx.service
[root@CentOS-7 phpMyAdmin]# systemctl restart php-fpm.servicesetelah mendapatkan status layanan aktif, kami sekarang siap untuk membuka browser web kami untuk mengakses Konsol Web phpMyAdmin dan login dengan kredensial root Server MySQL Maria-DB kami.
http://172.25.10.177/phpMyAdmin/
http://localhost/phpMyAdmin/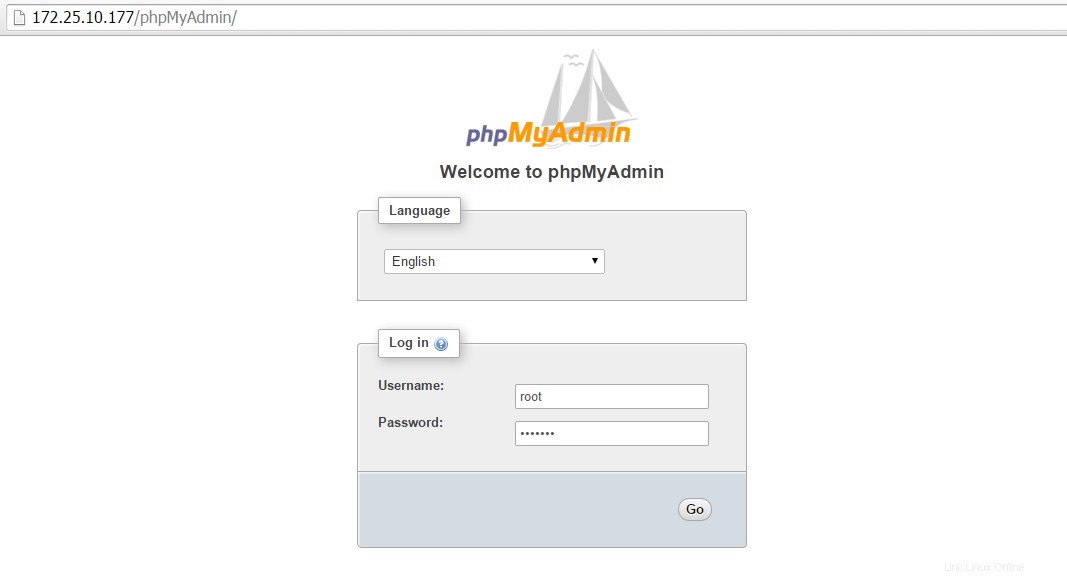
Konfigurasi phpMyAdmin Tidak Ada
Ada beberapa konfigurasi yang hilang di halaman beranda panel Administrasi phpMyAdmin yang perlu kita konfigurasi dengan membuat perubahan pada file konfigurasi phpMyAdmin. Mari ikuti dua langkah untuk menyelesaikan dua konfigurasi yang hilang ini.
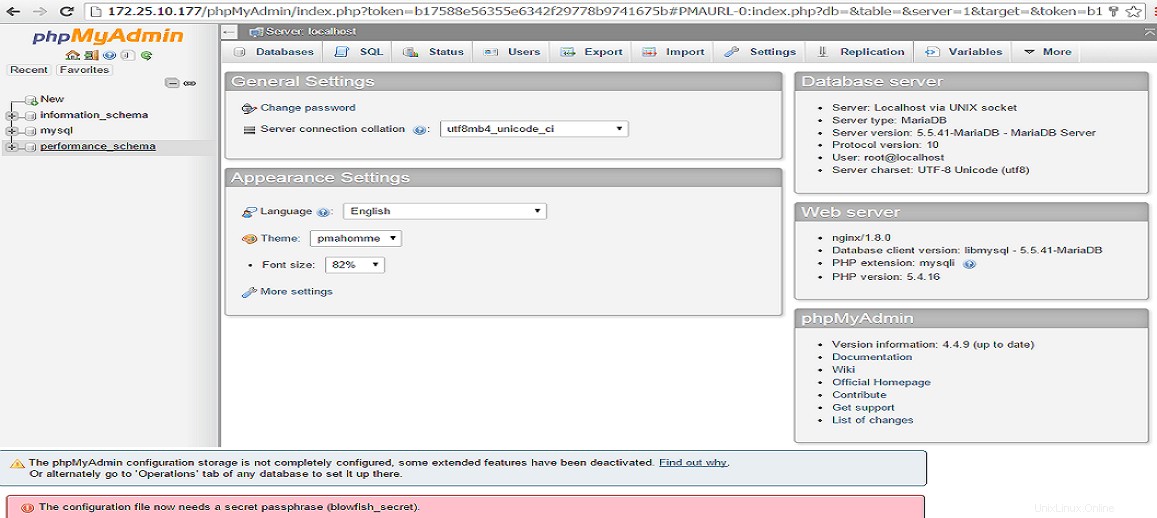
LANGKAH 1:Tambahkan frasa sandi blowfish_secret
Jika Anda melihat pesan kesalahan berikut di bagian bawah halaman beranda phpMyAdmin Anda setelah login pertama Anda, itu berarti sandi Blowfish hilang.

Untuk mengatasi masalah ini cukup Buka file konfigurasi phpMyAdmin dan tambahkan kata sandi terenkripsi di depan blowfish_secret.
[root@CentOS-7 phpMyAdmin]# vim config.inc.php
$cfg['blowfish_secret'] = '5v}wtr0gDKnqOSDd8}nwzuoksuszpZNdLI-}2KE~n'; /* YOU MUST FILL IN THIS FOR COOKIE AUTH! */LANGKAH 2:Mengaktifkan Penyimpanan Konfigurasi
Konfigurasi ini opsional dan akan hilang setelah halaman di-refresh.

Untuk memulihkan dari pesan kesalahan ini, kami akan menghapus komentar di bawah baris dari file konfigurasi phpmyAdmin sebagai mengatur nama pengguna dan kata sandi kontrol.
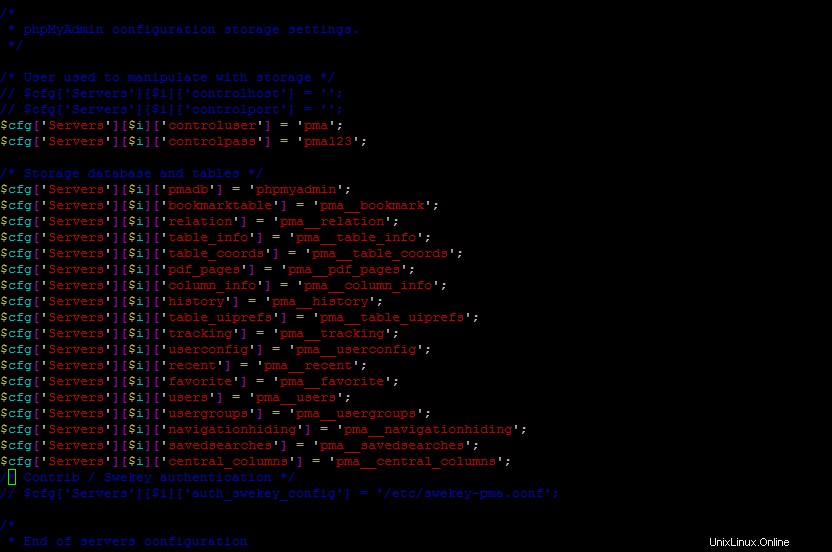
Membuat database dan pengguna phpMyAdmin
Sesuai dengan konfigurasi di atas, sekarang kita akan membuat pengguna kontrol dan kemudian mengimpor database dari root dokumen phpMyAdmin menggunakan perintah berikut.
Untuk Membuat Pengguna
MariaDB [(none)]> create user 'pma'@'localhost' identified by 'pma123';
Query OK, 0 rows affected (0.00 sec)
MariaDB [(none)]> exit
ByeUntuk Mengimpor basis data
[root@CentOS-7 phpMyAdmin]# mysql -u root -p < /usr/share/nginx/html/phpMyAdmin/sql/create_tables.sql
Enter password:Berikan Hak Istimewa untuk Mengontrol Pengguna
Untuk memanfaatkan fitur relasional dan bookmark lainnya, kita perlu memberi pengguna kontrol pma dengan beberapa izin tambahan seperti yang ditunjukkan.
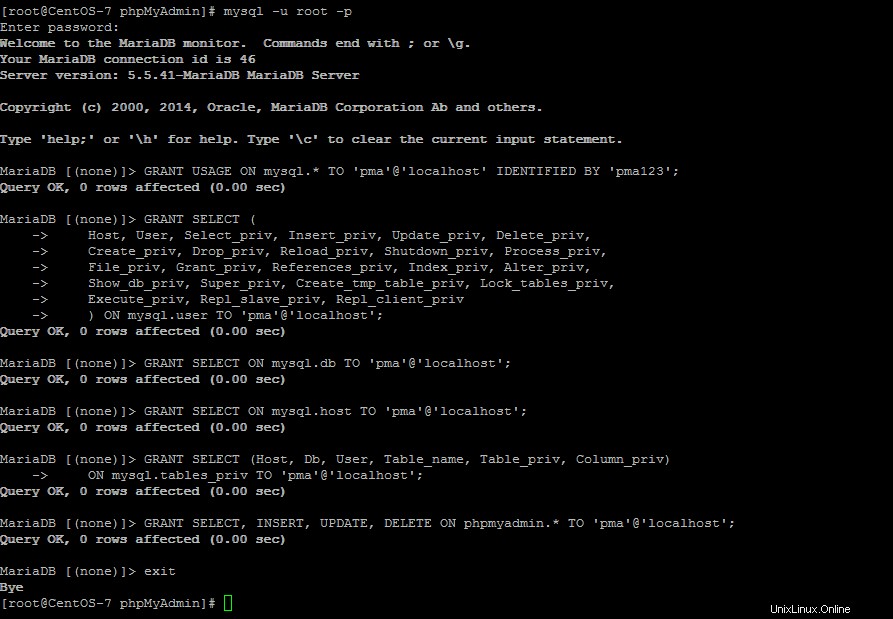
Mulai Ulang Layanan
Kami telah selesai dengan semua pengaturan dan konfigurasi phpMyAdmin sekarang untuk menerapkan perubahan ini, kami harus memulai ulang layanan nginx, mariadb, dan php-fpm.
[root@CentOS-7 phpMyAdmin]#systemctl restart mariadb.service
[root@CentOS-7 phpMyAdmin]#systemctl restart nginx.service
[root@CentOS-7 phpMyAdmin]#systemctl restart php-fpm.serviceSekarang logout dari sesi sebelumnya dan segarkan browser web Anda atau buka di jendela baru dengan URL berikut yang sama. Pesan kesalahan di bagian bawah layar utama sekarang akan hilang.
http://172.25.10.177/phpMyAdmin/
http://localhost/phpMyAdmin/Siap menggunakan phpMyAdmin Membawa MySQL ke web
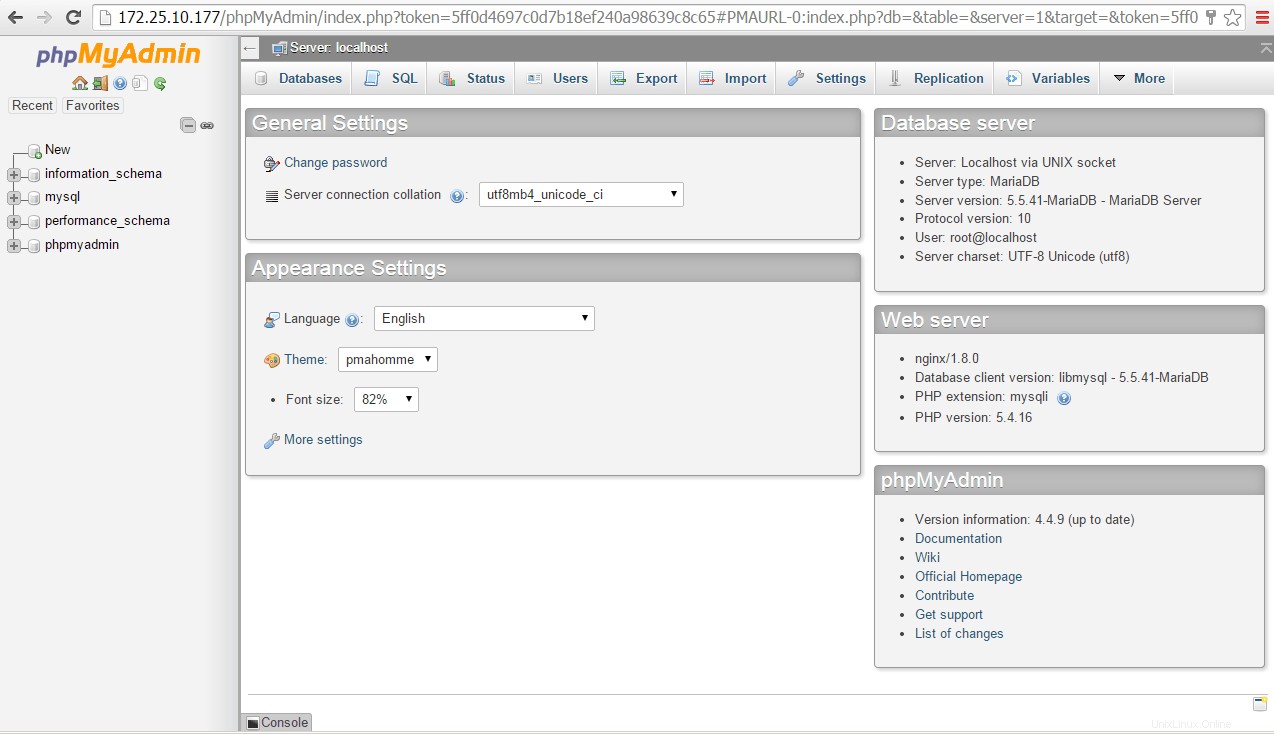
kesimpulan
Kami telah berhasil menginstal dan mengonfigurasi phpMyAdmin dengan semua parameter keamanan ke alat open source yang mengagumkan untuk administrasi database. Ini sangat membantu bagi pemula dan profesional karena juga memberi kami opsi konsol untuk menjalankan kueri. Jadi, bersiaplah untuk menyiapkan lingkungan phpMyAdmin Anda sendiri dan jangan ragu untuk mengomentari kami kembali.