Evolusi teknologi dan kemajuan baru di bidang hiburan telah menghadirkan sistem komputer kecil dan murah dengan konsumsi daya rendah seperti Raspberry PI yang sangat cocok untuk pusat media rumahan. Dalam tutorial ini, kita akan menginstal perangkat lunak OSMC Media Center pada kartu Raspberry Pi 2. Saya menggunakan CentOS Derivative "Scientific OS" sebagai sistem operasi Desktop saya untuk menyiapkan media boot untuk Raspberry Pi.
Apa itu Raspberry Pi 2?
Seperti yang didefinisikan oleh pabrikan, "Raspberry Pi adalah komputer berukuran kartu kredit berbiaya rendah yang dihubungkan ke monitor komputer atau TV, dan menggunakan keyboard dan mouse standar. Ini adalah perangkat kecil yang memungkinkan orang dari segala usia untuk menjelajahi komputasi, dan mempelajari cara memprogram dalam bahasa seperti Scratch dan Python. Ia mampu melakukan semua yang Anda harapkan dari komputer desktop, mulai dari menjelajahi internet dan memutar video definisi tinggi, hingga membuat spreadsheet, pengolah kata, dan bermain game."
Apa itu OSMC?
Konsep sebenarnya dari pengembang adalah:"OSMC (Open Source Media Center) adalah pemutar media sumber terbuka dan gratis berbasis Linux yang memungkinkan Anda memutar media dari jaringan lokal, penyimpanan terpasang, dan Internet. OSMC adalah pusat media terkemuka dalam hal kumpulan fitur dan komunitas dan didasarkan pada proyek Kodi."
Pada Raspberry PI, OSMC bukan hanya Media Center tetapi merupakan Sistem Operasi lengkap yang mengontrol seluruh perangkat keras dan firmware dari kartu.
Mari kita mulai menginstal Pusat Media kami. Instalasi dilakukan dalam 2 langkah:Pada bagian pertama kita menginstal installer OSMC di Desktop Linux kita dan memulainya. Installer kemudian memungkinkan kita untuk mendownload dan menginstal OSMC pada kartu Micro SD yang kemudian dimasukkan ke dalam Raspberry Pi 2 sebagai media boot dan mengubahnya menjadi Media Center yang lengkap.
Prasyarat
- Desktop Linux (CentOS / Scientific Linux) untuk menyiapkan Kartu Micro SD.
- Raspberry Pi 2 yang mendukung boot dari Kartu Micro SD.
Buka situs OSMC dan unduh perangkat lunak
Sebagai langkah pertama, kami mengunjungi situs web OSMC, seperti yang ditunjukkan di bawah ini:
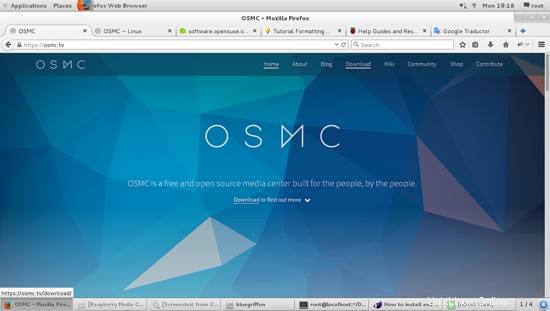
Dan klik tautan Unduh untuk menyimpan OSMC di Desktop kami:
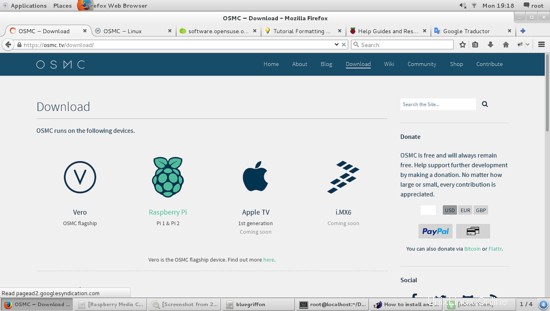
Pilih Ikon Raspberry Pi, tautan ini akan mengarahkan Anda ke sistem operasi pemilih kami memilih OS yang akan diinstal pada kartu PI raspberry.
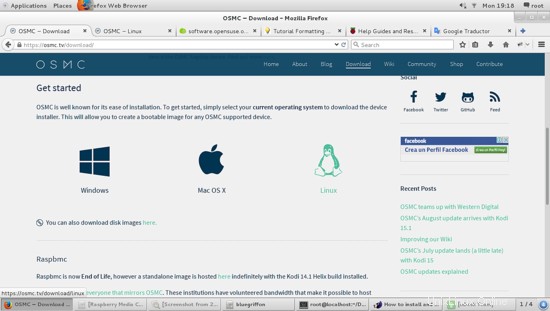
Memilih gambar Linux di sini dan halaman berikutnya akan terbuka:
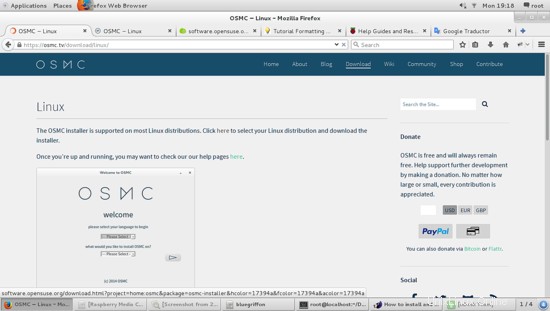
Untuk memilih distribusi Linux yang diinginkan, klik tautan "di sini":
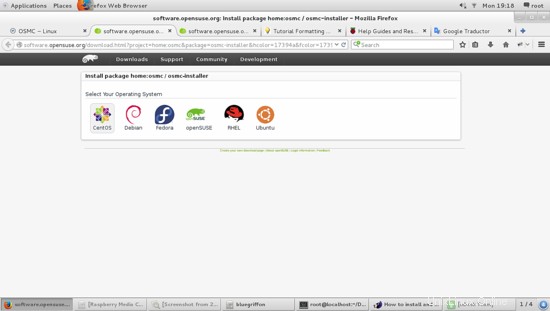
Distribusi pilihan saya adalah Scientific Linux 7.1, yang didasarkan pada CentOS (RHEL ), jadi, saya memilih tautan ikon CentOS:
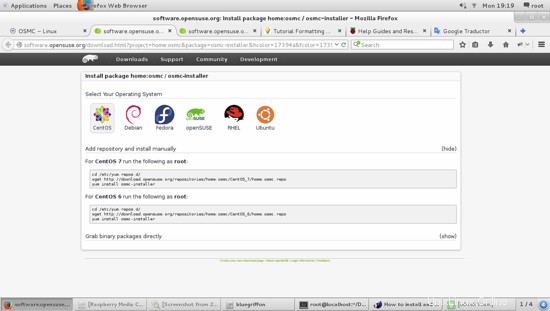
Silakan temukan di bawah perintah yang harus diketik di jendela terminal:
cd /etc/yum.repos.d/
wget http://download.opensuse.org/repositories/home:osmc/CentOS_7/home:osmc.repo
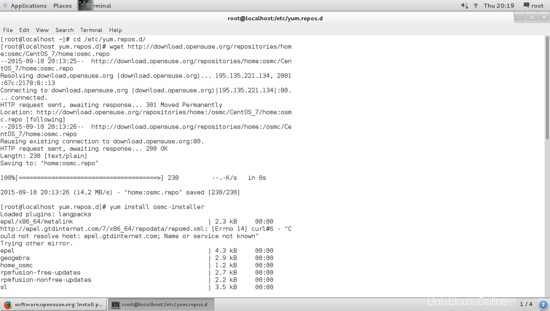
yum install osmc-installer
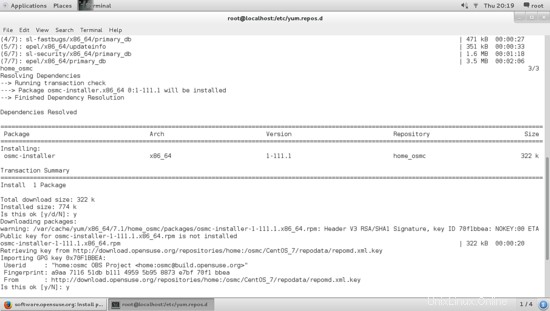
Pemasang ini akan meminta izin dua kali untuk menginstal beberapa paket, kita harus mengetik 'y' untuk memberikan izin.
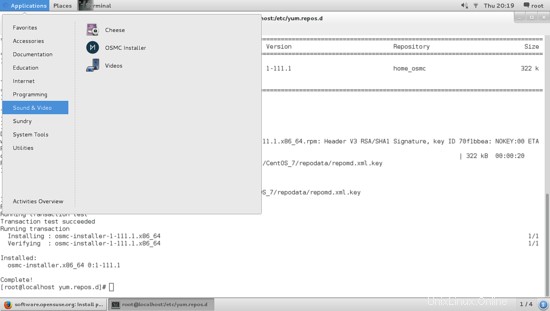
Setelah selesai menginstal installer OSMC, saya harus melihat di tab 'Applications', di bagian 'Sound &Video' untuk memulai aplikasi OSMC.
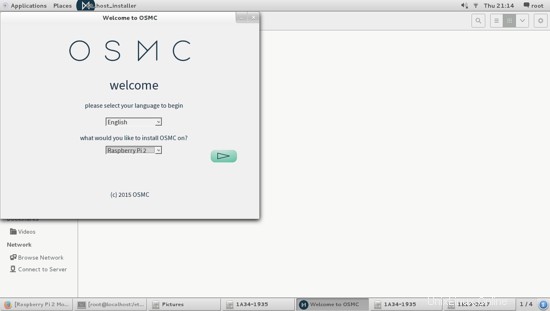
Lalu, saya harus memilih versi yang saya inginkan diinstal, untuk tutorial ini saya memilih 2015.07-1
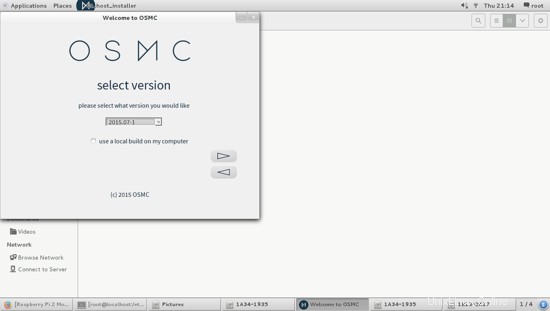
Untuk menginstal OSMC di Raspberri Pi 2 kita, kita harus mengaturnya, baik pada Kartu micro SD atau USB Stick, harap dicatat bahwa perangkat ini sepenuhnya diformat dan dipartisi dan semua data akan hilang secara permanen. Jika Anda akan menggunakan Kartu SD Anda harus memasukkannya ke dalam Pembaca Kartu USB.
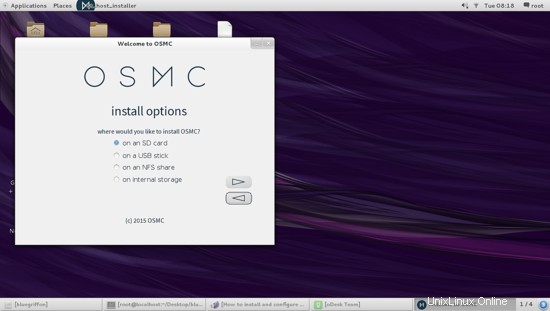
Saya harus memilih koneksi jaringan yang diinginkan:
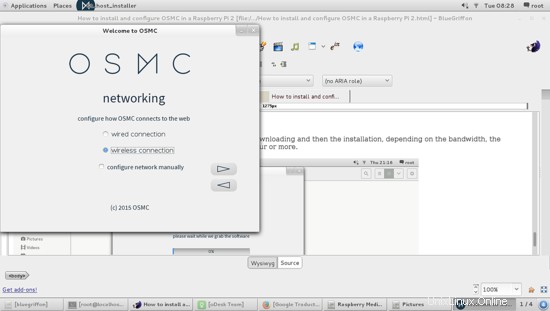
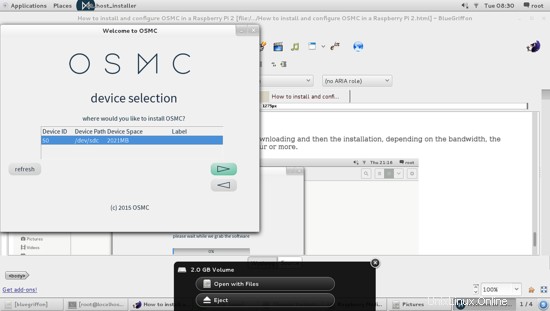
Lalu pilih perangkat penyimpanan yang diinginkan, disarankan untuk menggunakan + Perangkat penyimpanan 4 GB:
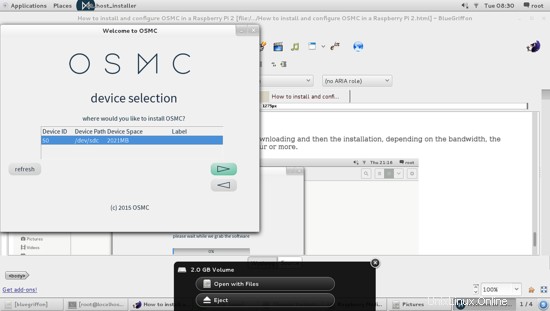
Saya harus menerima perjanjian.
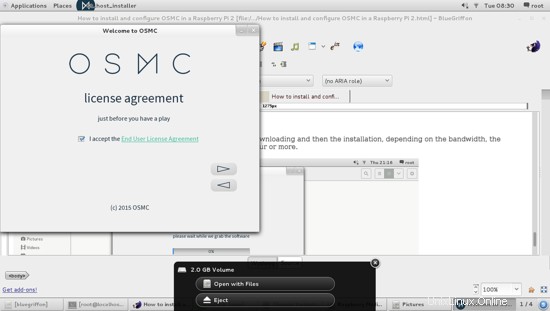
Setelah kita 'pra-konfigurasi' penginstalan, wizard memulai pengunduhan OSMC dan kemudian penginstalan, tergantung pada bandwidth, proses pengunduhan dan penginstalan dapat memakan waktu beberapa menit, bahkan satu jam atau lebih.
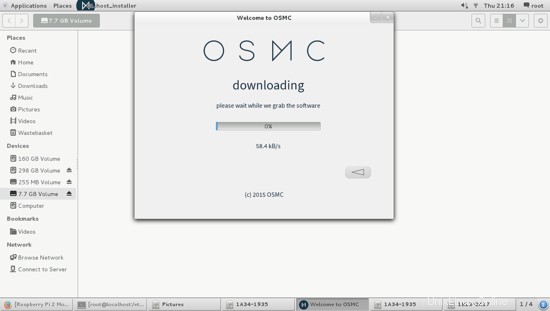
Setelah instalasi selesai kita hanya perlu memasukkan kartu Micro SD ke raspberry dan pergi untuk menikmati media center.
Penting!!
Jika Anda akan menggunakan port HDMI sebagai antarmuka video/audio Anda, Anda harus ingat bahwa OSMC, secara default, menggunakan ini sebagai output DVI, yang berarti bahwa Anda mungkin tidak memiliki output audio di TV/Monitor Anda. Untuk mengatasinya, opsi yang saya sarankan adalah:
- Langkah 1:Letakkan Kartu SD Anda di pembaca Kartu, lalu pasang di port USB Anda.
- Langkah 2:OSMC secara otomatis membuat dua partisi pada SD Card. Di salah satunya, Anda harus mencari file bernama 'config.txt', setelah Anda menemukannya, buka dan tambahkan baris berikutnya:
hdmi_drive=2
- Langkah 3:Simpan file dan letakkan kembali di Raspberry Pi 2. Sebelum ada perubahan pada file ini, buat cadangan dari file aslinya.
Nikmati Pusat Media Anda dan pertanyaan apa pun yang akan saya jawab dengan senang hati.
Referensi
- Yayasan Raspberry Pi, https://www.raspberrypi.org/, badan amal terdaftar di Inggris 1129409
- OSMC, https://www.osmc.tv/, 2015