GitLab adalah manajer repositori open-source berdasarkan Rails yang dikembangkan oleh GitLab Inc. Ini adalah manajer repositori git berbasis web yang memungkinkan tim Anda untuk berkolaborasi dalam pengkodean, pengujian, dan penerapan aplikasi. GitLab menyediakan beberapa fitur, termasuk wiki, pelacakan masalah, tinjauan kode, dan umpan aktivitas.
GitLab Inc menawarkan 4 produk:
- Gitlab CE (Edisi Komunitas) - dihosting sendiri dan gratis; dukungan dari forum Komunitas.
- Gitlab EE (Edisi Perusahaan) - dihosting sendiri dan berbayar; hadir dengan fitur tambahan.
- GitLab.com - SaaS dan gratis.
- GitLab.io - Instance GitLab pribadi yang dikelola oleh GitLab Inc.
Dalam tutorial ini, kami akan menunjukkan cara menginstal GitLab CE di server CentOS 8. Kami akan menginstal GitLab CE menggunakan paket 'omnibus' yang disediakan oleh GitLab, melakukan beberapa konfigurasi dasar GitLab, dan menguji untuk membuat proyek GitLab baru.
Prasyarat
Untuk panduan ini, kami akan menginstal GitLab CE pada Server CentOS 8 versi terbaru dengan RAM 4GB, ruang disk kosong 30GB, dan 2 CPU.
Apa yang akan kita lakukan?
- Instal Dependensi Paket
- Tambahkan Repositori dan Instal GitLab CE (Edisi Komunitas)
- Buat SSL Letsencrypt dan Sertifikat DHPARAM
- Aktifkan Nginx HTTPS untuk GitLab
- Konfigurasi Firewalld
- Penginstalan Pos GitLab
- Pengujian
Langkah 1 - Instal Ketergantungan Paket
Pertama, kita akan menginstal beberapa dependensi paket yang dibutuhkan oleh GitLab, termasuk paket OpenSSH dan Postfix.
Instal dependensi paket untuk GitLab CE menggunakan perintah dnf di bawah ini.
sudo dnf -y install curl policycoreutils openssh-server openssh-clients postfix
Setelah semua instalasi selesai, mulai layanan SSH dan Postfix.
systemctl start sshd
systemctl start postfix
Selanjutnya, tambahkan kedua layanan ke boot sistem.
systemctl enable sshd
systemctl enable postfix
Hasilnya, penginstalan dependensi paket telah selesai.
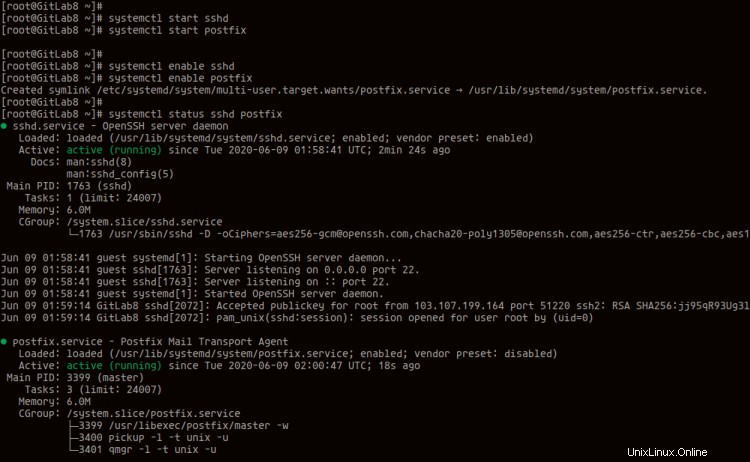
Langkah 2 - Tambahkan Repositori dan Instal GitLab
Pada langkah ini, kami akan menambahkan repositori GitLab resmi ke sistem CentOS 8 kami dan menginstal paket GitLab CE.
Tambahkan repositori GitLab menggunakan skrip penginstal di bawah ini.
curl -s https://packages.gitlab.com/install/repositories/gitlab/gitlab-ce/script.rpm.sh | sudo bash
Setelah semua selesai, di bawah ini adalah hasil yang akan Anda dapatkan.
Generating yum cache for gitlab_gitlab-ce...
Importing GPG key 0x51312F3F:
Userid : "GitLab B.V. (package repository signing key) <[email protected]>"
Fingerprint: F640 3F65 44A3 8863 DAA0 B6E0 3F01 618A 5131 2F3F
From : https://packages.gitlab.com/gitlab/gitlab-ce/gpgkey
Importing GPG key 0xF27EAB47:
Userid : "GitLab, Inc. <[email protected]>"
Fingerprint: DBEF 8977 4DDB 9EB3 7D9F C3A0 3CFC F9BA F27E AB47
From : https://packages.gitlab.com/gitlab/gitlab-ce/gpgkey/gitlab-gitlab-ce-3D645A26AB9FBD22.pub.gpg
Generating yum cache for gitlab_gitlab-ce-source...
The repository is setup! You can now install packages.
Untuk memverifikasi repositori GitLab, jalankan perintah dnf di bawah ini.
sudo dnf repolist
Dan Anda akan mendapatkan repositori GitLab dalam daftar.

Selanjutnya, instal paket GitLab CE menggunakan perintah
sudo dnf install gitlab-ce -y
Setelah semua instalasi selesai, Anda akan mendapatkan hasil seperti di bawah ini.
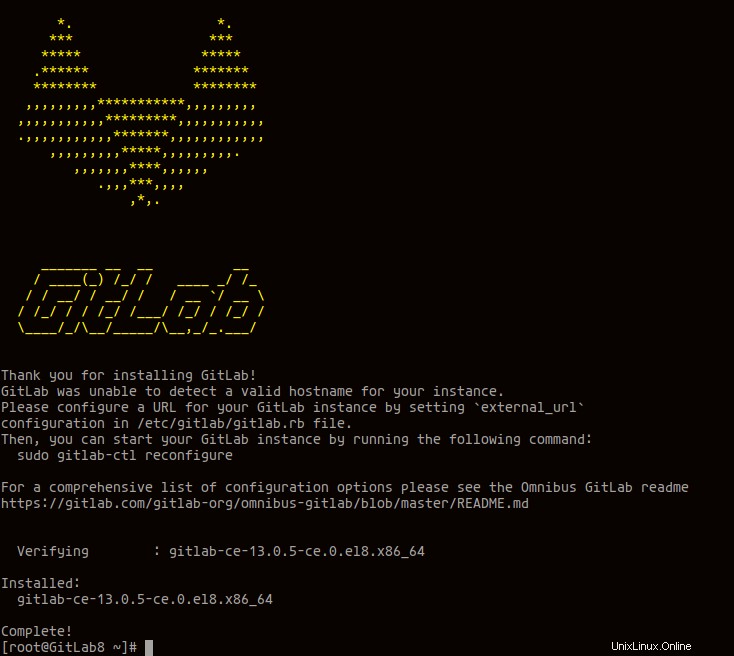
Hasilnya, GitLab CE Community Edition kini terinstal di Sistem CentOS 8.
Langkah 3 - Buat SSL Letsencrypt dan DHPARAM
Untuk tutorial ini, kita akan menjalankan GitLab pada koneksi HTTPS yang aman, dan kita akan menggunakan SSL Letsencrypt dari Letsencrypt dan DHAPRAM yang dapat dihasilkan menggunakan perintah openssl.
Pada langkah ini, kita akan membuat SSL Letsencrypt menggunakan alat baris perintah certbot, yang dapat diinstal dari repositori EPEL, dan kemudian menghasilkan sertifikat DHPARAM menggunakan openssl.
Tambahkan repositori EPEL ke sistem CentOS 8 menggunakan perintah di bawah ini.
sudo dnf install epel-release
Selanjutnya, instal paket certbot menggunakan perintah dnf di bawah ini.
sudo dnf install certbot
Setelah semua instalasi selesai, buat SSL Letsencryp untuk GitLab menggunakan perintah certbot di bawah ini.
certbot certonly --rsa-key-size 2048 --standalone --agree-tos --no-eff-email --email [email protected] -d gitlab.hakase-labs.io
Sekarang sertifikat SSL Anda akan tersedia di direktori '/etc/letsencrypt/live/gitlab.hakase-labs.io', periksa menggunakan perintah berikut.
ls -lah /etc/letsencrypt/live/gitlab.hakase-labs.io/
Anda akan mendapatkan sertifikat 'fullchain.pem' dan 'privkey.pem'.
Selanjutnya, buat sertifikat DHPARAM ke direktori '/etc/gitlab' menggunakan perintah openssl di bawah ini.
sudo openssl dhparam -out /etc/gitlab/dhparams.pem 2048
Setelah semua selesai, ubah izin sertifikat 'dhparam.pem' menjadi '0600'.
sudo chmod 600 /etc/gitlab/dhparams.pem
Hasilnya, sertifikat SSL Letsencrypt dan DHPARAM untuk GitLab telah dibuat.
Langkah 4 - Siapkan Nama Domain Aktifkan Nginx HTTPS untuk GitLab
Pada langkah ini, kita akan menyiapkan nama domain dan mengaktifkan koneksi aman HTTPS Nginx untuk GitLab.
Buka direktori '/etc/gitlab' dan edit konfigurasi 'gitlab.rb'.
cd /etc/gitlab/
vim gitlab.rb
Pada baris 'external_url', ubah nama domain default dengan milik Anda dan ubah protokol http menjadi https seperti di bawah ini.
external_url 'https://gitlab.hakase-labs.io'
Selanjutnya, tambahkan konfigurasi berikut setelah baris 'external_url', dan pastikan untuk mengubah sertifikat SSL dan DHPARAM dengan milik Anda.
nginx['redirect_http_to_https'] = true
nginx['ssl_certificate'] = "/etc/letsencrypt/live/gitlab.hakase-labs.io/fullchain.pem"
nginx['ssl_certificate_key'] = "/etc/letsencrypt/live/gitlab.hakase-labs.io/privkey.pem"
nginx['ssl_dhparam'] = "/etc/gitlab/dhparams.pem"
Simpan dan tutup.
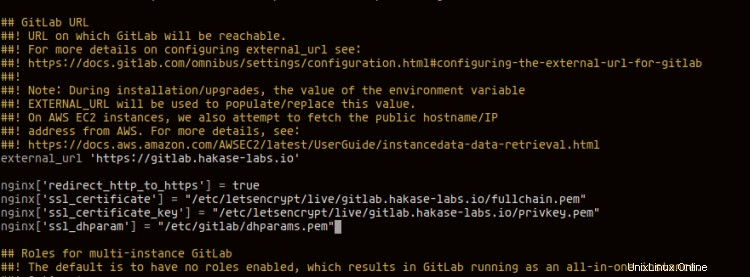
Selanjutnya, jalankan perintah berikut untuk mengkonfigurasi ulang GitLab dan menerapkan konfigurasi baru.
sudo gitlab-ctl reconfigure
Perintah tersebut akan memanggil skrip Chef yang mendukung Omnibus GitLab untuk mengonfigurasi ulang instalasi GitLab Anda.
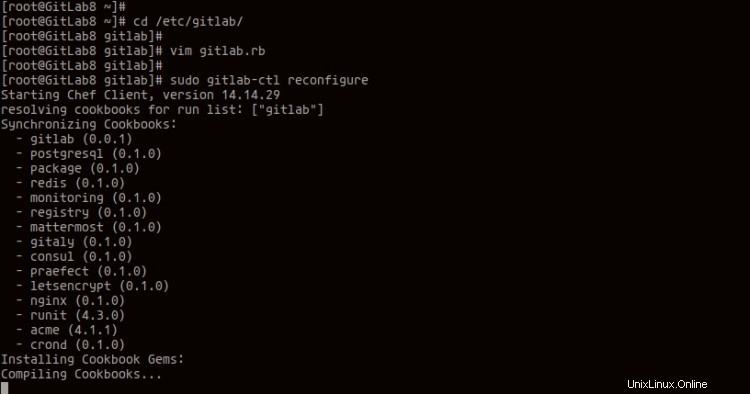
Setelah semua selesai, lanjutkan ke langkah berikutnya.
Langkah 5 - Konfigurasi Firewalld
Setelah mengaktifkan HTTPS di GitLab, kami akan menambahkan layanan HTTP dan HTTPS ke firewalld.
Jalankan perintah firewall-cmd di bawah ini.
firewall-cmd --add-service=ssh --permanent
firewall-cmd --add-service=http --permanent
firewall-cmd --add-service=https --permanent
Setelah itu, muat ulang layanan firewalld untuk menerapkan konfigurasi baru.
firewall-cmd --reload
Sekarang periksa semua layanan di firewalld menggunakan perintah di bawah ini.
firewall-cmd --list-services
Sekarang Anda akan mendapatkan layanan SSH, HTTP, dan HTTPS dalam daftar.
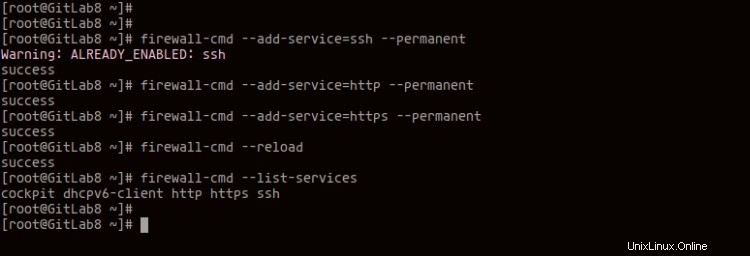
Hasilnya, Anda telah menambahkan layanan HTTP dan HTTPS ke firewalld, dan GitLab sekarang siap dan dapat diakses.
Langkah 6 - Instalasi Posting GitLab
Buka browser web Anda dan ketik instalasi nama domain GitLab Anda di bilah alamat. Milik saya adalah: https://gitlab.hakase-labs.io/, gunakan alamat Anda.
Dan Anda akan diarahkan ke halaman reset password.
- GitLab Atur Ulang Kata Sandi Default
Ketikkan kata sandi baru untuk pengguna default GitLab 'root '.
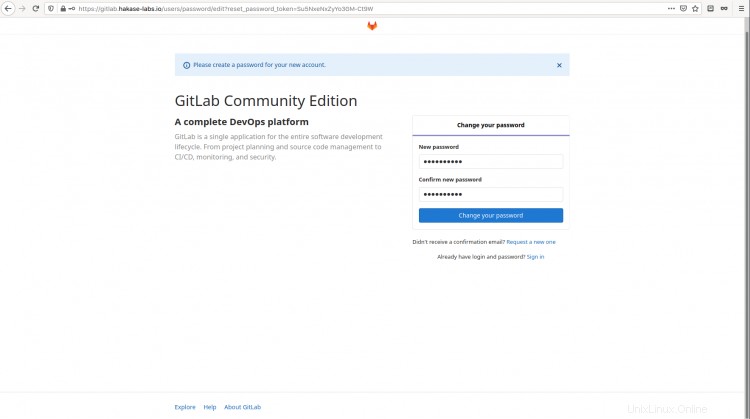
Sekarang klik 'Ubah kata sandi Anda ' dan Anda akan diarahkan ke halaman login GitLab.
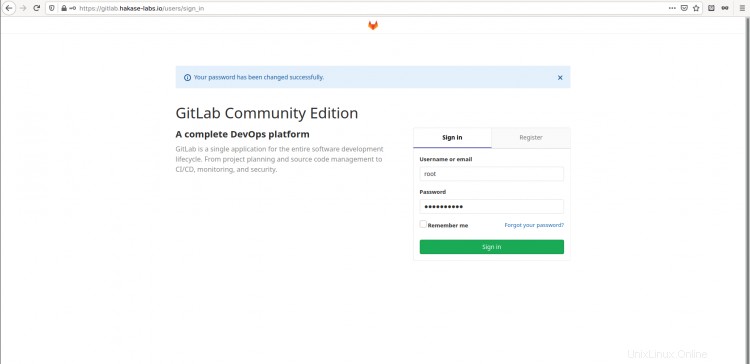
Ketik pengguna default 'root ' dan sandi Anda, lalu klik 'Masuk ', dan Anda akan mendapatkan Dasbor GitLab seperti di bawah ini.
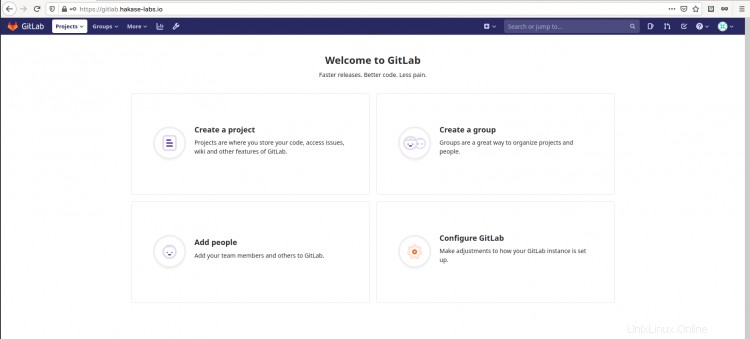
Ubah Profil dan Nama Pengguna
Setelah Anda masuk ke Dasbor GitLab, ubah default 'root ' pengguna dengan milik Anda sendiri.
Untuk mengubah pengaturan profil Anda, klik di kanan atas profil ikon Anda, dan klik 'Setelan ' untuk mengatur profil Anda.
Sekarang ketik nama pengguna dan alamat email baru Anda, lalu gulir ke halaman bawah dan klik 'perbarui pengaturan profil '.
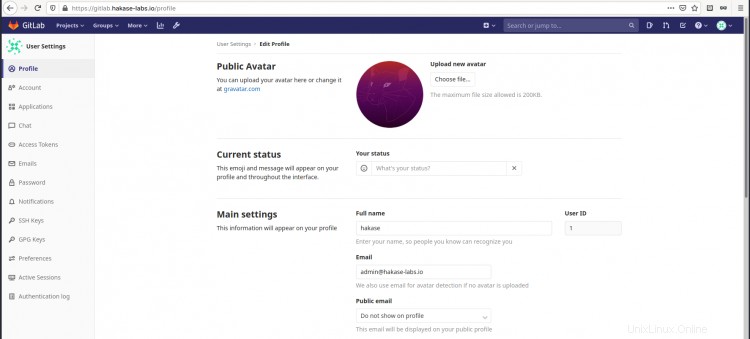
Selanjutnya, klik 'Akun ' tab, ubah nama pengguna default 'root ' dengan milik Anda, lalu klik 'perbarui nama pengguna '.

Akibatnya, nama pengguna dan alamat email default untuk pengguna root telah diubah.
Tambahkan Kunci SSH
Sekarang kita akan menambahkan Kunci SSH ke GitLab. Pastikan Anda sudah mendapatkan kunci SSH, dan jika belum, Anda dapat membuat kunci SSH menggunakan perintah berikut.
ssh-keygen
Sekarang Anda akan mendapatkan kunci SSH yang dihasilkan di '~/.ssh ', di dalam direktori home pengguna.
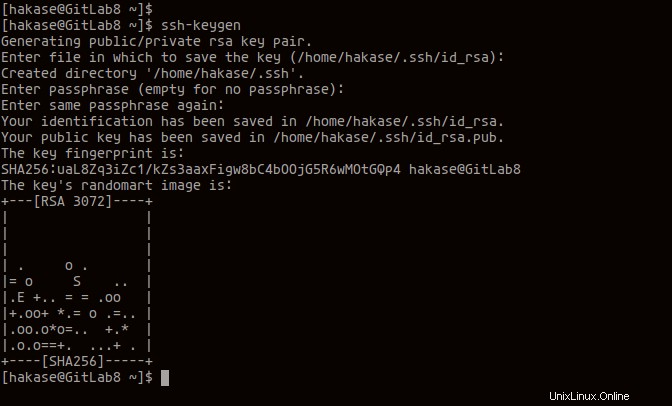
Selanjutnya, kembali ke dasbor GitLab dan klik menu tab 'Kunci SSH'.
Salin konten kunci publik SSH Anda '~/.ssh/id_rsa.pub ' dan tempel ke halaman GitLab, lalu klik 'Tambahkan kunci '.
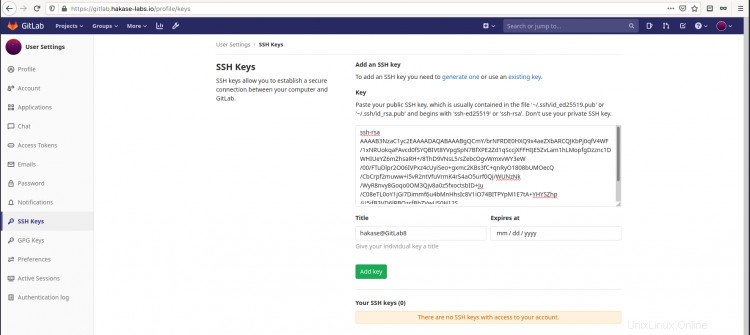
Hasilnya, kunci SSH telah ditambahkan ke GitLab.
Setup Batas Proyek per Akun
Di menu tengah atas, klik 'Setelan '.
Sekarang klik 'Setelan'> 'Umum ', pada bagian 'Akun dan batas', klik 'Luaskan '.
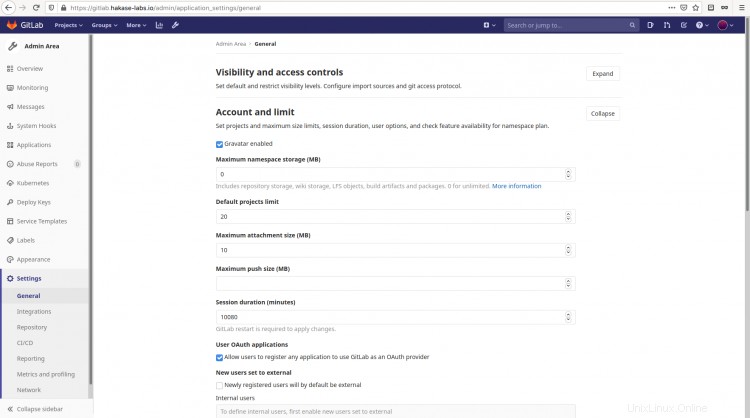
Ubah "Batas proyek default " sesuai kebutuhan dan klik 'Simpan '.
Akibatnya, batas proyek default untuk setiap akun telah diubah.
Langkah 7 - Buat Proyek Baru dan Komit
Pada langkah ini, kita akan menguji instalasi GitLab kita dengan membuat proyek GitLab baru.
Buat Proyek GitLab Baru
Untuk membuat proyek baru di GitLab, klik '+ ' tombol colokkan di menu kanan atas.
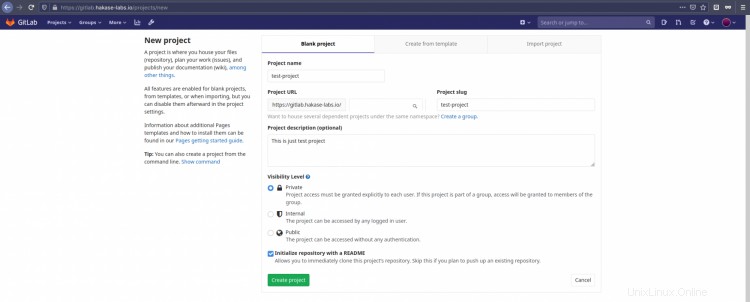
Sekarang ketik detail nama proyek, slug proyek, dan deskripsi Anda, lalu klik 'Buat proyek '.
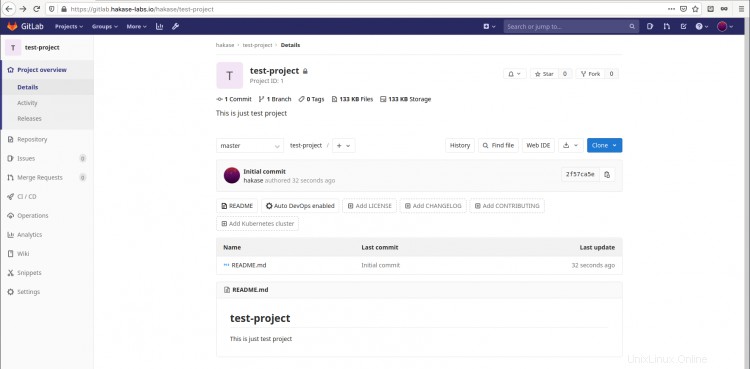
Dan proyek GitLab baru telah dibuat.
Siapkan GitLab di Laptop Anda
Setelah membuat proyek baru di GitLab, kami akan menyiapkan akun GitLab di komputer lokal.
Buka terminal Anda dan jalankan perintah git berikut untuk mengatur pengguna default dan alamat email untuk git.
git config --global user.name "hakase"
git config --global user.email "[email protected]"
Selanjutnya, kloning proyek GitLab Anda ke direktori komputer lokal Anda dan masuk ke dalamnya.
git clone https://gitlab.hakase-labs.io/hakase/test-project.git
cd test-project/
Akibatnya, pengguna dan email default untuk Git telah dikonfigurasi, dan proyek GitLab telah dikloning ke komputer lokal.
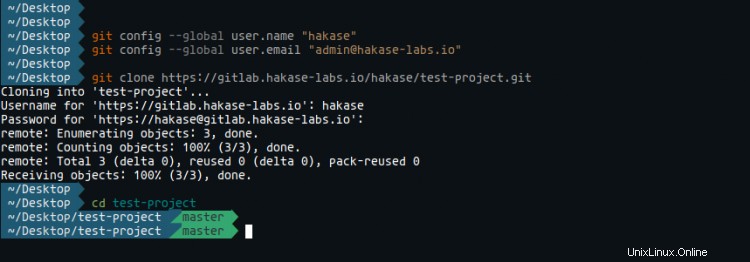
Buat Perubahan dan Komit
Sekarang kami memiliki proyek GitLab di komputer lokal kami, dan kami akan menguji untuk mengubah file 'README.md' dan melakukan komit pertama ke proyek GitLab kami.
Edit file 'README.md' menggunakan editor Anda.
vim README.md
Sekarang buat perubahan pada file, lalu simpan dan tutup.
Setelah itu, tambahkan versi baru file 'README.md' dan komit' menggunakan perintah di bawah ini.
git add .
git commit -m "Change README.md"
Sekarang dorong perubahan baru ke repositori GitLab menggunakan perintah git push di bawah ini.
git push origin master
Perubahan baru file 'README.md' telah dikirim ke repositori GitLab.
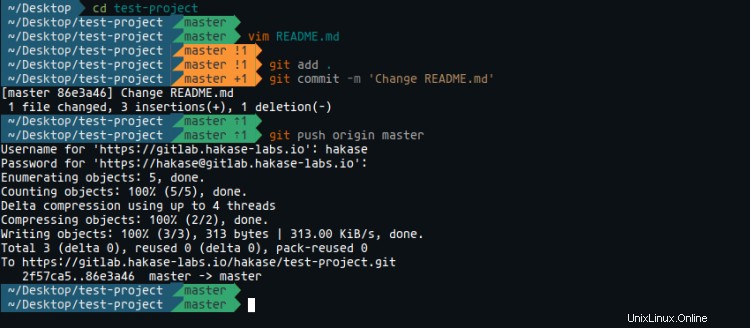
Selanjutnya, kembali ke repositori GitLab Anda di browser web Anda dan Anda akan mendapatkan versi baru file 'README.md' dengan komentar komit seperti di atas.
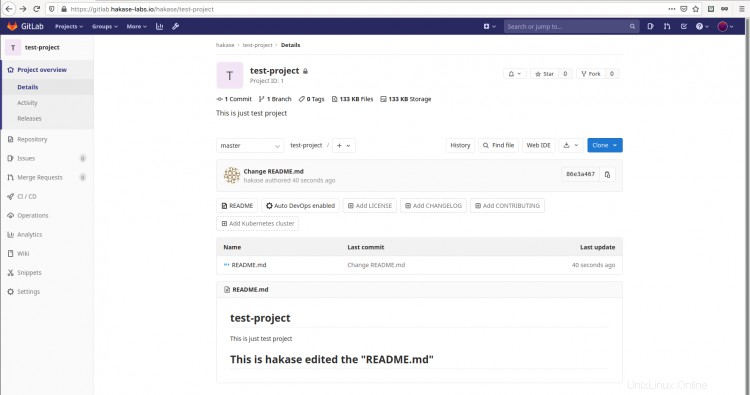
Hasilnya, kami berhasil membuat proyek GitLab baru dan membuat perubahan di dalamnya.
Akhirnya instalasi dan konfigurasi GitLab pada CentOS 8 Server telah berhasil diselesaikan.