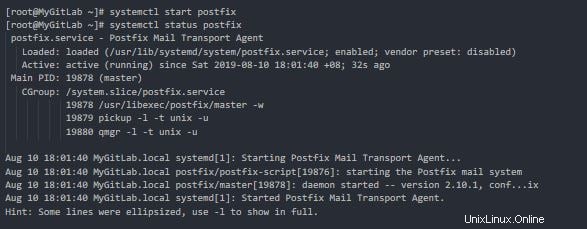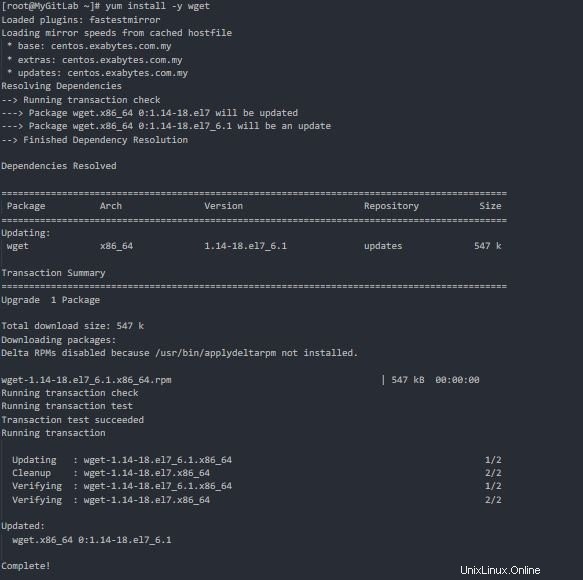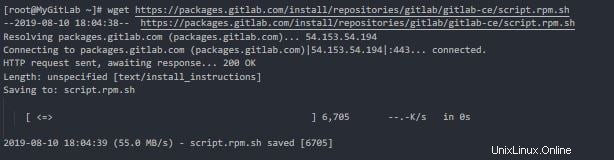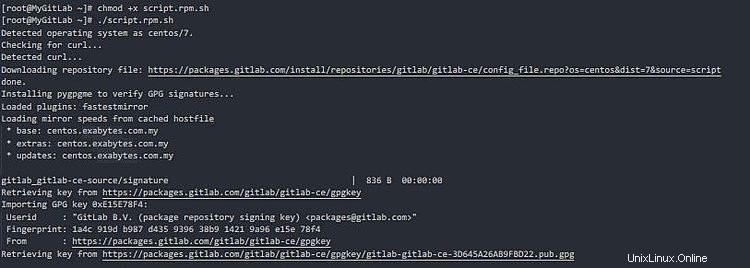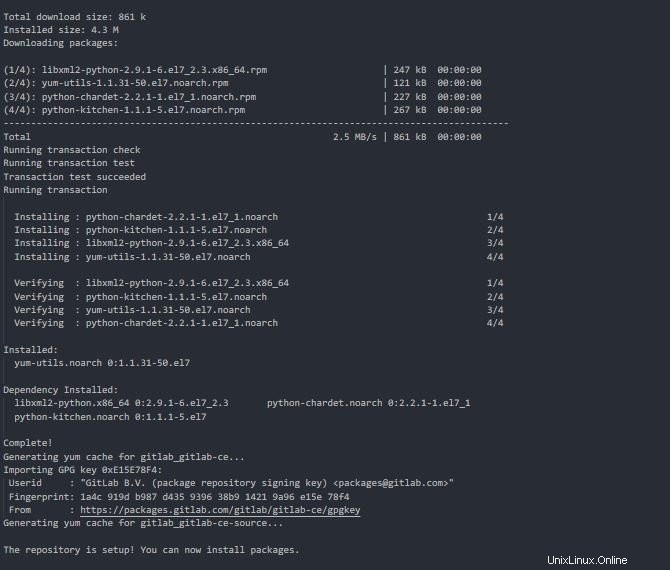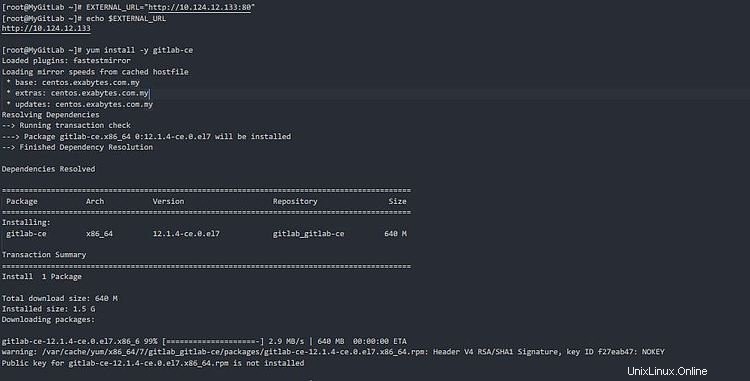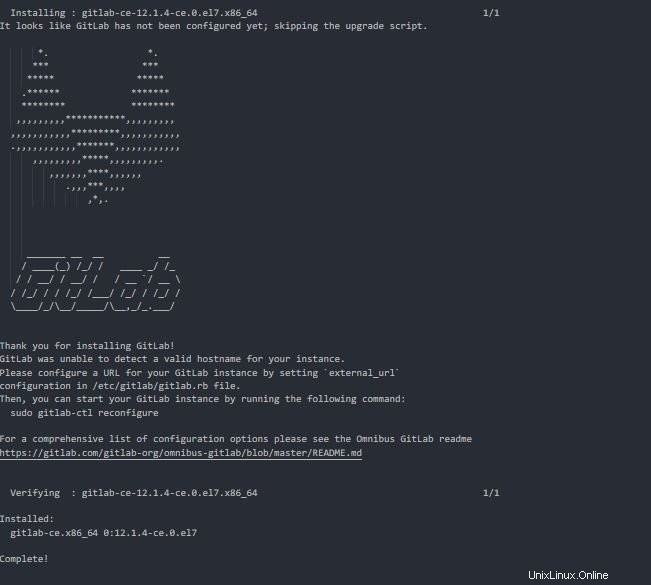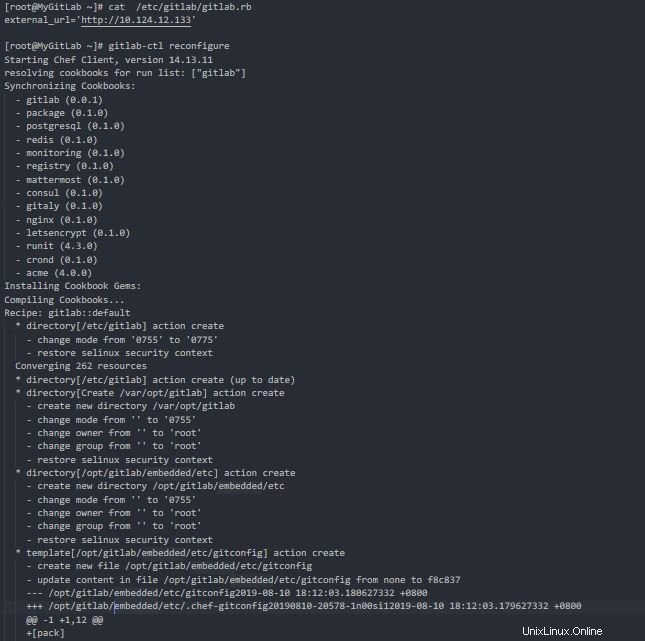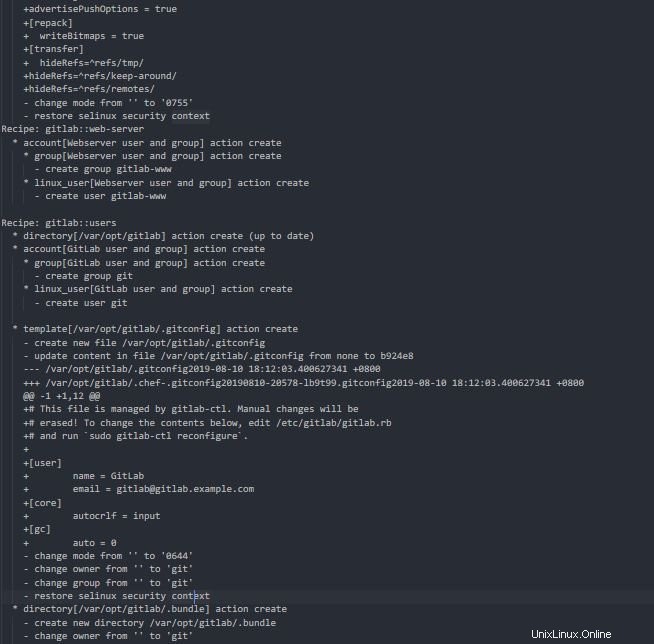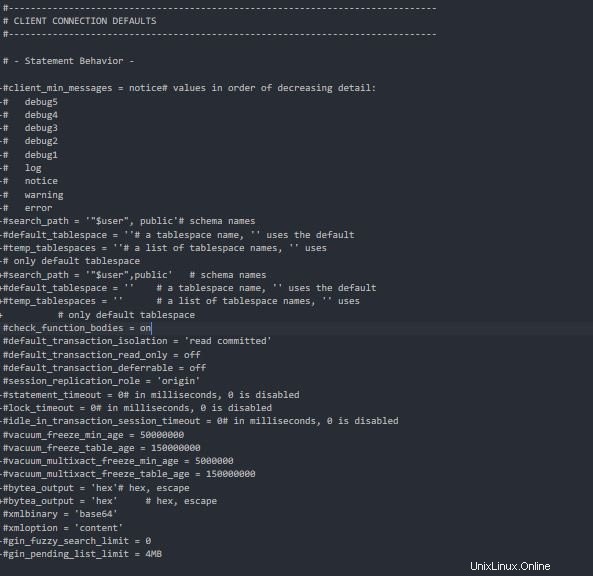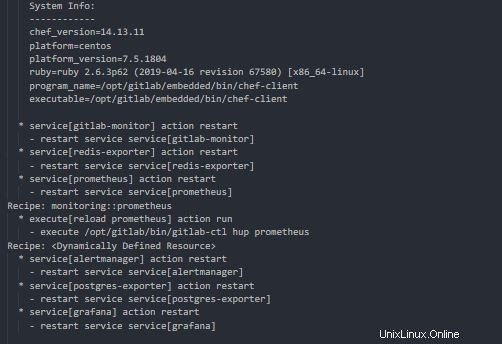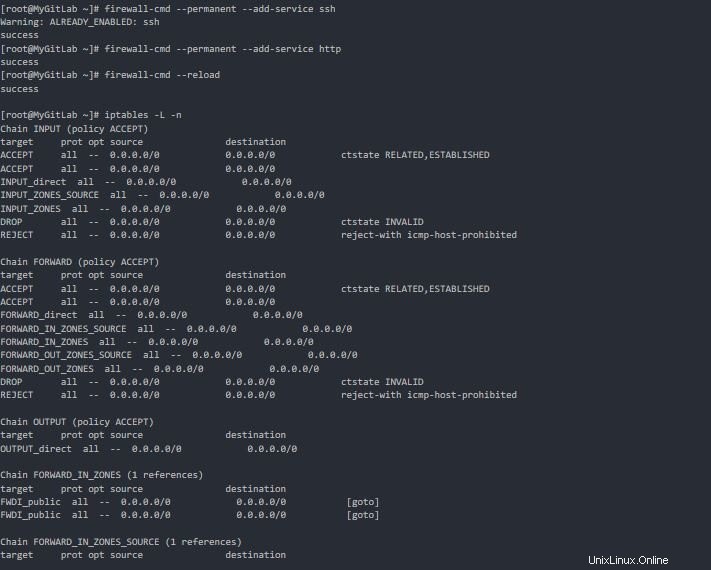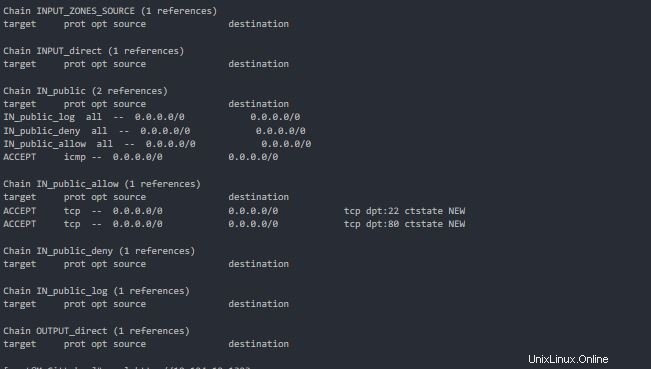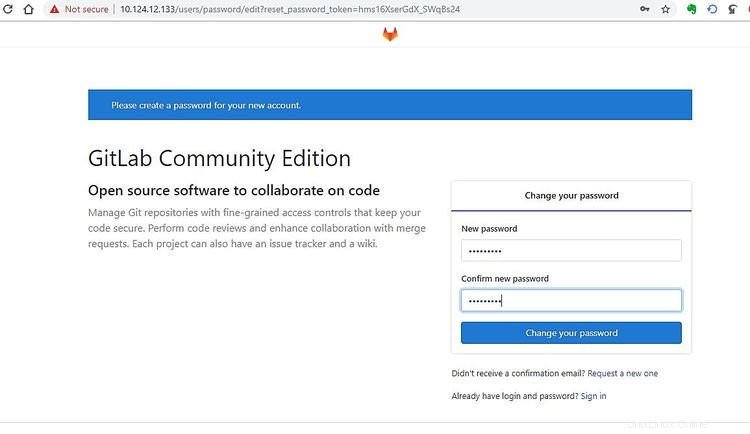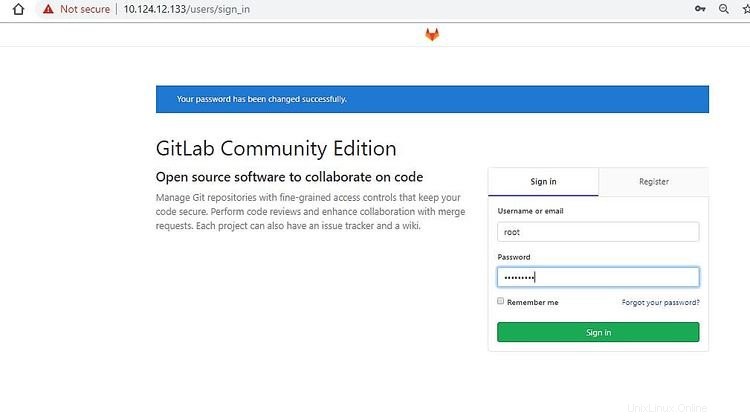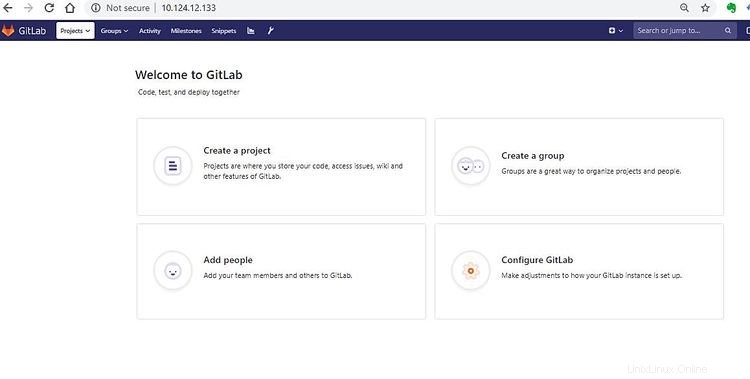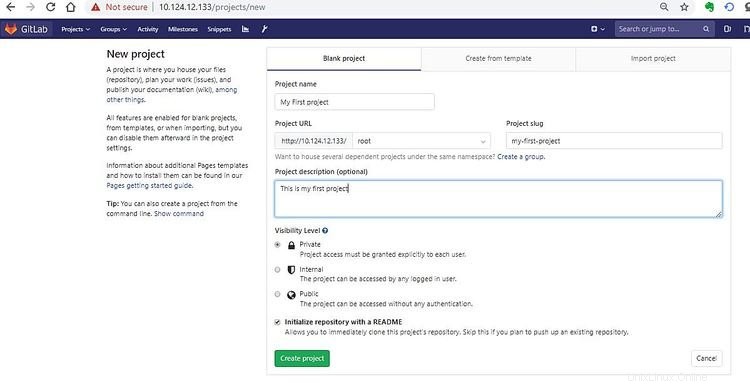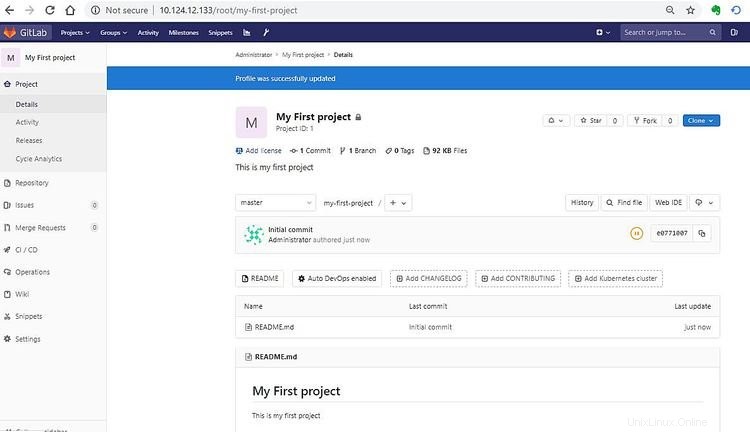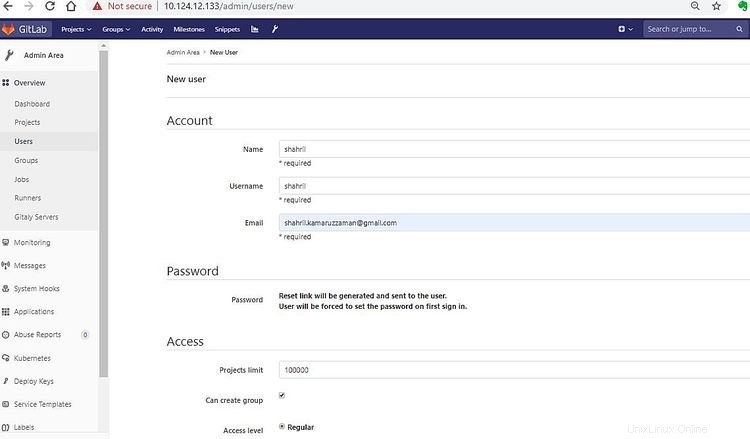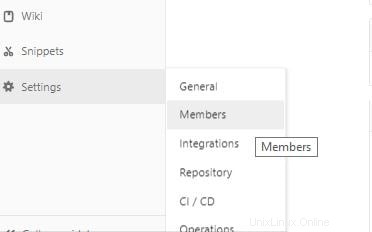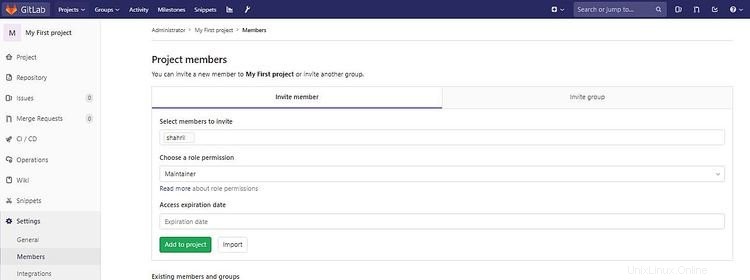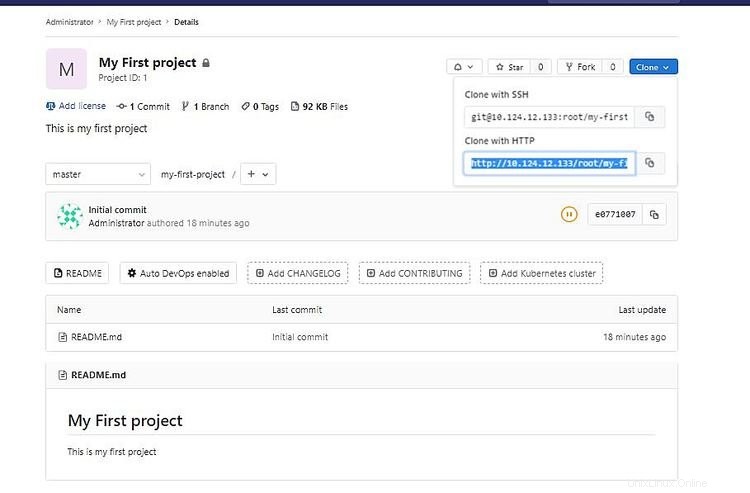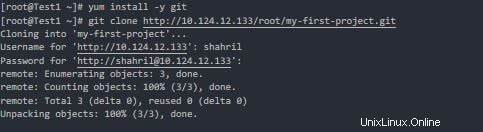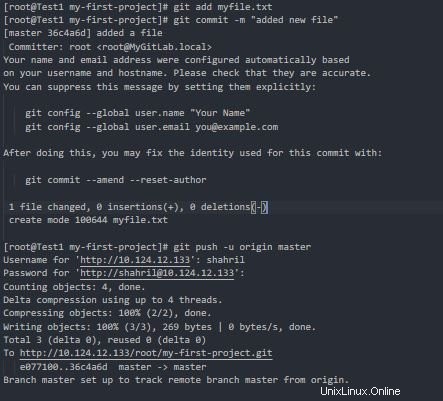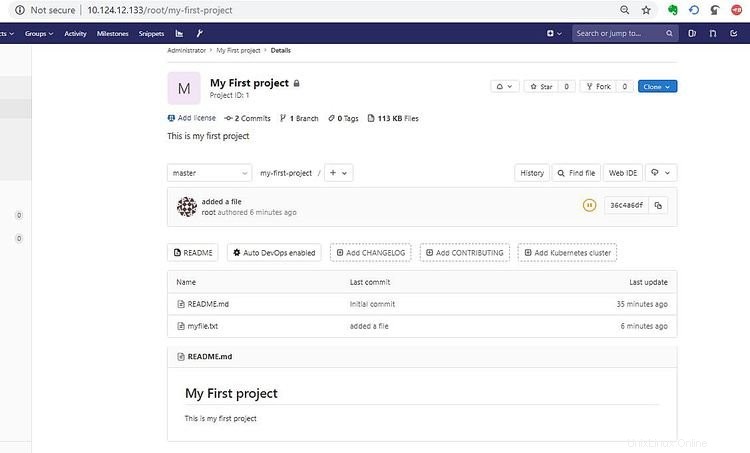Dalam tutorial ini saya akan menjelaskan cara menyiapkan Server Gitlab lokal untuk operasi CI (Continuos Integration) / CD (Continous Deployment). Seperti siapa pun yang belum mengetahuinya, GitLab adalah platform DevOps lengkap yang disajikan sebagai satu aplikasi. Dari perencanaan proyek dan manajemen kode sumber melalui CI/CD hingga pemantauan dan keamanan. Ini memungkinkan tim untuk berkolaborasi dan bekerja dalam satu percakapan alih-alih mengelola banyak utas di beberapa alat. Dengan menyediakan repositori data tunggal, antarmuka pengguna, dan model otorisasi di seluruh siklus hidup DevOps, tim dapat berkolaborasi secara signifikan, mengurangi waktu siklus, dan fokus secara eksklusif untuk membangun setiap aplikasi dengan cepat.
Karena setiap pendekatan bisnis menjadi lebih besar dan lebih komprehensif, semua produk harus memiliki fitur yang lebih menonjol daripada pesaing mereka. Untuk mencapai hal ini, beberapa modul harus diperkenalkan dan dikembangkan setelah mereka siap, mereka harus segera dibawa ke pasar dan sepenuhnya diuji dan diverifikasi. Dengan cara ini, akan sangat membantu untuk mencapai tonggak sejarah jika Gitlab adalah satu-satunya sumber aplikasi yang dapat memfasilitasi proses transisi ke praktik DevOps.
1. Bagaimana cara kerja Integrasi Berkelanjutan dan Penerapan Berkelanjutan
Ada urutan logis dari tindakan yang mungkin dilakukan sepanjang siklus proses pengembangan perangkat lunak, menggunakan GitLab sebagai platform untuk kode Anda. Tujuannya adalah untuk mendukung tim secara koheren dan efektif dari tahap pertama penerapan produk baru hingga tahap akhir penerapannya dalam produksi. Gambar di bawah menunjukkan ringkasan alur kerja:
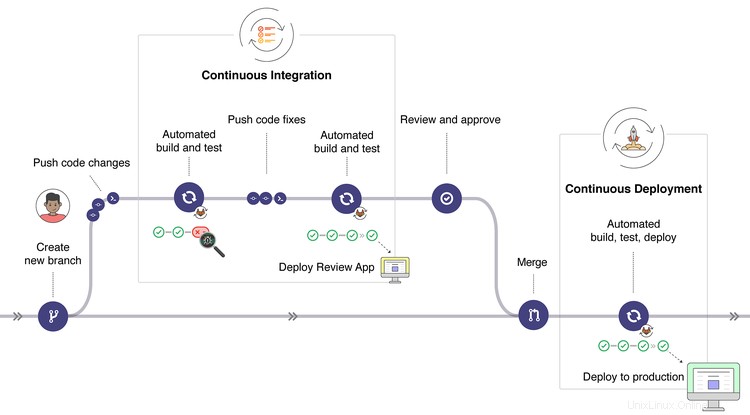
Karena cakupan DevOps cukup besar, tutorial ini berfokus pada penyiapan server Gitlab dalam kondisi lokal. Kami akan menggunakan Edisi Komunitas Gitlab untuk menyiapkan di lingkungan lokal kami.
2. Tahap Instalasi
Untuk tahap instalasi, pertama-tama kita akan memulai dengan menyiapkan server dengan prasyarat, dengan asumsi setiap server berada di bawah konfigurasi server minimal. Berikut langkah-langkahnya:
[[email protected] ~]# cat /etc/resolv.conf
[[email protected] ~]# yum updateinstall -y curl policycoreutils-python openssh-server
Melakukan hal di atas adalah opsional, hanya untuk memastikan pemasangan dan peninjauan kami bekerja dengan lancar. Setelah instalasi selesai, Anda akan memiliki tangkapan layar seperti di bawah ini
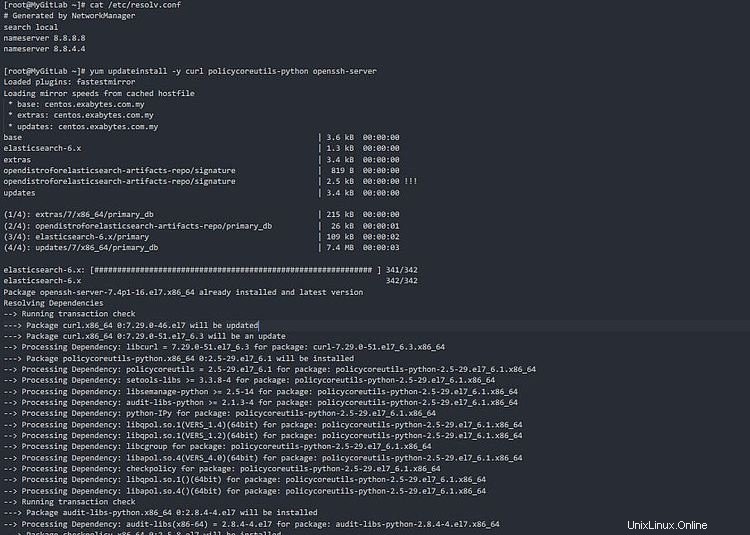
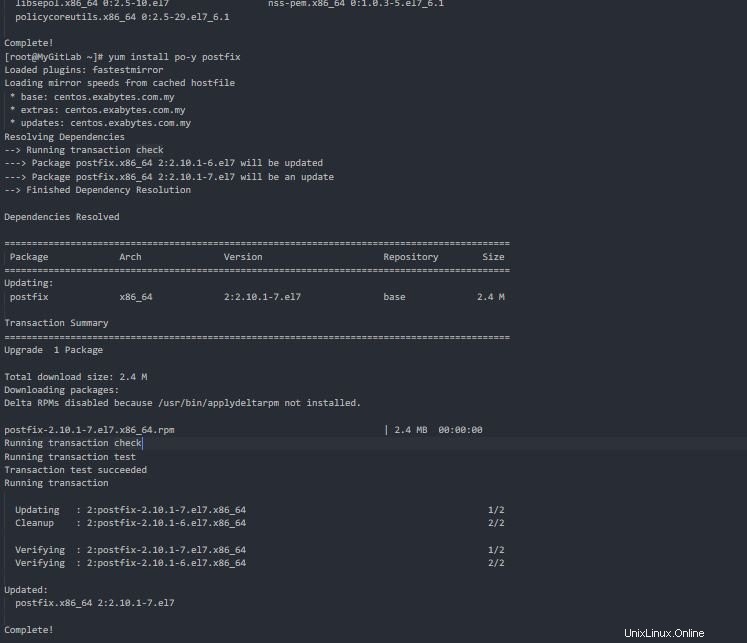
Kemudian mulai layanan postfix sesuai kebutuhan. Di bawah ini adalah perintahnya.
[[email protected] ~]# systemctl start postfix
[[email protected] ~]# systemctl status postfix
[[email protected] ~]# systemctl enable postfix
Setelah selesai, Anda akan memiliki tangkapan layar seperti di bawah ini
Selanjutnya kita perlu menginstal wget untuk mengambil skrip otomatisasi yang disediakan oleh GitLab sendiri untuk instalasi. Anda juga dapat menggunakan cara lain untuk melakukan instalasi seperti menggunakan Curl dll, untuk latihan ini saya akan menggunakan wget untuk mengunduh skrip. Setelah paket wget terinstal, kami akan mengunduh skrip dari sini dan memasukkannya ke server lokal kami. Berikut langkah-langkahnya:
[[email protected] ~]# yum install -y wget
[[email protected] ~]# wget https://packages.gitlab.com/install/repositories/gitlab/gitlab-ce/script .rpm.sh
[[email protected] ~]# chmod +x script.rpm.sh
[[email protected] ~]# ./script.rpm.sh
Prosesnya akan seperti di bawah ini:
Selanjutnya, kita akan mulai menyiapkan layanan GitLab dan dependensinya dikonfigurasi. Langkah-langkahnya seperti di bawah ini:
[[email protected] ~]# EXTERNAL_URL="http://10.124.12.133:80"
[[email protected] ~]# echo $EXTERNAL_URL
http://10.124.12.133
[[email protected] ~]# yum install -y gitlab-ce
Setelah semuanya selesai, Anda akan melihat kemajuan seperti yang ditunjukkan di bawah ini
Besar! Sekarang semuanya ada di tangan, mari lanjutkan proses menginstal layanan dan dependensinya. Karena GitLab adalah aplikasi yang solid untuk DevOps untuk direkayasa bersama, akan ada beberapa paket dan konfigurasi yang akan dikonfigurasi. Oleh karena itu wajar jika waktu yang dibutuhkan akan lebih lama dari instalasi layanan normal. Sebelum memulai instalasi, pastikan bahwa URL utama telah dikonfigurasi seperti yang diharapkan. Berikut langkah-langkahnya :-
[[email protected] ~]# cat /etc/gitlab/gitlab.rb
external_url='http://10.124.12.133'
[[email protected] ~] # gitlab-ctl mengkonfigurasi ulang
Jika progres berjalan lancar, Anda akan mendapatkan seperti screenshot di bawah ini
Sekarang setelah semuanya selesai pada bagian instalasi, mari lakukan sentuhan terakhir yang memungkinkan port untuk Gitlab melayani. Berikut langkah-langkahnya :-
[[email protected] ~]# firewall-cmd --permanent --add-service ssh
[[email protected] ~]# firewall-cmd --permanent --add-service http
[[email protected] ~]# firewall-cmd --reload
[[email protected] ~]# iptables -L -n
Di bawah ini adalah tangkapan layar
Sekarang cukup banyak yang telah kita lakukan untuk instalasi GitLab, sekarang kita dapat mulai login ke server GitLab kita sendiri dan membuat konfigurasi proyek sesuai kebutuhan. Sebagai hasil akhir, Anda dapat melihat layanan GitLab Anda melalui browser melalui URL yang telah kami konfigurasikan sebelumnya, dalam kasus kami adalah http://10.124.12.133 . Ini akan secara otomatis mengarahkan Anda ke halaman utama, kemudian mengatur kata sandi admin awal Anda sesuai kebutuhan. Dalam hal ini pengguna admin default adalah root . Di bawah ini contohnya :-
3. Tahap Pengujian
Setelah semuanya selesai, mari kita bertindak sebagai pengguna di bawah tim yang mendefinisikan proyek yang menggunakan GitLab sebagai repositori pengembangan proyek. Pertama mari buat proyek baru, klik Buat Proyek dan tentukan detailnya sesuai kebutuhan. Contohnya seperti di bawah ini :-
Setelah selesai, Anda akan diarahkan ke halaman utama proyek seperti di bawah ini
Sekarang, sebagai sebuah proyek akan ada beberapa pengguna yang berkontribusi ke dalam repositori ini. Untuk membuat ulang skenario, mari buat pengguna yang nantinya akan berkontribusi dalam proyek ini. Kembali ke halaman utama dan klik Tambahkan orang . Anda akan diarahkan kembali ke halaman pembuatan member seperti di bawah ini. Buat pengguna dan isi sesuai kebutuhan.
Sekarang, setelah selesai, kembali ke halaman proyek utama Anda, buka setelan dan klik anggota . Di bawah ini contohnya :-
Ini akan membawa Anda ke halaman anggota Proyek, termasuk pengguna baru yang telah Anda buat dan menentukan peran yang akan diberikan kepada pengguna seperti contoh di bawah ini. Untuk setiap definisi peran dan hak istimewa, Anda dapat mengeklik Baca Selengkapnya untuk lebih jelasnya
Setelah selesai, Anda akan melihat daftar anggota tim yang diberikan seperti contoh di bawah ini :-
Sekarang, mari kita uji kontribusi alur kerja proyek dengan mengakses dari server lain dan login sebagai pengguna baru yang telah kita buat dan buat file baru untuk dikomit ke dalam proyek. Pertama, mari kita ambil URL untuk proyek yang akan dikloning dari server atau workstation lain. Anda dapat mengambil tautan URL proyek dari contoh di bawah ini :-
Setelah semuanya siap, mari masuk ke stasiun kerja uji dan klon proyek untuk diakses oleh pengguna yang berbeda. Berikut langkah-langkahnya :-
[[email protected] ~]# yum install -y git
[[email protected] ~]# git clone http://10.124.12.133/root/my-first-project.git
Anda harus memberikan akses pengguna untuk mengkloning proyek, gunakan pengguna baru yang dibuat barusan seperti contoh di bawah ini :-
Setelah selesai, folder baru dengan nama proyek akan dibuat di bawah workstation Anda. Sekarang masuk ke dalam folder dan buat file kosong. Ini hanya untuk menguji proyek dapat disumbangkan oleh anggota tim mana pun dari stasiun kerja mana pun dan repositori proyek akan selalu diperbarui secara sinkron. Berikut langkah-langkahnya :-
[[email protected] ~]# cd ls
anaconda-ks.cfg my-first-project
[[email protected] ~]# cd my-first-project/
[[email protected] my-first-project]# ls
README.md
[[email protected] my-first-project]# sentuh myfile.txt
Setelah semuanya selesai, mari komit perubahan kita untuk membuatnya sinkron dengan repositori utama proyek. Berikut langkah-langkahnya :-
[[email protected] my-first-project]# git add myfile.txt
[[email protected] my-first-project]# git commit -m "added new file"
[ [dilindungi email] proyek pertama saya]# git push -u master asal
Setelah perintah di atas dilanjutkan, proses akan menunjukkan seperti contoh di bawah ini :-
Besar! Setelah semuanya selesai, mari kembali ke browser dan segarkan halaman. Anda akan melihat bahwa file baru dilakukan oleh pengguna shahril ditampilkan di halaman proyek utama
Cent OS