Dokumen ini menjelaskan cara menginstal dan mengonfigurasi beberapa situs WordPress dengan versi WordPress terbaru di CentOS 7 dalam satu instans wordpress. WordPress dimulai pada tahun 2003 dengan satu bit kode untuk menyempurnakan tipografi tulisan sehari-hari dan dengan lebih sedikit pengguna daripada yang dapat Anda hitung dengan jari tangan dan kaki Anda. Sejak itu telah berkembang menjadi alat blogging self-host terbesar di dunia, digunakan di jutaan situs dan dilihat oleh puluhan juta orang setiap hari. Tutorial ini menjelaskan proses menginstal WordPress 4.0 di CentOS 7.0 dalam bentuk panduan yang mudah diikuti.
1 Catatan Awal
Tutorial ini didasarkan pada server CentOS 7.0, jadi Anda harus menyiapkan instalasi server CentOS 7.0 dasar sebelum melanjutkan tutorial ini. Sistem harus memiliki alamat IP statis. Saya menggunakan 192.168.0.100 sebagai alamat IP saya dalam tutorial ini dan server1.example.com sebagai nama host. Anda harus menginstal server LAMP di CentOS 7.0 seperti yang disebutkan dalam tutorial untuk melanjutkan lebih lanjut.
2 Inisialisasi basis data
Saya akan membuat database untuk WordPress 4.0 sebagai berikut:
mysql -u root -p
Di sini kita menambahkan database=wordpressdb user=wordpressuser dan password=wordpresspassword:
CREATE DATABASE wordpressdb;
CREATE USER [email protected] IDENTIFIED BY 'wordpresspassword';
GRANT ALL PRIVILEGES ON wordpressdb.* TO [email protected];
Maju lebih jauh:
FLUSH PRIVILEGES;
exit
Mulai ulang layanan
service httpd restart
service mariadb restart
Selanjutnya Anda perlu mengizinkan Firewall-cmd ke http dan https sebagai berikut:
firewall-cmd --permanent --zone=public --add-service=http
firewall-cmd --permanent --zone=public --add-service=https
firewall-cmd --reload
3 Instalasi WordPress 4.0
Pertama-tama kita akan membuat direktori temp dimana saya akan mendownload WordPress versi terbaru sebagai berikut:
mkdir temp
cd temp
yum install wget unzip net-tools
wget http://wordpress.org/latest.zip
Selanjutnya jika Anda ingin bekerja dengan gambar, menginstal plugin, dan memperbarui situs dengan kredensial SSH, kami akan menginstal:
yum install php-gd
service httpd restart
unzip file zip Wordpress 4.0 di folder:
unzip -q latest.zip -d /var/www/html/
Sekarang berikan izin yang sesuai di direktori
chown -R apache:apache /var/www/html/wordpress
chmod -R 755 /var/www/html/wordpress
Selanjutnya kita perlu membuat direktori unggahan secara manual di bawah direktori wp-content di root dokumen kita. Ini akan menjadi direktori induk konten kami:
mkdir -p /var/www/html/wordpress/wp-content/uploads
Kita perlu mengizinkan server web itu sendiri untuk menulis ke direktori ini. Kita dapat melakukan ini dengan menetapkan kepemilikan grup direktori ini ke server web kita. Ini akan memungkinkan server web untuk membuat file dan direktori di bawah direktori ini, yang memungkinkan kita untuk mengunggah konten ke server. Lanjutkan seperti ini:
chown -R :apache /var/www/html/wordpress/wp-content/uploads
Sekarang kita memerlukan contoh file konfigurasi, untuk menyalinnya ke file konfigurasi default agar WordPress mengenali file tersebut. Contoh file konfigurasi tersedia di /var/www/html/wordpress:
cd /var/www/html/wordpress/
cp wp-config-sample.php wp-config.php
nano wp-config.php
[...]
// ** MySQL settings - You can get this info from your web host ** // /** The name of the database for WordPress */ define('DB_NAME', 'wordpressdb'); /** MySQL database username */ define('DB_USER', 'wordpressuser'); /** MySQL database password */ define('DB_PASSWORD', 'wordpresspassword');
[...]
Ubah nilai seperti yang Anda berikan pada saat inisialisasi basis data.
3.1 Konfigurasi beberapa situs
Sekarang kita akan melanjutkan dengan konfigurasi beberapa situs, untuk ini kita perlu menambahkan baris ini ke file wp-config.php kita tepat di atas /* Itu saja, berhenti mengedit! Selamat ngeblog. */ baris.
nano /var/www/html/wordpress/wp-config.php
[...]
/* Multisite */
define('WP_ALLOW_MULTISITE', true);
/* That's all, stop editing! Happy blogging. */
[...]
3.2 Apache Menulis Ulang
Kami akan memodifikasi file host virtual apache untuk WordPress agar diizinkan untuk penggantian .htaccess. Untuk ini kita akan mengedit file virtual host dan menambahkan entri sebagai:
nano /etc/httpd/conf/httpd.conf
[...]
# Further relax access to the default document root: <Directory "/var/www/html"> # # Possible values for the Options directive are "None", "All", # or any combination of: # Indexes Includes FollowSymLinks SymLinksifOwnerMatch ExecCGI MultiViews # # Note that "MultiViews" must be named *explicitly* --- "Options All" # doesn't give it to you. # # The Options directive is both complicated and important. Please see # http://httpd.apache.org/docs/2.4/mod/core.html#options # for more information. # Options Indexes FollowSymLinks # # AllowOverride controls what directives may be placed in .htaccess files. # It can be "All", "None", or any combination of the keywords: # Options FileInfo AuthConfig Limit # AllowOverride All
[...]
Ubah nilai dari AllowOverride None menjadi AllowOverride All, selanjutnya restart layanan:
service httpd restart
3.3 Buat File .htaccess
Sekarang kita akan membuat file .htaccess di root dokumen, itu akan memungkinkan Apache untuk menulis ulang:
touch /var/www/html/wordpress/.htaccess
Kami membutuhkan server web untuk menjadi pemilik grup, jadi kami harus menyesuaikan kepemilikan sebagai berikut:
chown apache /var/www/html/wordpress/.htaccess
Jika Anda ingin WordPress memperbarui file ini secara otomatis dengan aturan penulisan ulang, Anda dapat memastikan bahwa file tersebut memiliki izin yang benar untuk melakukannya dengan menggunakan:
chmod 664 /var/www/html/wordpress/.htaccess
Jika Anda ingin memperbarui file ini secara manual demi keuntungan keamanan kecil, Anda dapat mengizinkan server web hanya membaca hak istimewa dengan mengetik:
chmod 644 /var/www/html/wordpress/.htaccess
Dalam kasus saya, saya menggunakan izin 644.
3.4 Instalasi Web
Sekarang lanjutkan ke instalasi web WordPress 4.0. Buka URL http://192.168.0.100/wordpress/wp-admin/install.php:
Pilih bahasa dan tekan Lanjutkan:
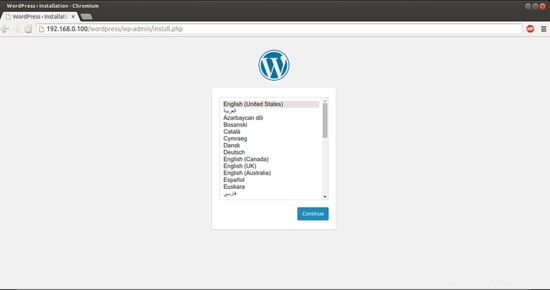
Selanjutnya
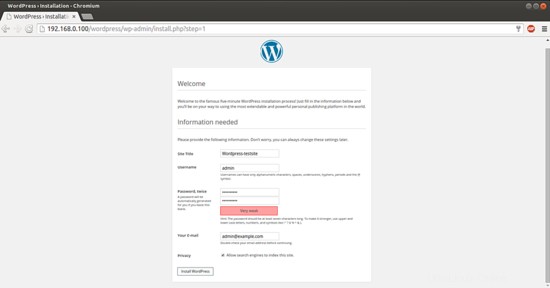
Sekarang berikan nilai seperti yang saya berikan dalam kasus saya
Site Title = Wordpress-testsite Admin Email = [email protected] Username = admin Admin password = howtoforge Confirm Admin Password = howtoforge
Nilai di atas akan berbeda dalam kasus Anda, Anda dapat memberikan nilai pilihan Anda. Setelah memberikan nilai tekan InstallWordpress:
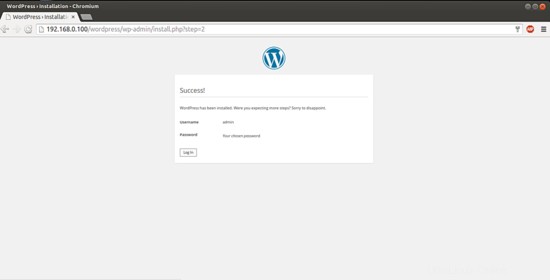
Sekarang kita akan melanjutkan menuju halaman login dengan menekan LogIn:
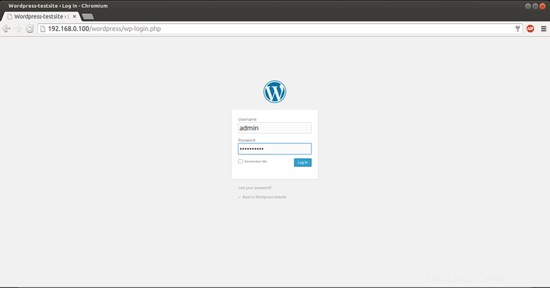
Berikan kredensial seperti yang Anda pilih pada saat instalasi WordPress web:
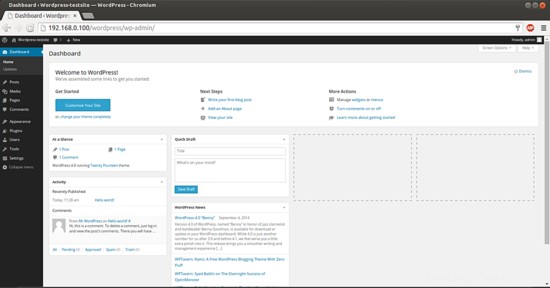
Ini akan menjadi jendela sambutan default WordPress. Kita dapat memeriksa versi WordPress di browser sebagai:
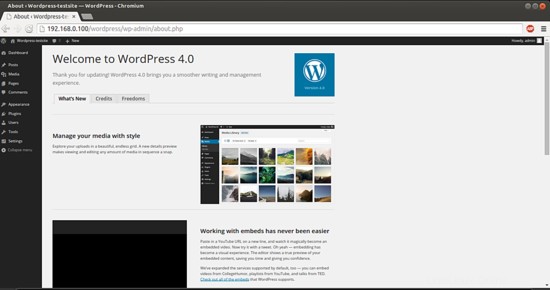
3.5 Konfigurasi beberapa situs
Sekarang buka Tools-->Network setup
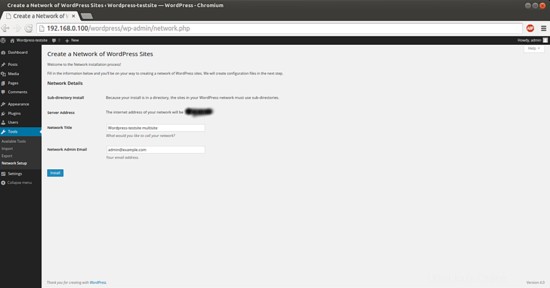
Berikan entri sebagai berikut
Judul Jaringan =Multisitus Wordpress-testsite
Email admin jaringan =[dilindungi email]
dan tekan Instal
Ini akan menghasilkan jendela berikut:
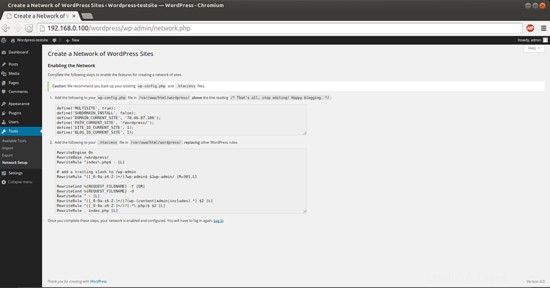
Tambahkan berikut ini ke file wp-config.php Anda di /var/www/html/wordpress/ di atas baris membaca /* Itu saja, berhenti mengedit! Selamat ngeblog. */:
nano /var/www/html/wordpress/wp-config.php
Berikan entri sesuai output Anda setelah instalasi multisite. Dalam kasus saya adalah:
[...]
/* Multisite */ define('WP_ALLOW_MULTISITE', true); define('MULTISITE', true); define('SUBDOMAIN_INSTALL', false); define('DOMAIN_CURRENT_SITE', '192.168.0.100'); define('PATH_CURRENT_SITE', '/wordpress/'); define('SITE_ID_CURRENT_SITE', 1); define('BLOG_ID_CURRENT_SITE', 1);
/* That's all, stop editing! Happy blogging. */
[...]
Catatan:Dalam kasus saya, saya menggunakan 192.168.0.100 yang akan berbeda dalam kasus Anda
Tambahkan entri berikut ke file .htaccess Anda di /var/www/html/wordpress/, menggantikan aturan WordPress lainnya:
nano /var/www/html/wordpress/.htaccess
RewriteEngine On
RewriteBase /wordpress/
RewriteRule ^index\.php$ - [L]
# add a trailing slash to /wp-admin
RewriteRule ^([_0-9a-zA-Z-]+/)?wp-admin$ $1wp-admin/ [R=301,L]
RewriteCond %{REQUEST_FILENAME} -f [OR]
RewriteCond %{REQUEST_FILENAME} -d
RewriteRule ^ - [L]
RewriteRule ^([_0-9a-zA-Z-]+/)?(wp-(content|admin|includes).*) $2 [L]
RewriteRule ^([_0-9a-zA-Z-]+/)?(.*\.php)$ $2 [L]
RewriteRule . index.php [L] Setelah Apache dimulai ulang
systemctl restart httpd.service
Sekarang login kembali ke WordPress. Setelah berhasil mengatur Jaringan Multisite, Anda perlu beralih ke Dasbor Jaringan untuk mengonfigurasi pengaturan jaringan, menambahkan situs baru, dan melakukan banyak hal lainnya. Arahkan mouse Anda ke menu Situs Saya di toolbar admin, popup flydown akan muncul. Klik Admin Jaringan-->Dasbor.
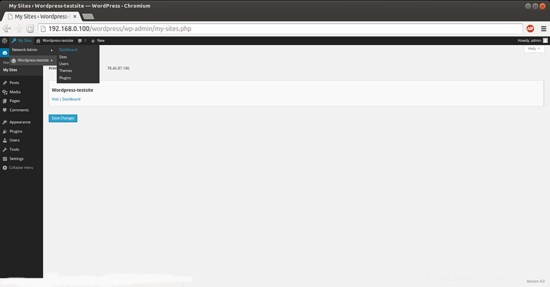
Ini akan mengarahkan Anda ke Dashboard multisite WordPress.
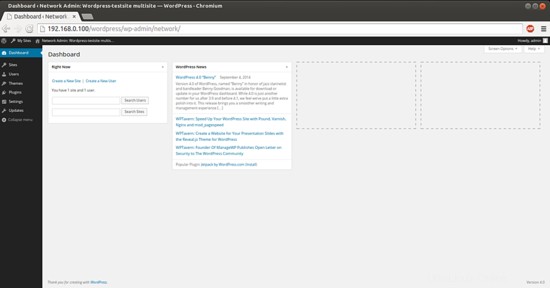
Sekarang Anda dapat membuat situs baru dengan mengklik Situs-->Tambah Baru
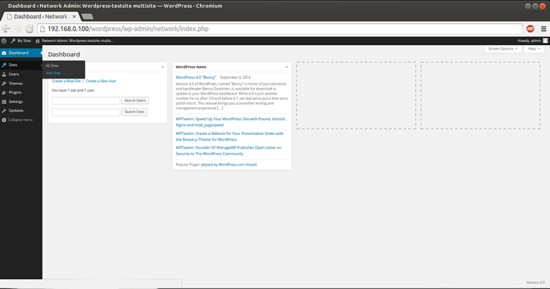
Cukup tambahkan nilai sesuai kebutuhan Anda.
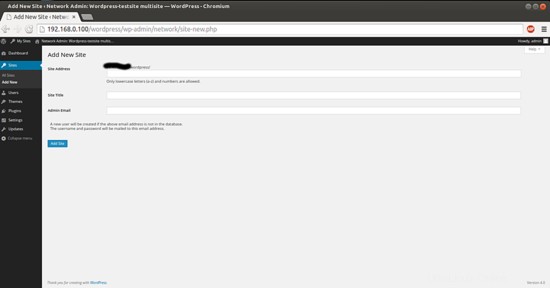
Selamat! Anda sekarang memiliki instance WordPress 4.0 yang berfungsi penuh dengan beberapa jaringan situs di CentOS 7.0 Anda :)
5 Tautan
- WordPress :http://wordpress.org/
- CentOS :http://www.centos.org/