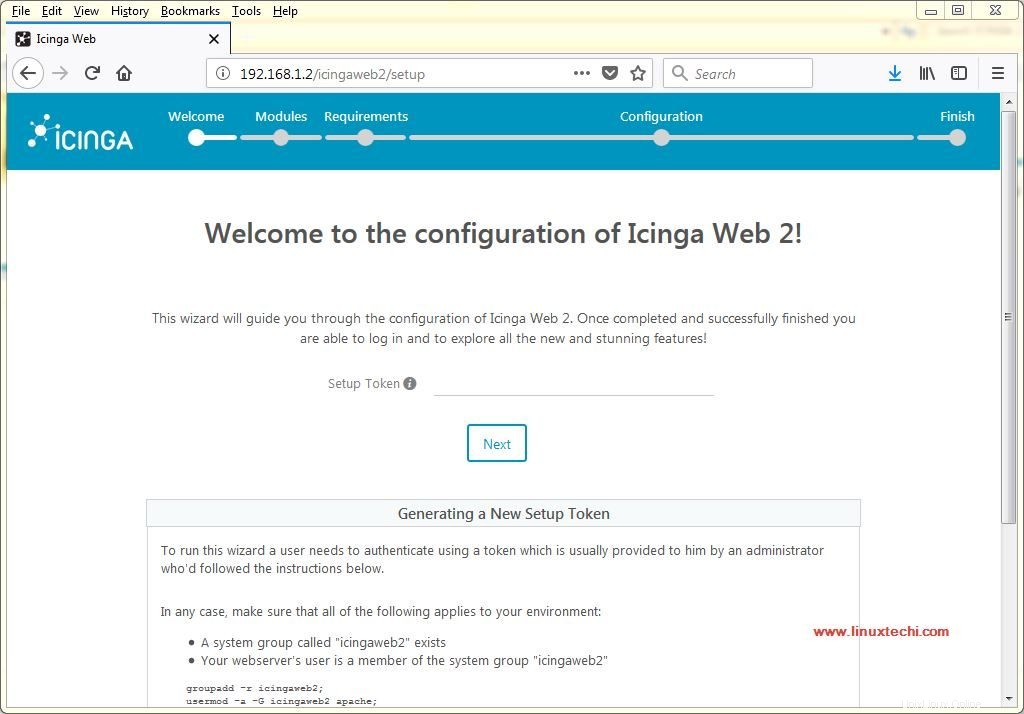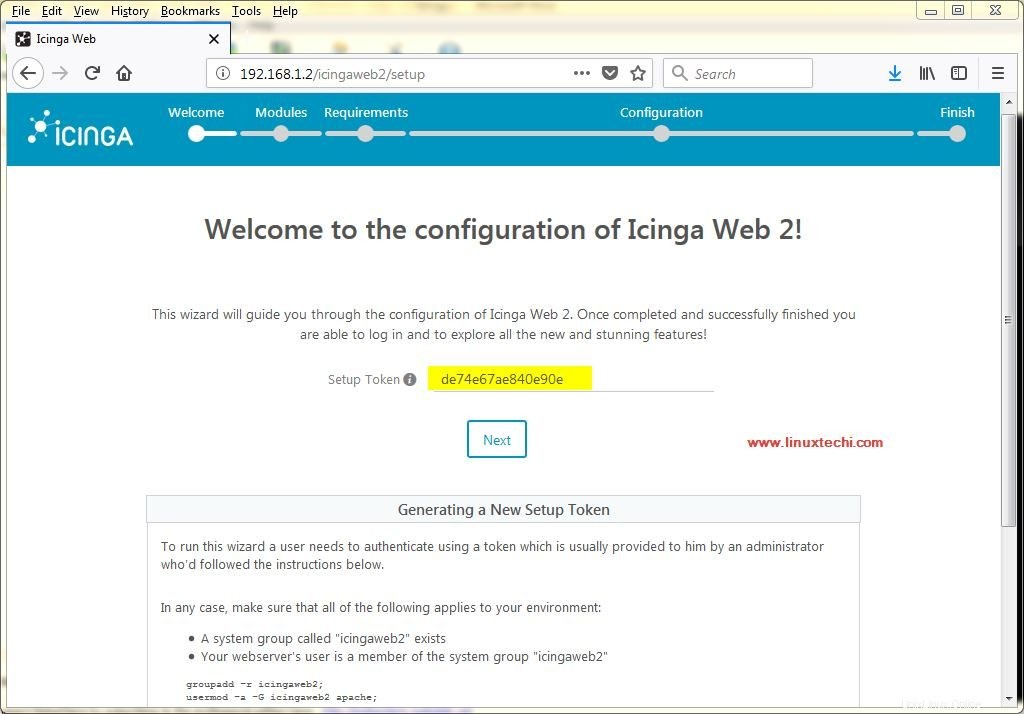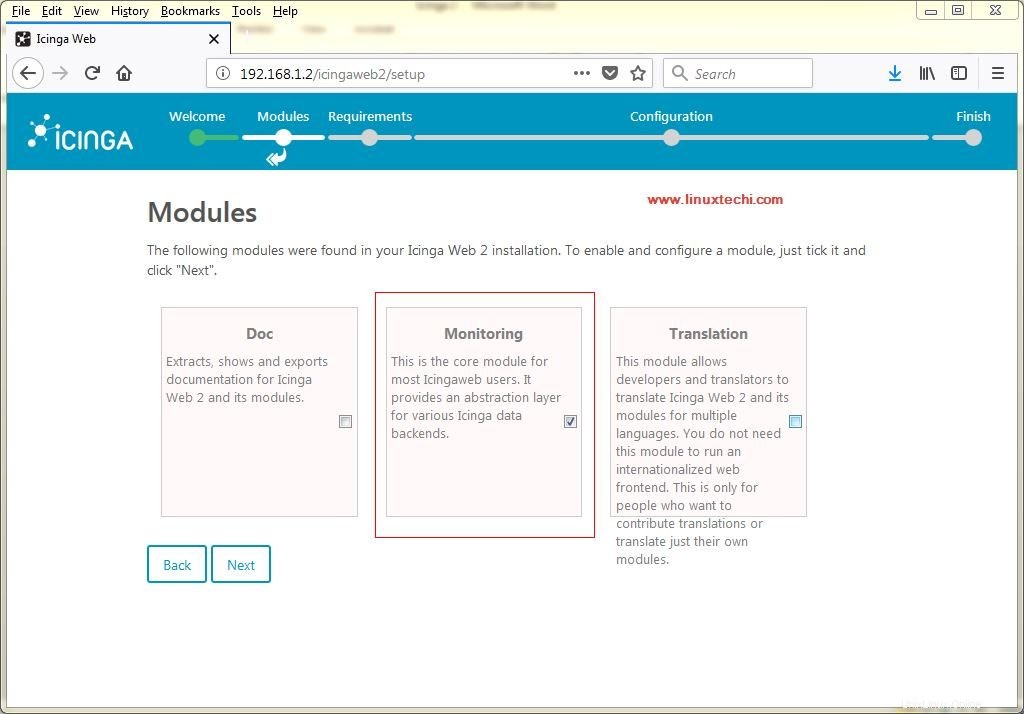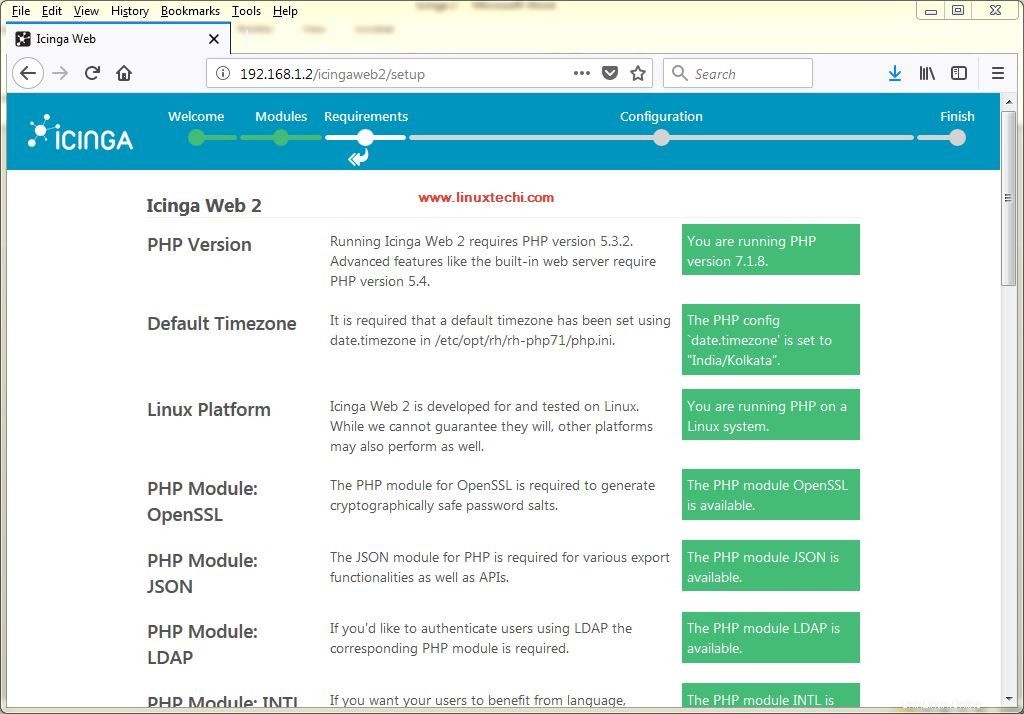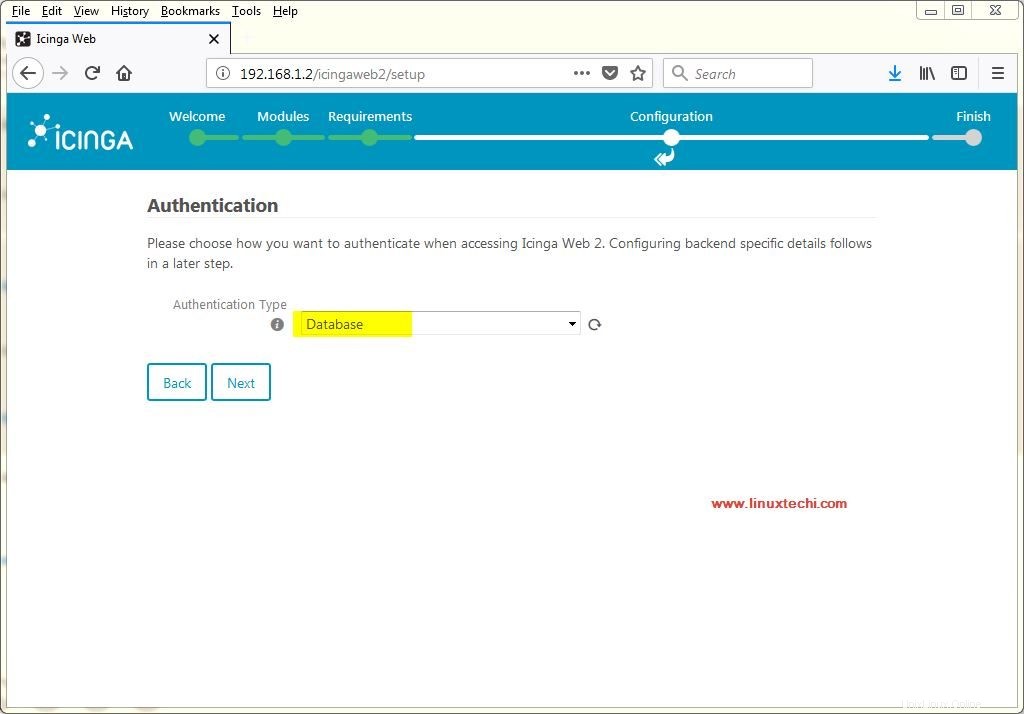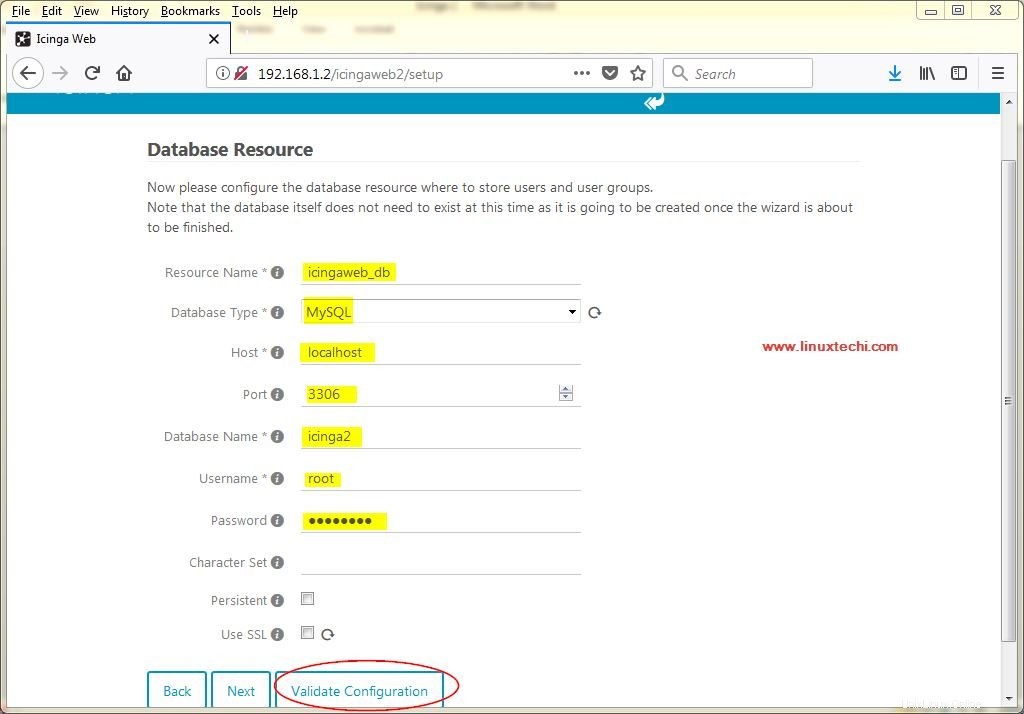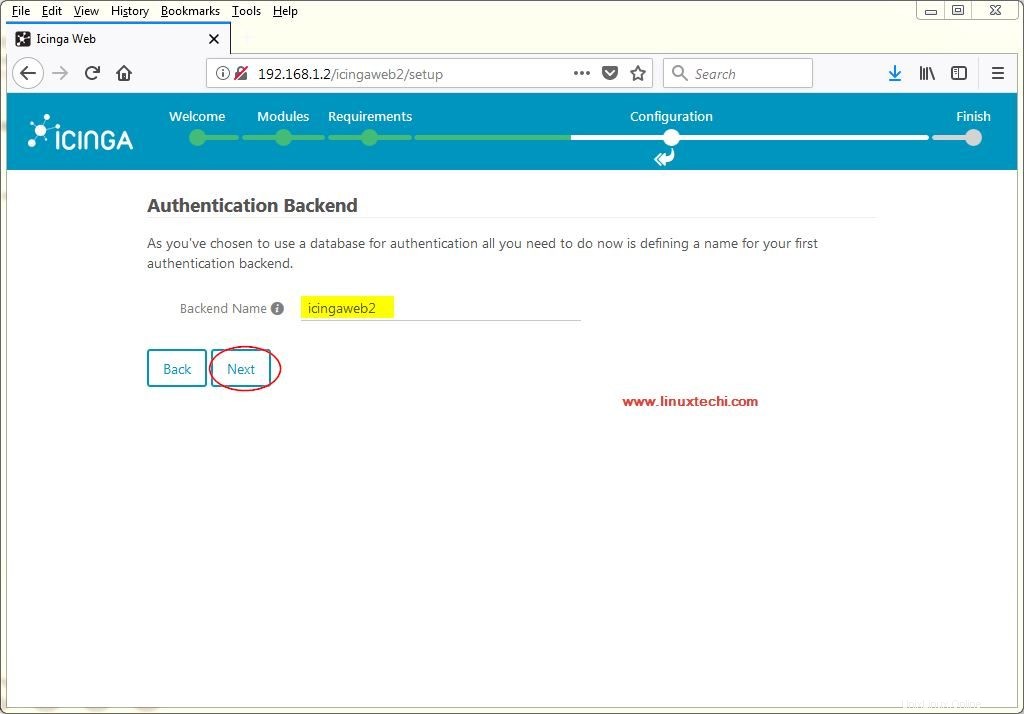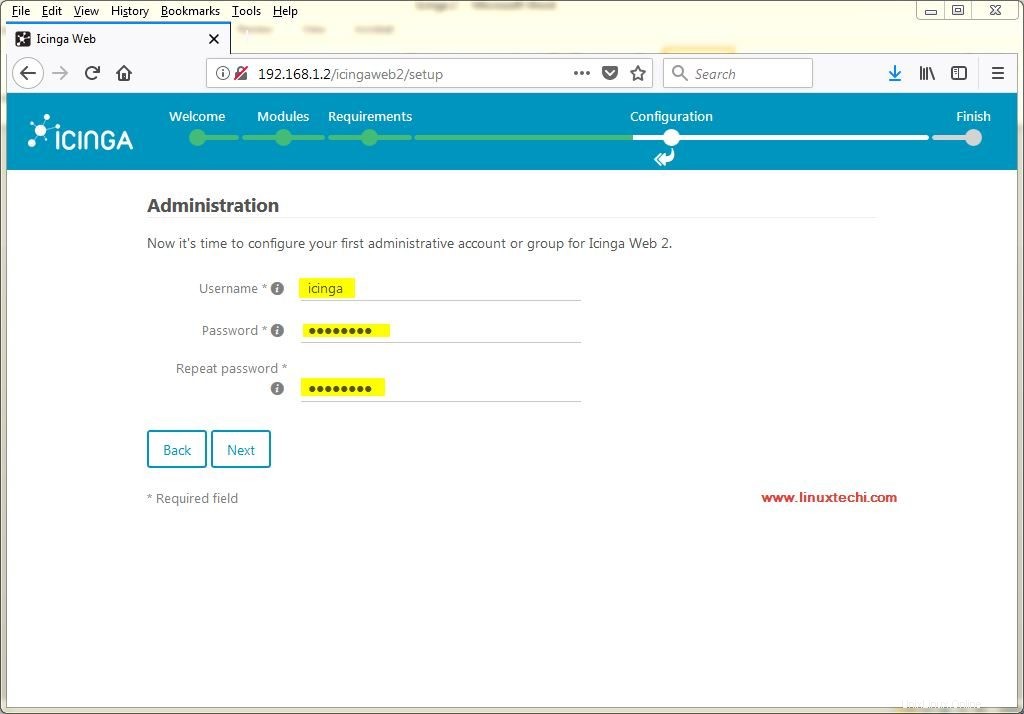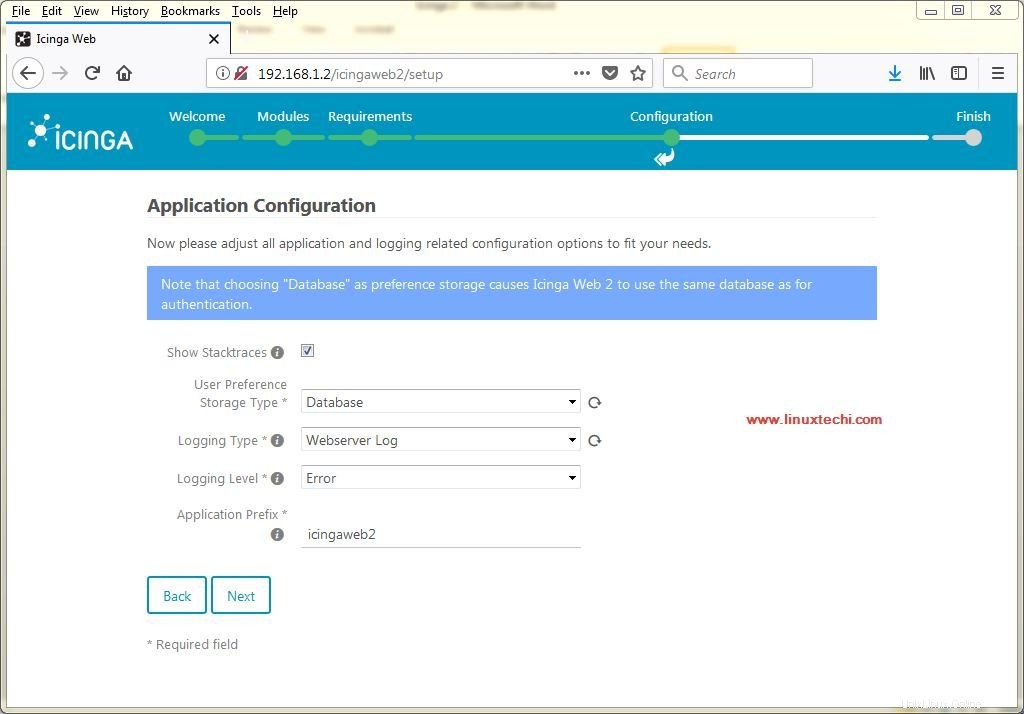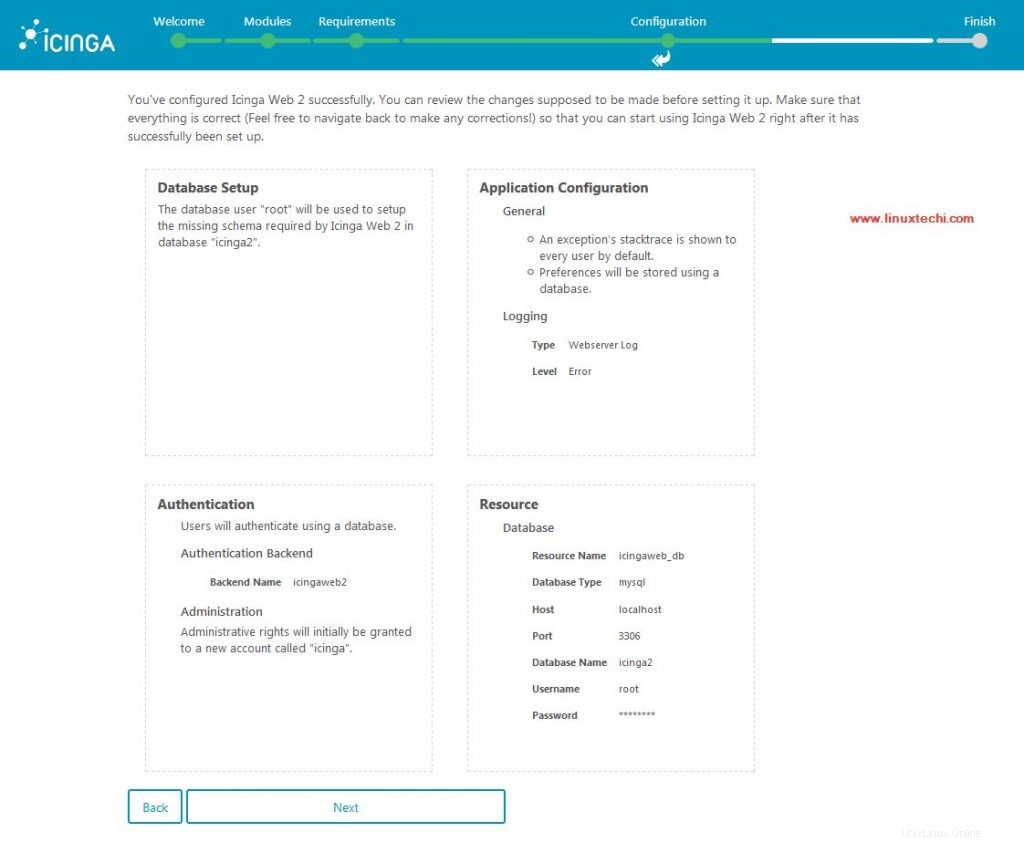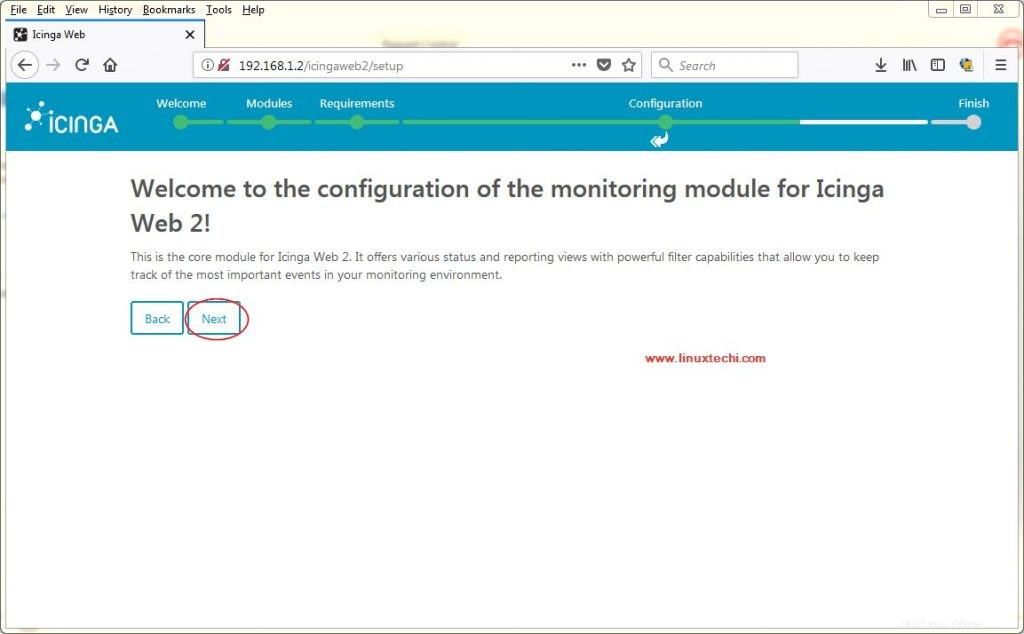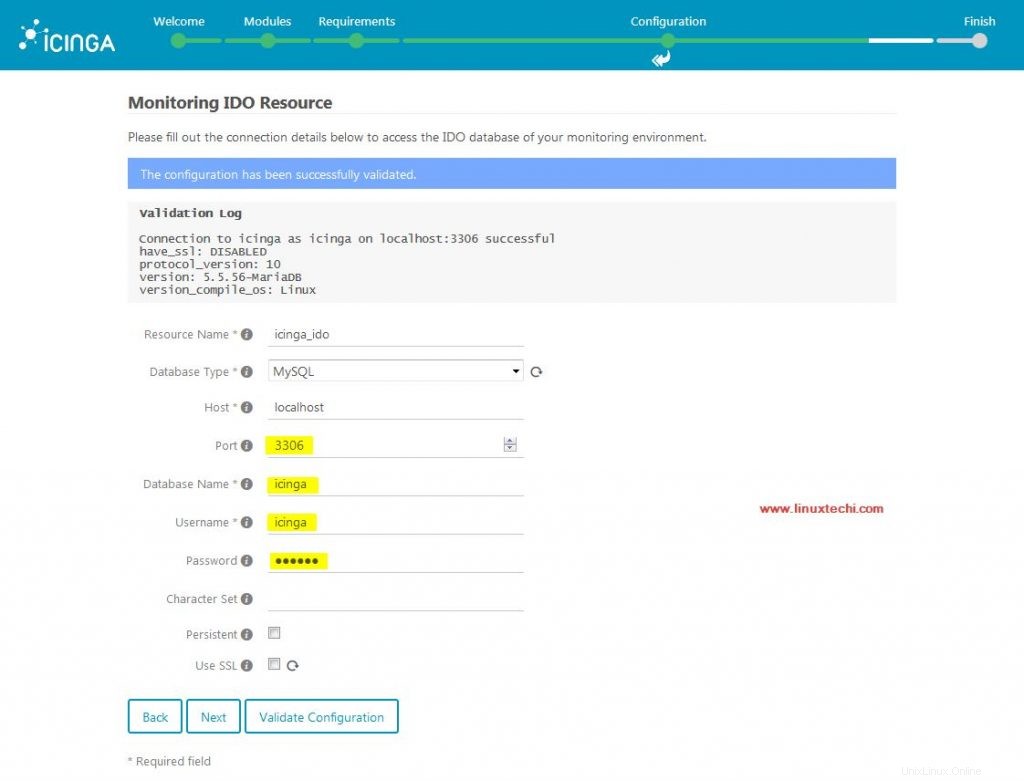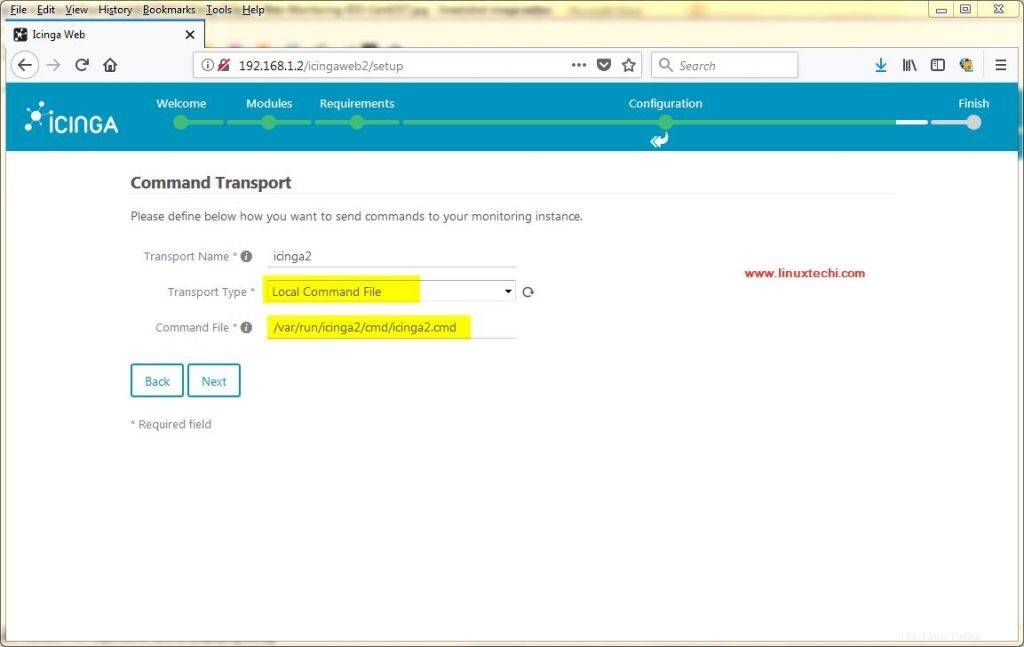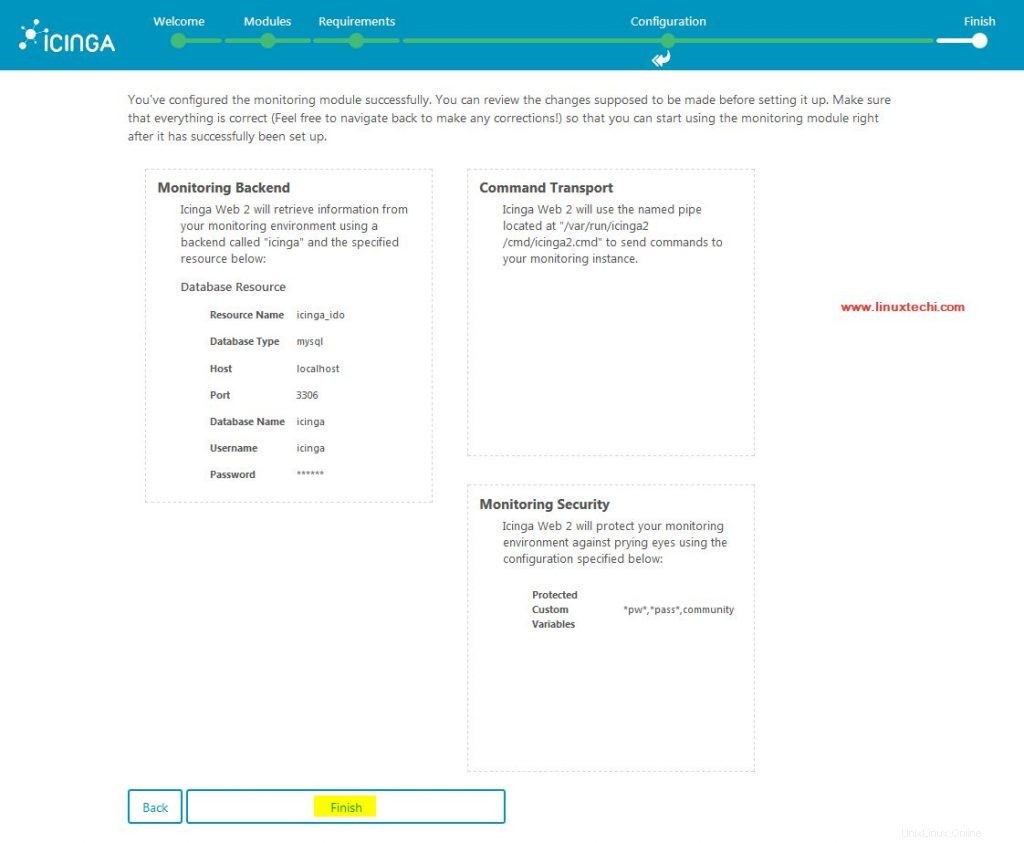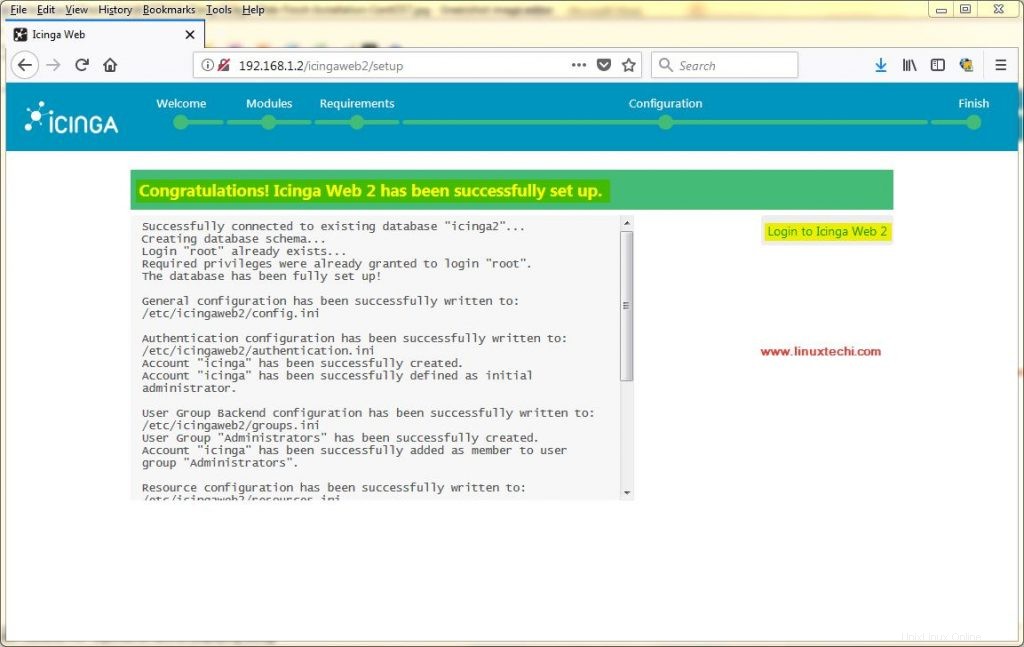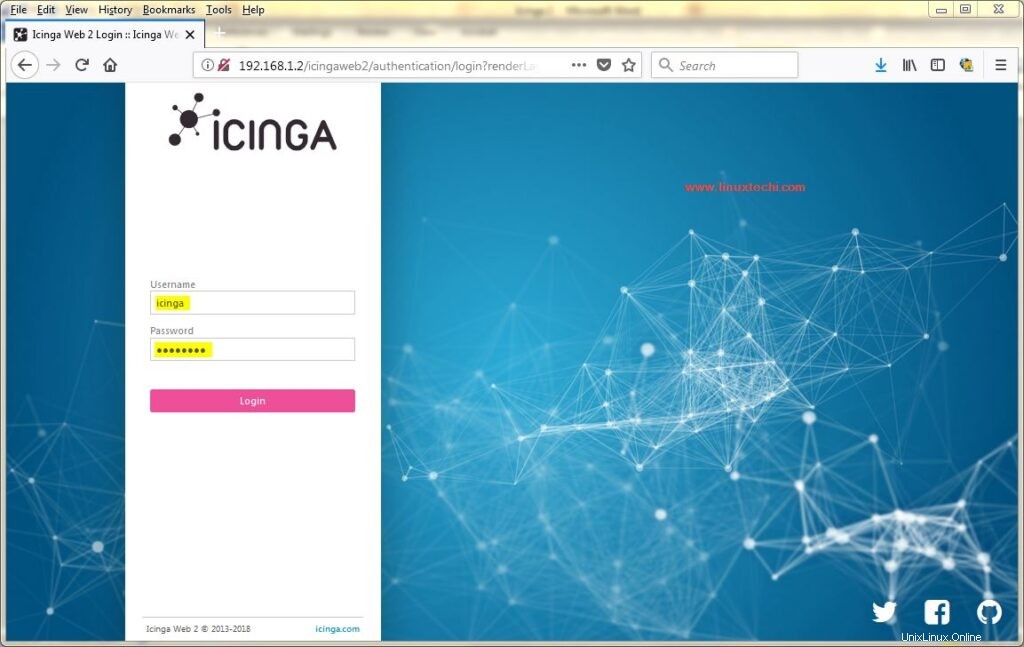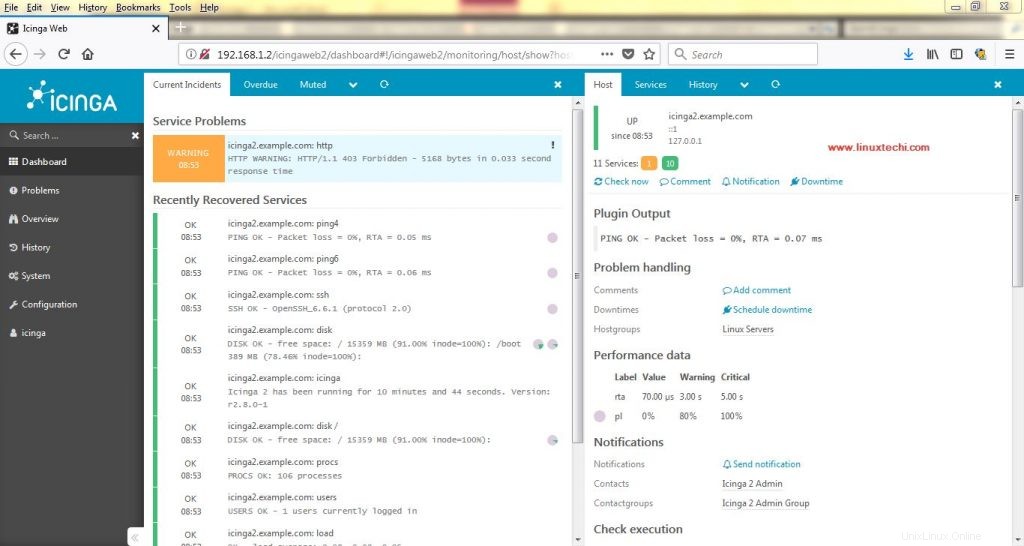Icinga 2 adalah alat pemantauan sumber terbuka yang digunakan untuk memeriksa ketersediaan sumber daya TI (Jaringan, server, dll.) &melaporkan pemadaman jika sumber daya tidak berfungsi. Ini juga menghasilkan data kinerja untuk tujuan pelaporan.
Icinga 2 memiliki desain multi-utas &dapat menjalankan ribuan pemeriksaan setiap detik tanpa memengaruhi CPU. Kami juga dapat menyiapkan Icinga 2 dengan cluster ketersediaan tinggi dengan pengaturan terdistribusi untuk lingkungan yang besar/kompleks.
Dalam tutorial ini, kita akan belajar menginstal Icinga 2 pada sistem CentOS/ RHEL 7. Di bawah ini adalah detail penyiapan lab saya untuk Icinga 2
- Nama host mesin “icinga2.example.com”
- Alamat IP “192.168.1.2”
- OS :CentOS 7 / RHEL 7
- Semua instalasi akan dilakukan melalui pengguna linuxtechi, yang merupakan bagian dari grup roda.
Persyaratan untuk Icinga 2
1) Kita harus memiliki mesin dengan server LAMP yang diinstal untuk instalasi Icinga 2. Untuk membuat server LAMP, pertama-tama kita akan menginstal server web apache dengan perintah berikut,
[[email protected] ~]$ sudo yum install httpd
Selanjutnya install mariadb server (database) dengan perintah yum berikut,
[[email protected] ~]$ sudo yum install mariadb mariadb-server
Mulai &aktifkan layanan mariadb menggunakan perintah di bawah,
[[email protected] ~]$ sudo systemctl start mariadb &&sudo systemctl enable mariadb
Sekarang amankan instalasi mysql dengan menjalankan perintah berikut,
[[email protected] ~]$ sudo mysql_secure_installation
Kemudian ikuti petunjuk di layar untuk mengamankan instalasi mysql.
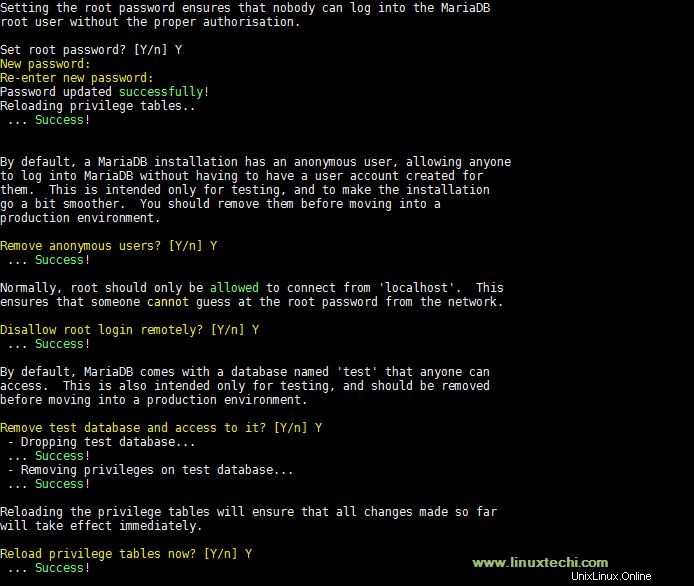
Terakhir instal paket PHP yang diperlukan, tetapi kita membutuhkan paket php terbaru. Untuk menginstal paket php terbaru, kami akan menginstal paket scl,
[[email protected] ~]$ sudo yum install centos-release-scl
Selanjutnya jalankan perintah yum berikut untuk menginstal paket php terbaru untuk Icinga,
[[email protected] ~]$ sudo yum install rh-php71-php-mysqlnd rh-php71-php-cli php-Icinga rh-php71-php-common rh-php71-php-fpm rh-php71-php -pgsql rh-php71-php-ldap rh-php71-php-intl rh-php71-php-xml rh-php71-php-gd rh-php71-php-pdo rh-php71-php-mbstring -y
Selanjutnya kita akan mengatur zona waktu default di php, cari date.timezone dan tambahkan konten berikut
[[email protected] ~]$ sudo vi /etc/opt/rh/rh-php71/php.inidate.timezone =India/Kolkata
Ubah zona waktu sesuai keinginan Anda &simpan file. Sekarang mulai dan aktifkan layanan apache,
[[email protected] ~]$ sudo systemctl start httpd &&sudo systemctl enable httpd
2) Kita juga perlu mengaktifkan repositori EPEL karena beberapa paket yang dibutuhkan oleh Icinga 2 tersedia di repositori EPEL. Instal repo EPEL di CentOS/RHEL 7 dengan perintah berikut,
[[email protected] ~]$ sudo rpm -Uvh https://dl.fedoraproject.org/pub/epel/7/x86_64/Packages/e/epel-release-7-11.noarch.rpmUntuk RHEL, aktifkan repositori opsional dengan perintah berikut,
# repo pengelola langganan --aktifkan rhel-7-server-opsional-rpmsInstalasi Icinga 2
Icinga tersedia dalam bentuk paket RPM, tetapi untuk itu pertama-tama kita perlu mengaktifkan repositori icinga yum, jalankan perintah berikut dari terminal untuk mengaktifkannya
[[email protected] ~]$ sudo yum install https://packages.icinga.com/epel/icinga-rpm-release-7-latest.noarch.rpmSekarang kita akan menginstal icinga 2 beserta pluginnya,
[[email protected] ~]$ sudo yum install icinga2-ido-mysql icingaweb2 icingacli nagios-plugins-allKami juga akan menginstal paket tambahan, icingaweb2-selinux karena kami akan tetap mengaktifkan selinux,
[[email protected] ~]$ sudo yum install icingaweb2-selinux -ySekarang restart layanan apache, icinga2 &fpm, &aktifkan untuk boot,
[[email protected] ~]$ sudo systemctl restart httpd.service[[email protected] ~]$ sudo systemctl start icinga2.service[[email protected] ~]$ sudo systemctl enable icinga2.service[[email protected] ~]$ sudo systemctl start rh-php71-php-fpm.service[[email protected] ~]$ sudo systemctl enable rh-php71-php-fpm.serviceKonfigurasikan aturan Firewall untuk ICINGA 2
Jika firewall OS berjalan dan diaktifkan di server Anda, konfigurasikan aturan firewall berikut untuk port 80 &5665, sehingga kami dapat mengakses halaman web dari jaringan lokal kami &mengaktifkan pemantauan melalui port 5665,
[[email protected] ~]$ sudo firewall-cmd --zone=public --permanent --add-port=80/tcp [[email protected] ~]$ sudo firewall-cmd --zone=public - -permanent --add-port=5665/tcp[[email protected] ~]$ sudo firewall-cmd --reloadSuccess[[email protected] ~]$Adapun kebijakan SELinux, kami telah membuat perubahan yang diperlukan dengan menginstal 'icinga-selinux ' paket.
Akses Icinga 2 Web dan Mulai wizard Instalasi:
Sekarang buka browser web &masukkan URL berikut untuk mengakses penyiapan web icinga 2,
http://
/icingaweb2/setup Dalam kasus saya, urlnya adalah http://192.168.1.2/icingaweb2/setup
di mana, 192.168.1.2 adalah alamat IP dari mesin tempat kami menginstal ICINGA 2. Segera setelah kami memasukkan URL, kami akan disambut dengan layar berikut,
Sekarang kita perlu membuat token setup. Jalankan perintah berikut untuk membuat token penyiapan,
[[email protected] ~]$ sudo groupadd -r icingaweb2[[email protected] ~]$ sudo usermod -a -G icingaweb2 apache[[email protected] ~]$ sudo icingacli setup config directory --group icingaweb2[ [email protected] ~]$ sudo icingacli setup token createToken penyiapan yang baru dibuat adalah:de74e67ae840e90e[[email protected] ~]$Setelah menjalankan perintah terakhir, kita akan mendapatkan token sebagai output. Salin token &tempel di halaman web,
Proses untuk membuat token juga disebutkan di halaman web. Di layar berikutnya, pilih pemantauan &klik berikutnya,
Pada layar berikutnya, kita akan menemukan berbagai modul php yang telah kita install, review &klik next,
Pada layar berikutnya, pilih jenis otentikasi. Kami akan menggunakan ‘Database ‘, tekan berikutnya,
Sekarang kita perlu membuat database untuk Icinga, jalankan perintah berikut untuk membuat database baru untuk icinga,
[[email protected] ~]$ mysql -u root -pEnter password:MariaDB [(none)]> create database icinga2;Query Oke, 1 baris terpengaruh (0,00 detik)Sekarang keluar dari antarmuka mariadb &berikan informasi di halaman penyiapan &klik validasi,
Setelah Konfigurasi berhasil divalidasi lalu klik Berikutnya
Selanjutnya, pilih nama Backend Otentikasi, kami tetap menggunakan default,
Selanjutnya pilih nama pengguna &sandi untuk mengelola portal web admin Icinga (Situs Web)
Selanjutnya konfigurasikan pengaturan mengenai aplikasi Anda, bagi kami defaultnya bagus,
Klik Berikutnya ,
Di layar berikutnya, kita akan diminta untuk meninjau perubahan yang telah kita buat untuk icinga. Pastikan semuanya beres &tekan next,
Kami sekarang akan mengkonfigurasi modul pemantauan Icinga. Di sini, di beberapa layar berikutnya, kita akan mengonfigurasi backend pemantauan (yang dibiarkan sebagai default) &kemudian kita harus memasukkan informasi database lagi, tetapi sebelum melakukannya, kita perlu mengimpor skema IDO.
Untuk mengimpor skema, jalankan perintah berikut,
[[email protected] ~]$ mysql -u root -p MariaDB [(none)]> CREATE DATABASE icinga; MariaDB [(none)]> GRANT SELECT, INSERT, UPDATE, DELETE, DROP, CREATE VIEW, INDEX, EXECUTE ON icinga.* TO 'icinga'@'localhost' DIIDENTIFIKASI OLEH 'icinga'; MariaDB [(tidak ada)]> HAK ISTIMEWA; MariaDB [(none)]> KELUAR;Di sini kami membuat database lain untuk Icinga IDO &sekarang akan mengimpor skema IDO ke dalamnya,
[[email protected] ~]$ mysql -u root -p icingaJuga buat perubahan sesuai database Anda ke file berikut,
[[email protected] ~]$ sudo vi /etc/icinga2/features-available/ido-mysql.conf/** * Library db_ido_mysql mengimplementasikan fungsionalitas IDO * untuk MySQL. */library "db_ido_mysql"object IdoMysqlConnection "ido-mysql" { user ="icinga" password ="icinga" host ="localhost" database ="icinga"}
Sekarang setelah validasi IDO berhasil, klik next. Pada layar ini, kita dapat mengonfigurasi informasi mengenai instance icinga jarak jauh kita, mengubahnya menjadi ‘Local Command File ‘,
Biarkan sisa layar sebagai default &pada layar terakhir, tinjau semua perubahan &tekan selesai. Maka akan muncul tampilan berikut,
Klik “Masuk ke icinga Web 2 ” &kami akan mengarahkan ulang halaman login untuk icinga. Login menggunakan kredensial yang kami tentukan di atas langkah penginstalan.
Setelah otentikasi berhasil, kita sekarang dapat melihat dasbor icinga dengan semua layanan &statusnya,
Ini mengkonfirmasi bahwa kami telah berhasil menginstal alat pemantauan Icinga 2. Silakan kirimkan pertanyaan atau saran Anda menggunakan kotak komentar di bawah.
Baca Selengkapnya – Cara menambahkan Linux dan Windows Host jarak jauh ke Icinga 2 untuk Pemantauan
Cara Install dan Konfigurasi Nagios Core di CentOS 8 / RHEL 8 Cara Install Check_MK (Monitoring Tool) di CentOS 7 / RHEL 7Cent OS