Openstack adalah perangkat lunak cloud pribadi sumber terbuka dan gratis yang melaluinya kami dapat mengelola sumber daya komputasi, jaringan, dan penyimpanan pusat data kami dengan mudah menggunakan satu dasbor dan melalui perintah openstack cli. Pada artikel ini kami akan mendemonstrasikan cara menginstal Openstack pada sistem CentOS 8 dengan packstack . Packstack adalah utilitas baris perintah yang menyebarkan berbagai komponen openstack menggunakan modul boneka.
Penyebaran Openstack dengan packstack umumnya digunakan untuk tujuan POC (bukti konsep), jadi tidak disarankan untuk menggunakan packstack untuk penyebaran produksi. Gunakan metode TripleO untuk menerapkan openstack di lingkungan produksi.
Persyaratan Sistem Minimum untuk OpenStack
- Minimal CentOS 8
- Prosesor inti ganda
- RAM 8 GB
- ruang disk kosong 40 GB
- Koneksi Internet Stabil
- Setidaknya satu kartu nama
Detail penyiapan Lab Saya:
- Nama host – openstack.example.com
- IP – 192.168.1.8
- Jaringan Datar – 192.168.1.0/24
Mari selami langkah-langkah penginstalan openstack,
Langkah 1) Tetapkan nama host dan perbarui file /etc/hosts
Buka terminal dan atur nama host menggunakan perintah hostnamectl berikut,
[[email protected] ~]# hostnamectl set-hostname "openstack.example.com" [[email protected] ~]# exec bash
Jalankan perintah echo di bawah ini untuk menambahkan entri nama host di file /etc/hosts.
[[email protected] ~]# echo -e "192.168.1.8\topenstack.example.com" >> /etc/hosts
Langkah 2) Nonaktifkan Pengelola Jaringan dan Konfigurasi Jaringan menggunakan skrip jaringan
Manajer Jaringan adalah alat default di CentOS 8 untuk manajer jaringan tetapi untuk Openstack kita harus menonaktifkannya karena jaringan openstack tidak akan berfungsi dengan baik dengan manajer jaringan. Sebagai ganti pengelola jaringan, kita harus menginstal skrip jaringan asli.
Untuk menonaktifkan manajer jaringan, jalankan perintah berikut,
[[email protected] ~]# systemctl disable NetworkManager [[email protected] ~]# systemctl stop NetworkManager
Jalankan perintah dnf berikut untuk menginstal skrip jaringan asli
[[email protected] ~]# dnf install network-scripts -y
Setelah paket skrip jaringan terinstal maka kita dapat mengelola jaringan (file ifcfg-*) menggunakan network.service asli
Sekarang mari konfigurasikan alamat IP di file ifcfg-enp0s3 dan mulai layanan jaringan
[email protected] ~]# vi /etc/sysconfig/network-scripts/ifcfg-enp0s3
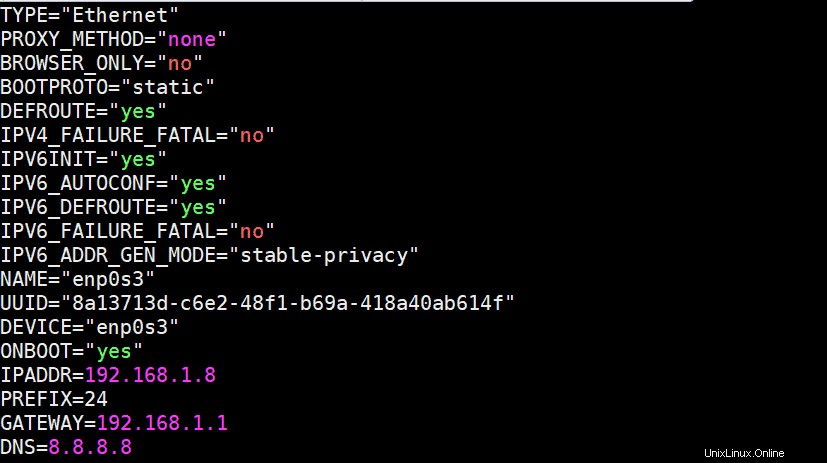
Simpan dan keluar dari file dan kemudian mulai layanan jaringan menggunakan perintah berikut,
[[email protected] ~]# systemctl start network [[email protected] ~]# systemctl enable network
Sekarang verifikasi apakah IP ditetapkan ke NIC (enp0s3) menggunakan perintah ip,
[[email protected] ~]# ip a s enp0s3

Langkah 3) Aktifkan repositori OpenStack dan instal utilitas packstack
Pada saat penulisan artikel ini, ussuri openstack telah tersedia, jadi jalankan perintah berikut untuk mengkonfigurasi repositorinya
[[email protected] ~]# dnf config-manager --set-enabled powertools or [[email protected] ~]# dnf config-manager --enable PowerTools [[email protected] ~]# dnf install -y centos-release-openstack-ussuri
Sekarang instal semua pembaruan yang tersedia dan reboot sistem Anda,
[[email protected] ~]# dnf update -y [[email protected] ~]# reboot
Setelah sistem tersedia setelah reboot, jalankan perintah dnf berikut untuk menginstal utilitas packstack
[[email protected] ~]# dnf install -y openstack-packstack
Langkah 4) Buat file jawaban dan instal openstack menggunakan packstack
Gunakan perintah packstack untuk menghasilkan file jawaban,
[[email protected] ~]# packstack --gen-answer-file /root/openstack-answer.txt
Setelah file jawaban dibuat, edit parameter berikut menggunakan editor vi,
[[email protected] ~]# vi /root/openstack-answer.txt .............. CONFIG_HEAT_INSTALL=y CONFIG_PROVISION_DEMO=n [email protected] CONFIG_NEUTRON_OVN_BRIDGE_IFACES=br-ex:enp0s3 ..............
Simpan dan keluar dari file.
Ganti nama antarmuka (enp0s3) sesuai pengaturan Anda.
Catatan: Drive jenis jaringan Penyewa default ditetapkan sebagai “geneve ” dan driver tipe neutron default ditetapkan sebagai “geneve dan datar ”. Jika ingin mengubah parameter default ini, perbarui baris berikut di file jawaban. Dalam demonstrasi ini saya tidak akan memperbarui parameter ini.
CONFIG_NEUTRON_ML2_TYPE_DRIVERS=geneve,flat CONFIG_NEUTRON_ML2_TENANT_NETWORK_TYPES=geneve
Jalankan perintah berikut untuk memulai penerapan openstack menggunakan file jawaban.
[[email protected] ~]# packstack --answer-file /root/openstack-answer.txt
Penerapan akan memakan waktu sekitar 20 hingga 30 menit tergantung pada perangkat keras sistem Anda dan kecepatan internet. Setelah berhasil diinstal, kita akan mendapatkan yang berikut:
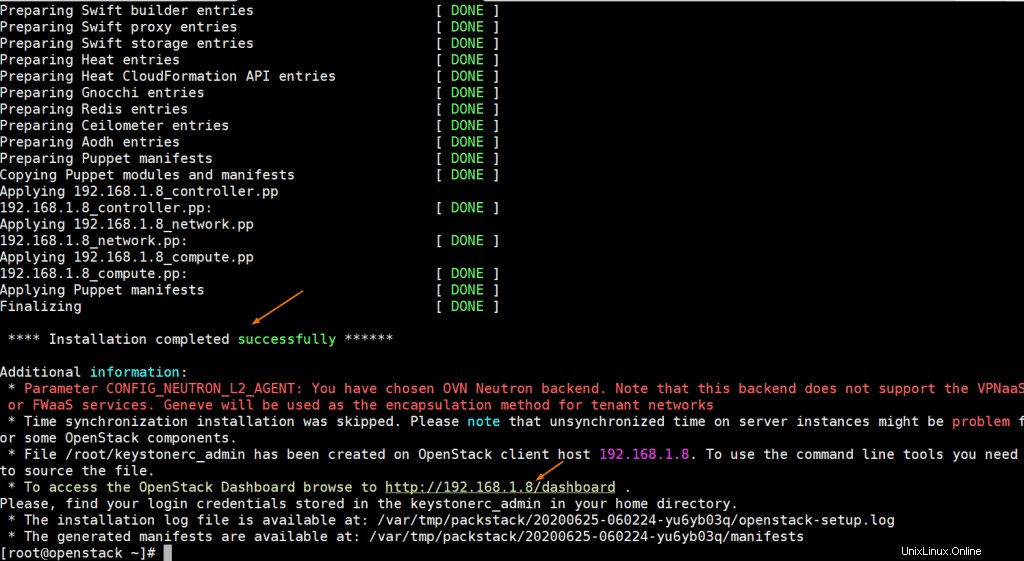
Sekarang verifikasi apakah IP dari antarmuka enp03 ditetapkan untuk menjembatani br-ex dan juga mengonfirmasi apakah antarmuka enp0s3 ditambahkan sebagai port di ovs-bridge.
Jalankan perintah berikut:
[[email protected] ~]# ip a s enp0s3 [[email protected] ~]# ip a s br-ex [[email protected] ~]# ovs-vsctl show
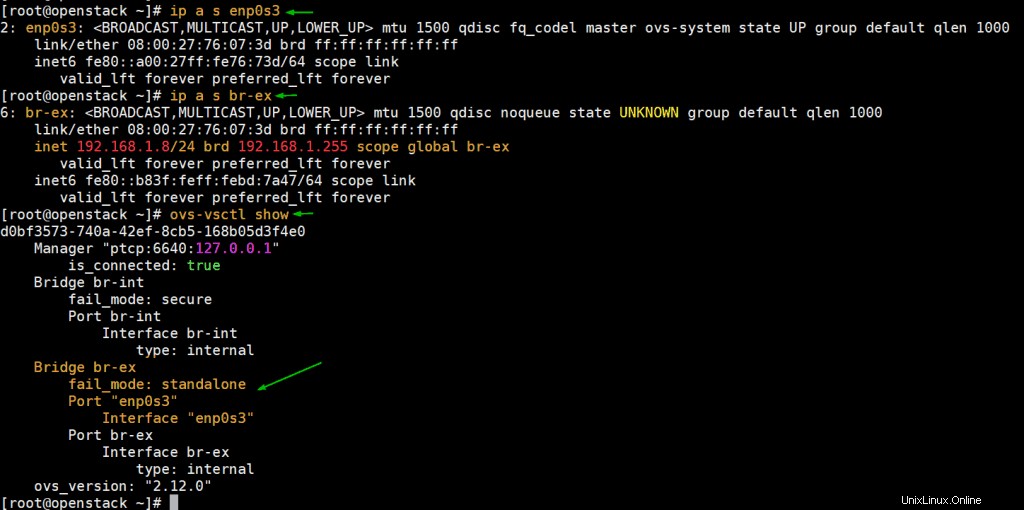
Sempurna, output di atas mengonfirmasi bahwa penginstalan berhasil, dan jaringan juga dikonfigurasi sesuai dengan file jawaban.
Langkah 5) Akses Dasbor Horizon
Sekarang coba masuk ke dasbor Horizon. URL sudah ditentukan dalam output di atas, dalam kasus saya url adalah http://192.168.1.8/dashboard , Gunakan nama pengguna sebagai admin dan kata sandi yang kami tentukan di file jawaban.
Kami juga merujuk file “keystonerc_admin” untuk kredensial
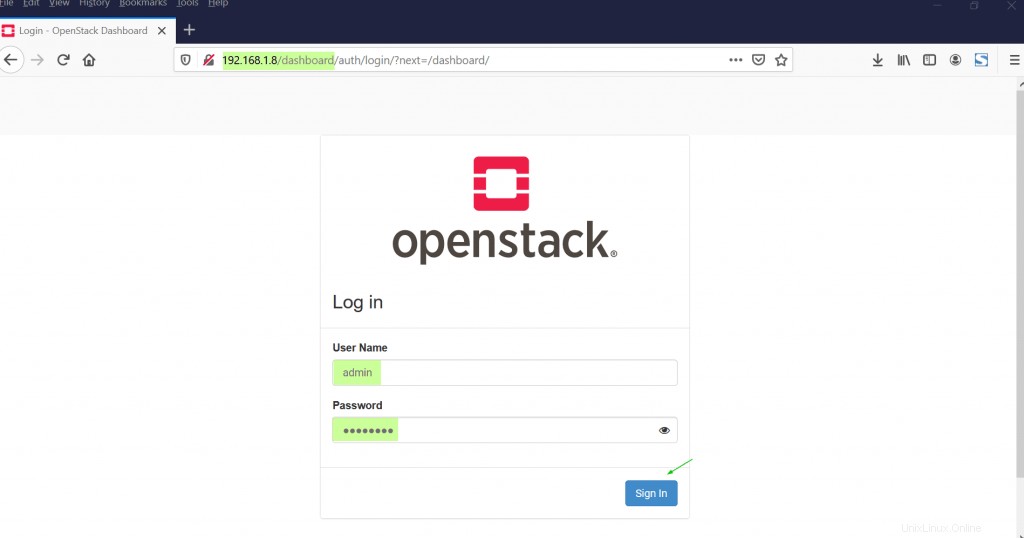
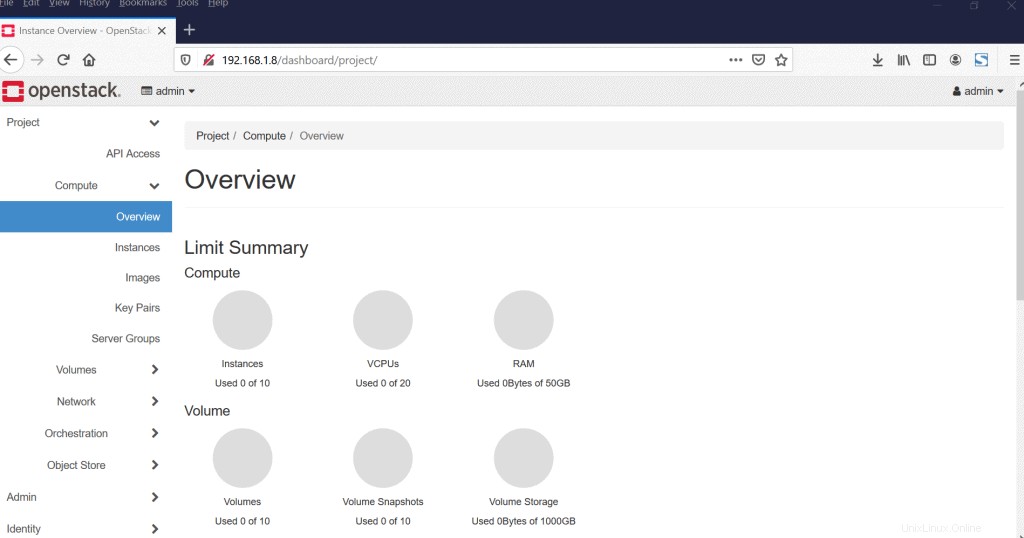
Sekarang, mari kita uji penerapan openstack ini dengan meluncurkan sebuah instance.
Langkah 6) Uji dan verifikasi penginstalan OpenStack dengan meluncurkan instance
Sebelum meluncurkan sebuah instance di openstack, pertama-tama kita harus membuat jaringan dan router dan gambar sekilas. Jadi, pertama-tama mari kita buat jaringan eksternal di admin tenant menggunakan perintah neutron berikut,
[[email protected] ~]# source keystonerc_admin [[email protected] ~(keystone_admin)]# neutron net-create external_network --provider:network_type flat --provider:physical_network extnet --router:external
Sekarang tambahkan subnet jaringan datar Anda ke jaringan eksternal dengan menjalankan perintah neutron berikut.
[[email protected] ~(keystone_admin)]# neutron subnet-create --name public_subnet --enable_dhcp=True --allocation-pool=start=192.168.1.210,end=192.168.1.230 --gateway=192.168.1.1 external_network 192.168.1.0/24
Buat router dengan menjalankan perintah neutron berikut dan atur gatewaynya menggunakan jaringan eksternal
[[email protected] ~(keystone_admin)]# neutron router-create dev-router [[email protected] ~(keystone_admin)]# neutron router-gateway-set dev-router external_network
Buat jaringan pribadi dan lampirkan subnet ke dalamnya. Jalankan perintah neutron berikut,
[[email protected] ~(keystone_admin)]# neutron net-create pvt_net [[email protected] ~(keystone_admin)]# neutron subnet-create --name pvt_subnet pvt_net 10.20.1.0/24
Tambahkan antarmuka pvt_net ke router “dev_router” menggunakan perintah di bawah neutron,
[[email protected] ~(keystone_admin)]# neutron router-interface-add dev-router pvt_subnet
Sekarang Unduh gambar Cirros lalu unggah ke sekilas
[[email protected] ~(keystone_admin)]# wget http://download.cirros-cloud.net/0.5.1/cirros-0.5.1-x86_64-disk.img [[email protected] ~(keystone_admin)]# openstack image create --disk-format qcow2 --container-format bare --public --file cirros-0.5.1-x86_64-disk.img cirros
Sekarang kembali ke dashboard horizon dan verifikasi topologi jaringan
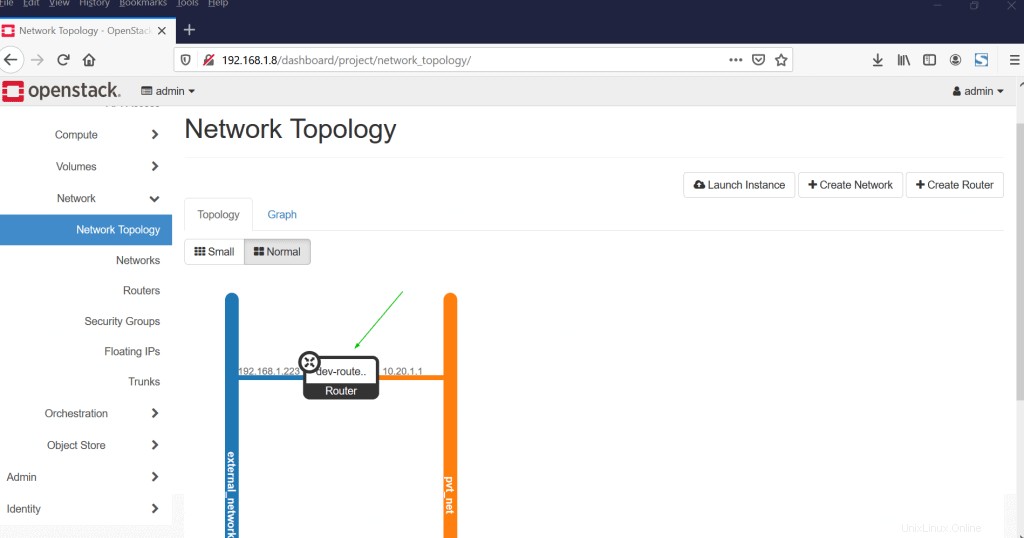
Sempurna, di atas menegaskan bahwa jaringan pribadi dan eksternal telah diatur dengan benar bersama dengan router.
Satu langkah terakhir sebelum membuat vm, perbarui grup keamanan default, tambahkan aturan masuk icmp dan ssh, klik “Grup Keamanan ” di bawah Tab jaringan, Klik Kelola Aturan, lalu klik “Tambahkan aturan ”
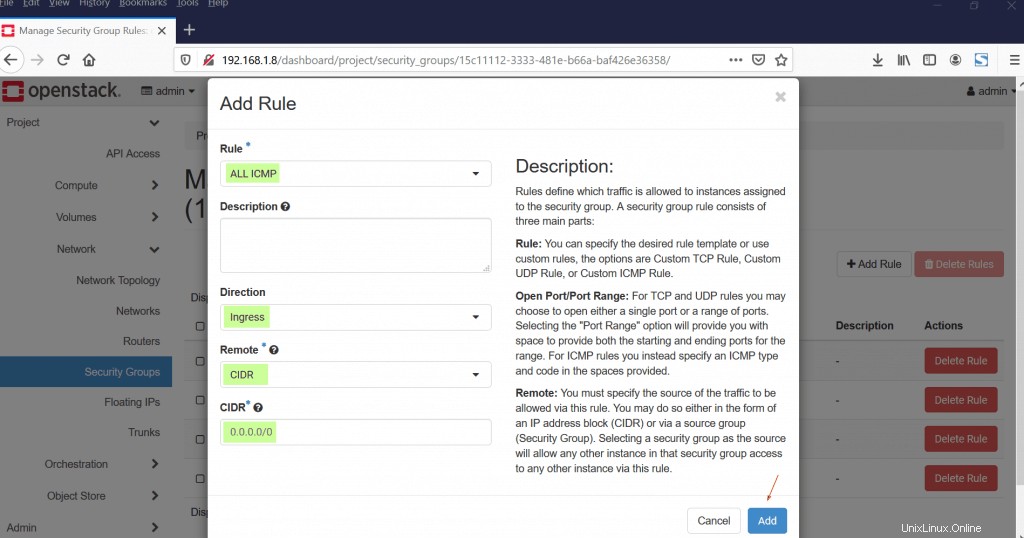
Demikian pula tambahkan aturan untuk ssh
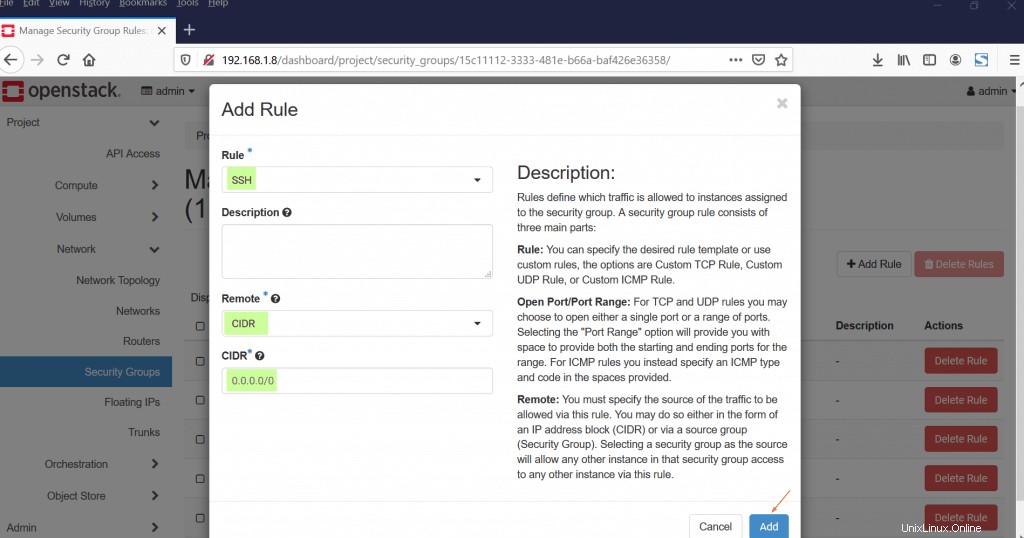
Klik Tambah
Sekarang semua persyaratan untuk meluncurkan instance openstack telah terpenuhi. Klik Hitung Tab lalu Pilih Instances opsi dan klik “Luncurkan Instance ”
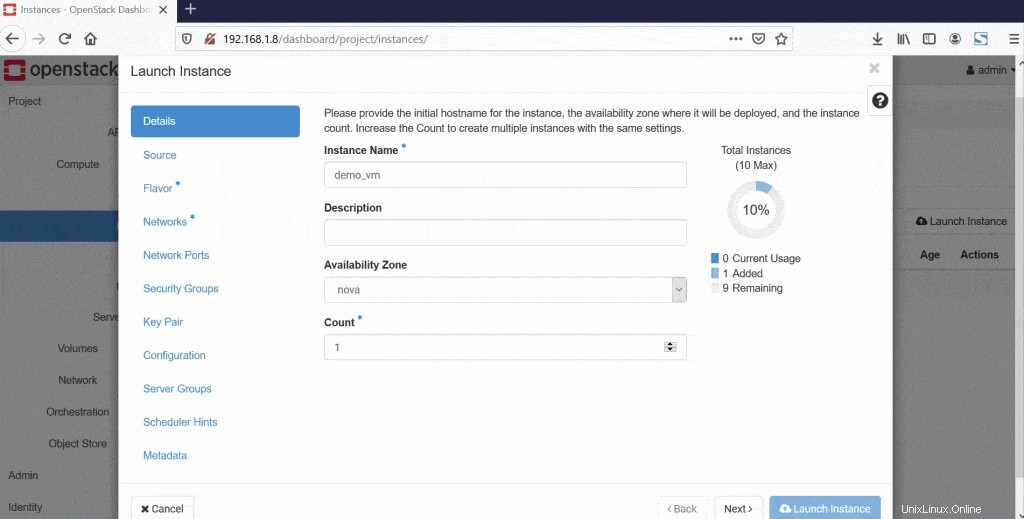
Setelah VM berhasil diluncurkan maka kita akan mendapatkan sesuatu seperti di bawah ini,
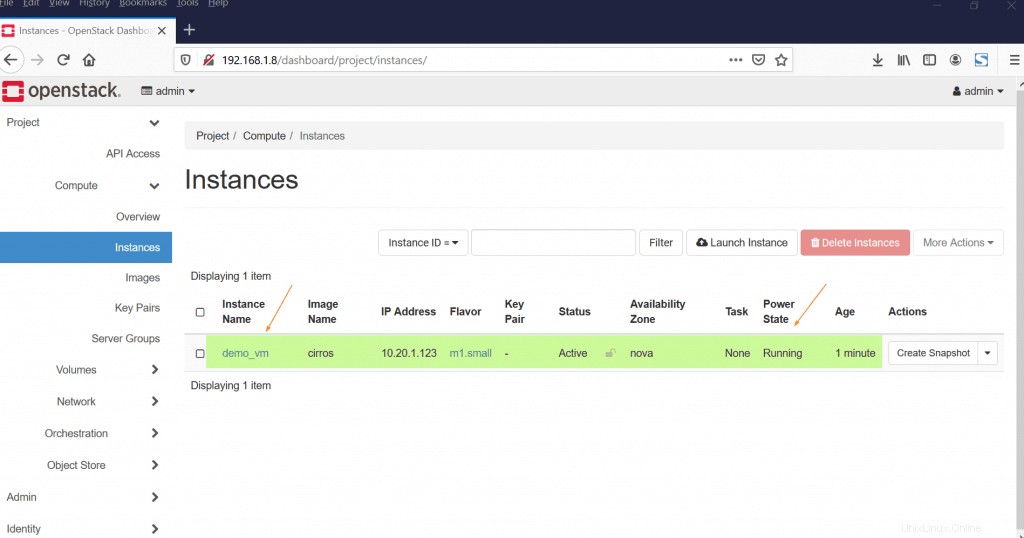
Sekarang Kaitkan IP mengambang ke instance (demo_vm), Di bawah “Tindakan ” Tab, Pilih “Asosiasikan IP Mengambang ”
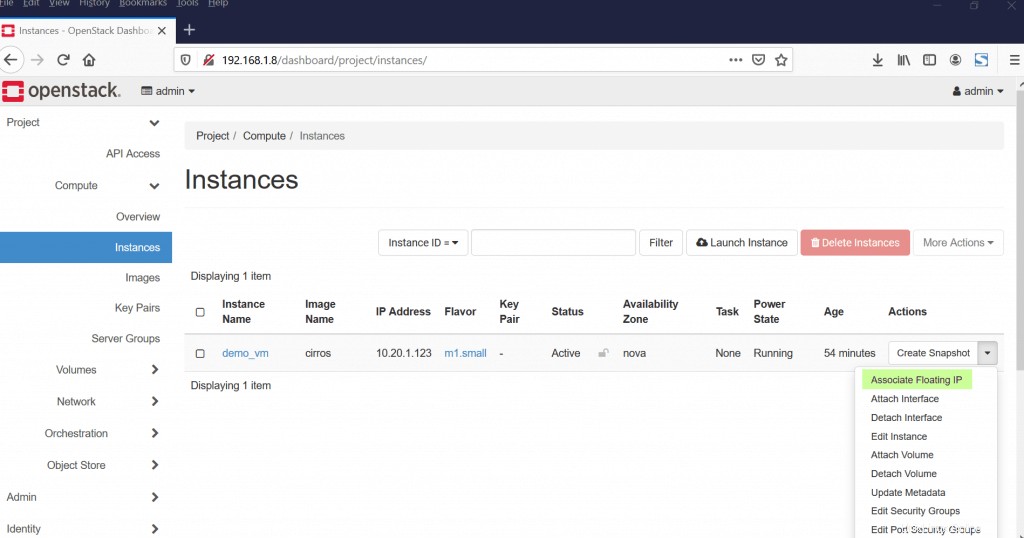
Sekarang Pilih IP atau Klik + tanda untuk mendapatkan IP mengambang dari jaringan eksternal dan kemudian mengaitkannya
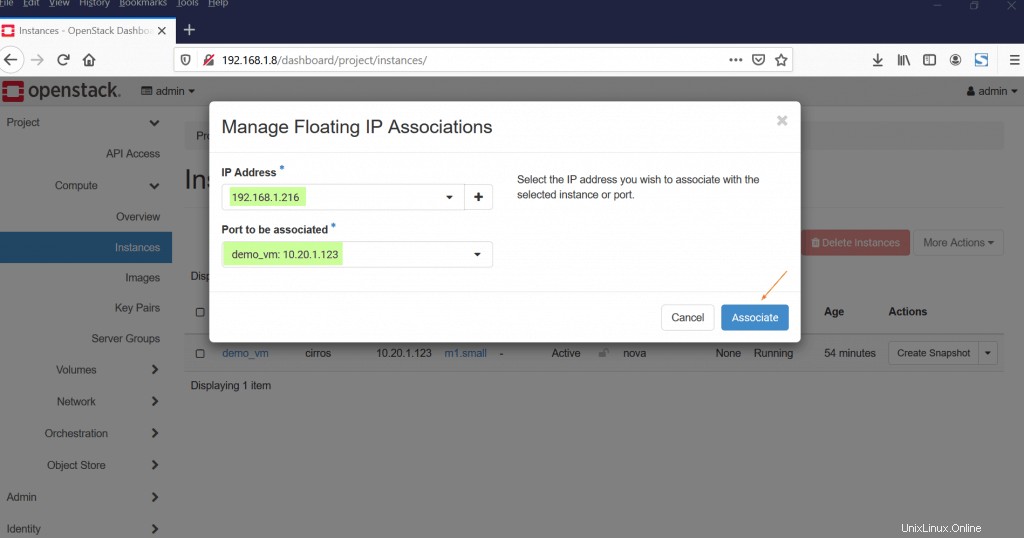
Setelah IP dikaitkan ke VM maka IP mengambang akan ditampilkan di bawah opsi 'Alamat IP', contoh ditunjukkan di bawah ini
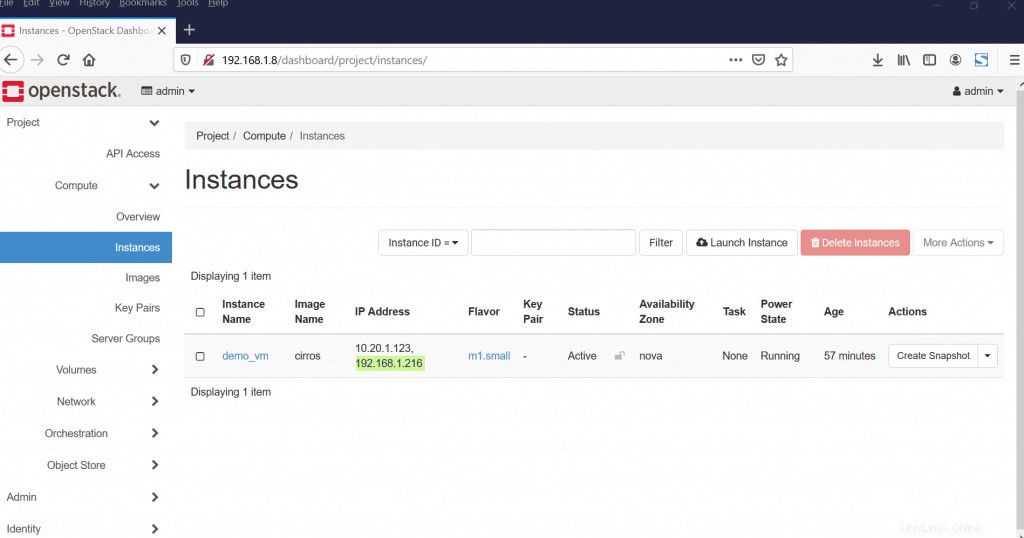
Sekarang coba akses demo_vm ini menggunakan ip mengambang, gunakan cirros sebagai pengguna dan 'gocubsgo' sebagai kata sandi
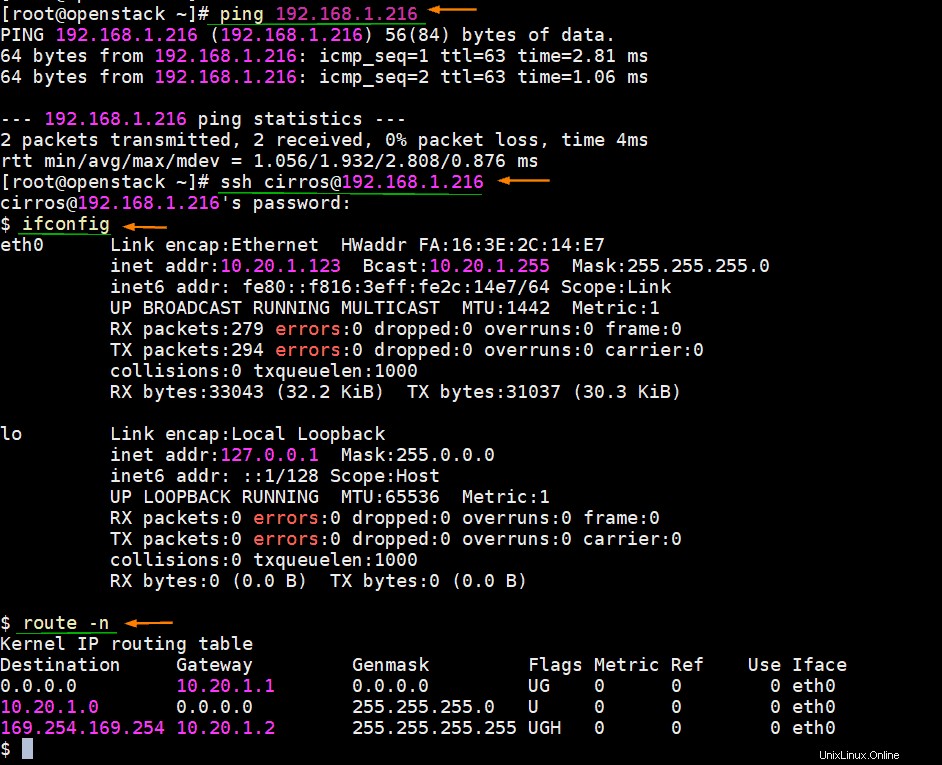
Bagus, output di atas mengonfirmasi bahwa kami dapat mengakses instance kami melalui floating ip. Ini menyimpulkan artikel; Saya harap tutorial ini membantu untuk menyebarkan openstack pada sistem CentOS 8. Jangan ragu untuk memberikan masukan dan komentar Anda.
Baca Juga :Cara Membuat Instance di OpenStack melalui Command Line