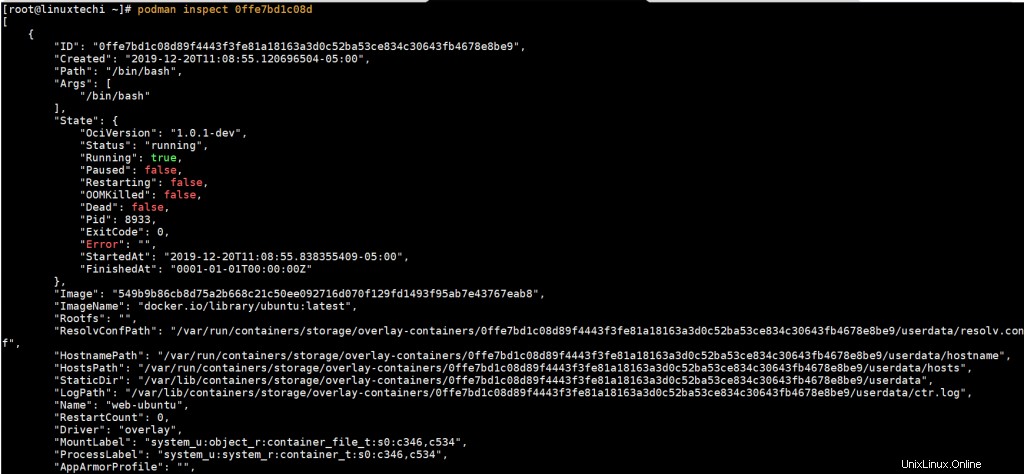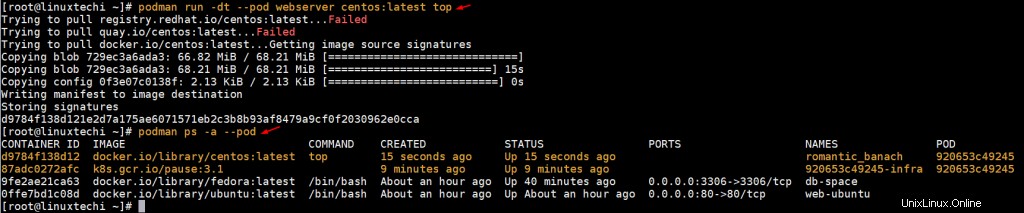Podman adalah platform container daemonless dan open-source gratis yang dibangun untuk mengembangkan, mengelola, dan menyebarkan container dan pod di lingkungan Linux. Pod adalah grup container yang biasanya di-deploy pada sistem host yang sama.
Podman secara bertahap menggantikan buruh pelabuhan yang merupakan platform containerization lain yang digunakan pengembang untuk menyebarkan aplikasi mereka bersama dengan dependensi dan perpustakaan. Perbedaan utama antara keduanya adalah bahwa sementara docker adalah daemon yang dapat dimulai, diaktifkan, dihentikan, dan dimulai ulang, podman tidak. Podman dianggap lebih aman karena kemampuan audit logging-nya dalam container. Audit memainkan peran yang sangat penting dalam memantau proses yang berjalan dalam sebuah wadah.
Sekarang mari kita bahas dari A sampai Z tentang cara menginstal podman dan cara menjalankan dan mengelola container dengan podman.
Menginstal podman di CentOS 8
Untuk menginstal podman di CentOS 8, cukup login sebagai pengguna root dan jalankan perintah:
[[email protected] ~]# dnf install podman
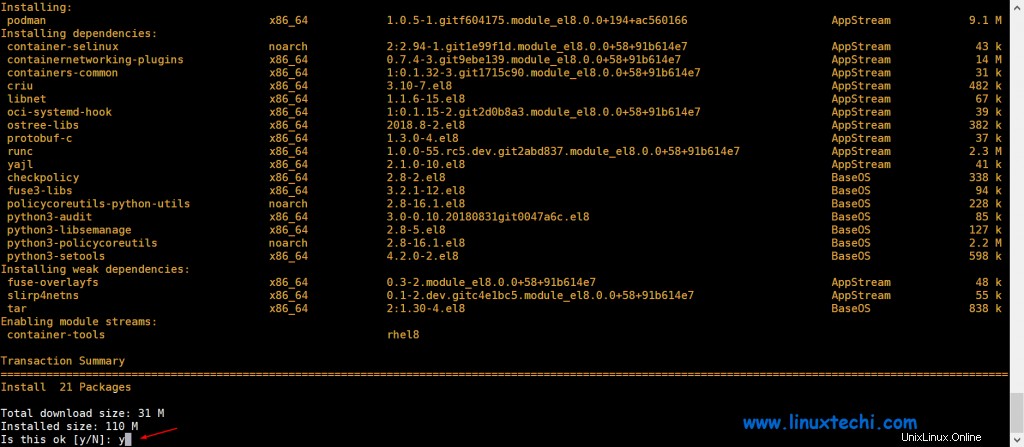
Menginstal podman di RHEL 8
Jalankan perintah di bawah ini untuk menginstal Podman di Sistem RHEL 8
[[email protected] ~]# modul dnf install container-tools -y
Setelah proses instalasi berhasil, periksa versi podman menggunakan perintah:
[[email protected] ~]# podman --versionpodman versi 1.0.5[[email protected] ~]#
Jalankan perintah di bawah ini untuk melihat informasi sistem podman
[[email protected] ~]# info podman
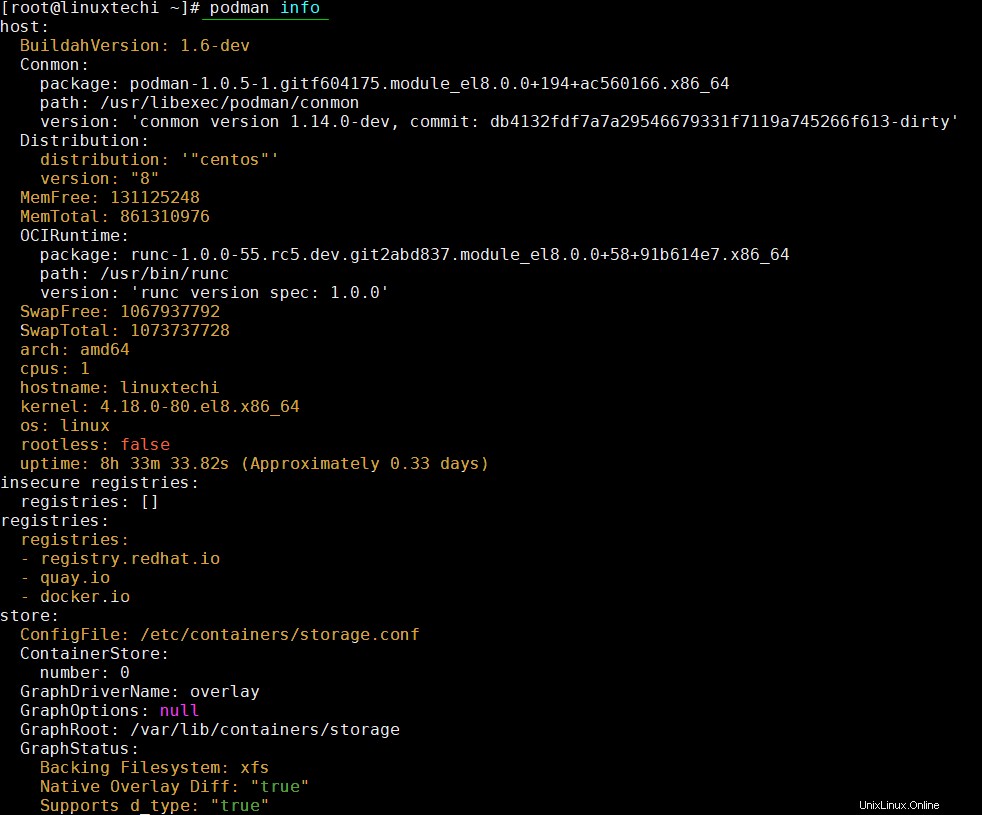
Ini adalah konfirmasi bahwa podman telah berhasil diinstal.
Cari dan Unduh Gambar Kontainer dengan Podman
Sekarang mari kita pindah persneling dan melihat berbagai operasi yang dapat kita lakukan dengan podman. Untuk mencari gambar, gunakan sintaks
# podman cari image_name
Misalnya, untuk mencari gambar Sistem Fedora, jalankan perintah:
[[email protected] ~]# podman search fedora
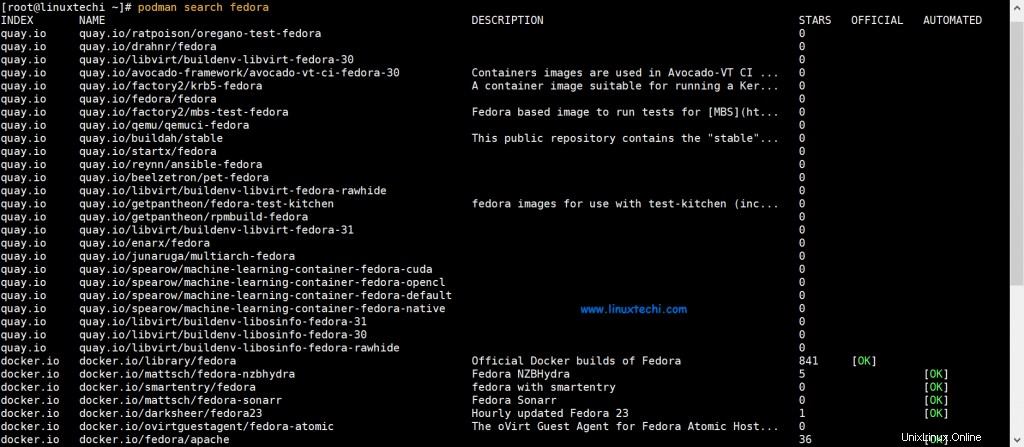
Pada output, Anda dapat melihat registri tempat Anda mencari, dalam hal ini, quay.io dan deskripsi singkat tentang gambar.
Untuk mengunduh gambar, cukup jalankan
# podman tarik image_name
Kami akan mengunduh 2 gambar tambahan, Fedora dan Ubuntu
[[email protected] ~]# podman pull fedora[[email protected] ~]# podman pull ubuntu
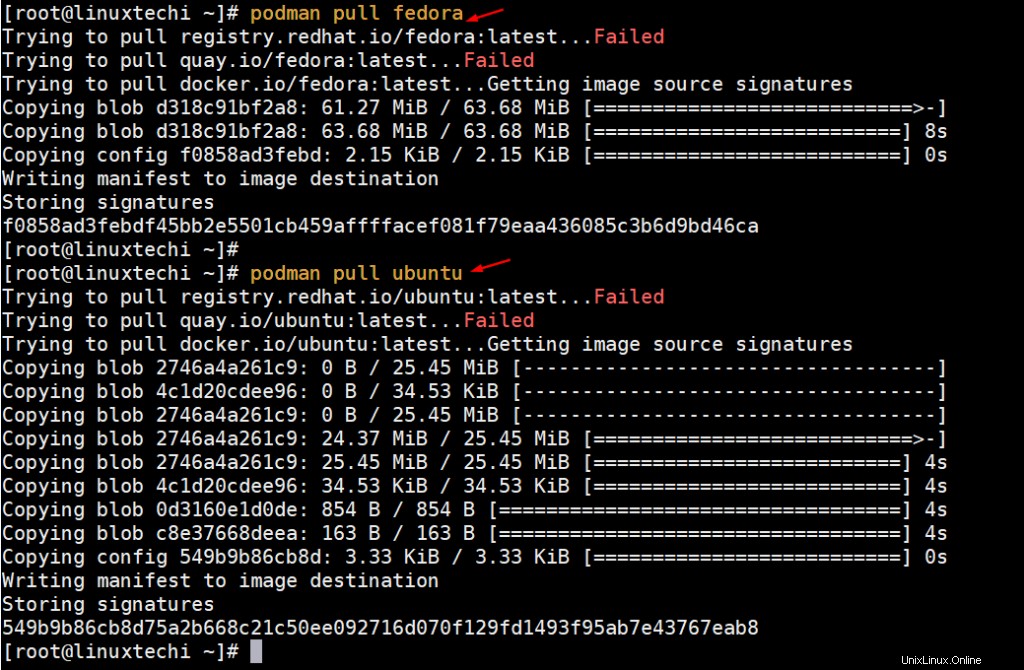
Untuk melihat gambar yang diunduh, jalankan perintah:
Jalankan container dengan podman
Untuk menjalankan wadah menggunakan gambar Fedora yang mencetak pesan di layar, jalankan:
[[email protected] ~]# podman run --rm fedora /bin/echo "Halo Geeks! Selamat datang di Podman"Halo Geeks! Selamat datang di Podman[[email protected] ~]#
Catatan: Perintah di atas juga akan menghapus wadah setelah menampilkan pesan.
Luncurkan wadah menggunakan gambar ubuntu, anggap saja nama wadah adalah "web-ubuntu"
[[email protected] ~]# podman run -dit --name web-ubuntu -p 80:80 ubuntu0ffe7bd1c08d89f4443f3fe81a18163a3d0c52ba53ce834c30643fb4678e8be9[[email protected] ~]#
Perintah podman di atas akan memulai sebuah container dan akan mengarahkan 80 permintaan port dari sistem podman ke container web-space pada port 80.
Luncurkan satu wadah lagi menggunakan gambar Fedora dengan nama db-space, lampirkan volume tambahan ke wadah ini (/opt/dbspace)
[[email protected] ~]# podman run -dit --name db-space -v /opt/dbspace:/mnt -p 3306:3306 fedora9fe2ae21ca6373b827db3e965300920b1bc1a9cf19206031f1c8819889e12520[ ~]# Perintah podman di atas akan memulai sebuah container dan melampirkan folder sebagai volume “/opt/dbspace” dan juga mengarahkan permintaan port 3306 dari sistem podman ke container db-space pada port 3306.Untuk hanya melihat container yang sedang berjalan, jalankan perintah podman di bawah ini:
[[email terlindungi] ~] # podman pscontainer id gambar perintah yang dibuat status ports9fe2ae21ca63 docker.io/library/fedora:Latest / bin / bash 14 menit yang lalu 0.0.06-3306/TCP db-space0ffe7bd1c08d docker.io/library/ubuntu:latest /bin/bash 15 menit yang lalu Naik 15 menit yang lalu 0.0.0.0:80->80/tcp web-ubuntu[[email protected] ~]#Untuk membuat daftar semua container, apakah berhenti atau berjalan, jalankan perintah:
[[Dilindungi Email] ~] # podman ps -acontainer ID Gambar Image yang dibuat Status port Names22CA547D980F Docker.io/Libraryu:Latest / bin / bash sekitar satu menit yang lalu wiki-wadaher9fe2e213 docker.io/library/fedora:latest /bin/bash 15 menit yang lalu Naik 15 menit yang lalu 0.0.0.0:3306->3306/tcp db-space0ffe7bd1c08d docker.io/library/ubuntu:latest /bin bash 16 menit yang lalu 0.0.0.0:80->80/tcp web-ubuntu[[email protected] ~]#Anda dapat memeriksa container menggunakan ID-nya dengan menjalankan:
[[email protected] ~]# podman inspect 0ffe7bd1c08d
Untuk mendapatkan prompt shell container yang ada, gunakan di bawah “podman attach perintah ”, dalam hal ini mengakses db-space container melalui id-nya, gunakan perintah
# podman lampirkan
[[email protected] ~]# podman attach 9fe2ae21ca63[[email protected] /]#Untuk keluar dari prompt shell container tanpa keluar atau menghentikannya, gunakan tombol “ctrl+p+q ”
Melihat log penampung
Untuk melihat log yang dihasilkan oleh wadah tertentu, gunakan sintaks:
# log podman
Misalnya,
[[email protected] ~]# podman logs 9fe2ae21ca63Untuk melihat log terbaru, jalankan
[[email protected] ~]# podman logs --latest 9fe2ae21ca63Jika Anda ingin melihat log secara real time, gunakan opsi -f seperti yang ditunjukkan
# podman log -f
[[email protected] ~]# podman logs -f 9fe2ae21ca63Menghapus container dengan podman
Setelah Anda puas bekerja dengan wadah Anda, Anda dapat memilih untuk menghapusnya. Tapi pertama-tama, buat daftar semua wadah
[[email protected] ~]# podman ps -aUntuk menghapus satu container, gunakan opsi rm diikuti dengan container-id seperti yang ditunjukkan pada perintah di bawah ini.
Misalkan kita ingin menghapus “wiki-container”
[[email protected] ~]# podman rm 22ca547d980f22ca547d980f3051d72eb9f475777e31244c78fc038c41e0250c7d5fe44cdbc5[[email protected] ~]#Catatan: Jika wadah sedang berjalan dan ingin menghapusnya tanpa menghentikannya maka gunakan opsi -f bersama dengan rm, contoh ditunjukkan di bawah ini,
[email protected] ~]# podman rm 22ca547d980fMengelola pod kontainer di podman
Di bagian ini, kita melihat bagaimana Anda dapat mengelola pod menggunakan podman. Pod seperti apa yang akan Anda temukan di penyiapan Kubernetes.
Untuk membuat pod, ucapkan pod bernama webserver, jalankan perintah:
[[email protected]uxtechi ~]# podman pod create --name webserver920653c492450f295f92036910649542d40b80d10cc95b836acb30eb91a579ef[[email protected] ~]#Untuk membuat daftar pod, jalankan perintah podman di bawah ini,
[[email protected] ~]# podman pod listPOD ID NAME STATUS DIBUAT # # CONTAINER INFRA ID920653c49245 server web Berjalan > > > 1 menit yang lalu Saat membuat pod baru, Anda akan melihat bahwa pod tersebut berisi wadah yang disebut infra. Tujuan utamanya adalah untuk mengakomodasi namespace yang diasosiasikan dengan pod dan ini memungkinkan pod untuk berkomunikasi dengan container lain.
[[email protected] ~]# podman ps -a --pod
Anda dapat menambahkan wadah ke pod dengan menjalankan:
[[email protected] ~]# podman run -dt --pod webserver centos:latest topJalankan perintah podman di bawah ini untuk memverifikasi apakah wadah ditambahkan ke pod atau tidak
[[email protected] ~]# podman ps -a --podOutput dari kedua perintah di atas:
Output mengkonfirmasi bahwa kita telah berhasil meluncurkan container ke pod. Itu saja dari artikel ini.
Kesimpulan
Podman membuat lompatan besar dalam ekosistem containerisasi dan terlihat menjanjikan karena secara bertahap menggantikan Docker. Sementara Docker pasti akan ada untuk sementara waktu, kami tidak dapat cukup menekankan bahwa masa depan Podman terlihat cerah. Dalam topik ini Anda telah mempelajari cara menginstal dan menggunakan Podman untuk menjalankan container
Cara Mengkonfigurasi Alamat IP Statis di RHEL 8 / CentOS 8 Cara Menginstal AWX yang Mungkin dengan Docker-Compose di CentOS 8Cent OS