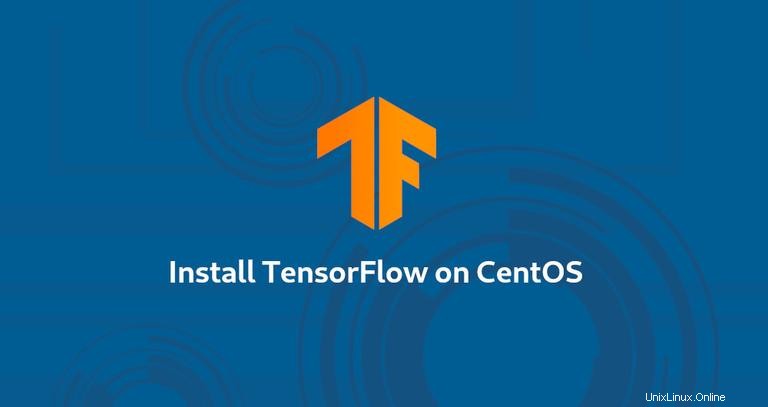
TensorFlowadalah platform sumber terbuka dan gratis untuk membuat model pembelajaran mesin yang dikembangkan oleh Google. Ini digunakan oleh sejumlah organisasi termasuk Twitter, PayPal, Intel, Lenovo, dan Airbus.
Tutorial ini akan memandu Anda melalui cara menginstal TensorFlow di CentOS 7.
TensorFlow dapat diinstal di seluruh sistem, dalam lingkungan virtual Python, sebagai Dockercontainer atau dengan Anaconda.
Menginstal TensorFlow di CentOS #
TensorFlow mendukung Python 2 dan 3.
Kami akan menggunakan Python 3 dan menginstal TensorFlow di dalam lingkungan virtual. Dengan cara ini Anda dapat memiliki beberapa lingkungan Python terisolasi yang berbeda pada satu komputer dan menginstal versi modul tertentu pada basis per proyek tanpa khawatir itu akan memengaruhi Proyek Anda yang lain.
1. Menginstal Python 3 #
Kami akan menginstal Python3.6 dari repositori Software Collections (SCL).
CentOS 7 dikirimkan dengan Python 2.7.5 yang merupakan bagian penting dari sistem dasar CentOS. SCL akan memungkinkan Anda untuk menginstal versi python 3.x yang lebih baru bersama dengan python v2.7.5 default sehingga alat sistem seperti yum akan terus berfungsi dengan baik.
Untuk mengaktifkan repositori, instal file rilis SCL:
sudo yum install centos-release-sclSetelah selesai instal Python 3.6 dengan menjalankan perintah berikut:
sudo yum install rh-python36
Kami sekarang siap untuk membuat lingkungan virtual untuk proyek TensorFlow kami.
2. Membuat Lingkungan Virtual #
Mulai dari Python 3.6, cara yang disarankan untuk membuat lingkungan virtual adalah dengan menggunakan venv modul.
Untuk mengakses Python 3.6, Anda perlu meluncurkan instance shell baru menggunakan alat scl:
scl enable rh-python36 bashNavigasikan ke direktori tempat Anda ingin menyimpan proyek TensorFlow Anda. Ini bisa berupa direktori home Anda atau direktori lain tempat pengguna memiliki izin membaca dan menulis.
Buat direktori baru untuk proyek TensorFlow dan masukkan ke dalamnya:
mkdir tensorflow_projectcd tensorflow_project
Di dalam direktori, jalankan perintah berikut untuk membuat lingkungan virtual:
python3 -m venv venv
Perintah di atas membuat direktori bernama venv , yang berisi salinan biner Python, manajer paket Pip, pustaka Python standar, dan file pendukung lainnya. Anda dapat menggunakan nama apa pun yang Anda inginkan untuk lingkungan virtual.
Untuk mulai menggunakan lingkungan virtual ini, Anda perlu mengaktifkannya dengan menjalankan activate naskah:
source venv/bin/activate
Setelah diaktifkan, direktori bin lingkungan virtual akan ditambahkan di awal $PATH variabel. Juga prompt shell Anda akan berubah dan itu akan menampilkan nama lingkungan virtual yang sedang Anda gunakan. Dalam hal ini adalah venv .
Instalasi TensorFlow memerlukan pip versi 19 atau lebih tinggi. Jalankan perintah berikut untuk meningkatkan pip ke versi terbaru:
pip install --upgrade pip3. Memasang TensorFlow #
Sekarang setelah lingkungan virtual diaktifkan, saatnya untuk menginstal perpustakaan TensorFlow. Untuk melakukannya, ketik berikut ini:
pip install --upgrade tensorflow
Jika Anda memiliki GPU NVIDIA khusus dan ingin memanfaatkan kekuatan pemrosesannya, alih-alih tensorflow instal tensorflow-gpu paket yang menyertakan dukungan GPU.
Dalam lingkungan virtual, Anda dapat menggunakan perintah pip bukannya pip3 dan python bukannya python3 .
Untuk memverifikasi instalasi, gunakan perintah berikut yang akan mencetak versi TensorFlow:
python -c 'import tensorflow as tf; print(tf.__version__)'Saat artikel ini ditulis, versi stabil terbaru dari TensorFlow adalah 2.0.0
2.0.0
Versi TensorFlow Anda mungkin berbeda dari versi yang ditampilkan di sini.
Jika Anda baru mengenal TensorFlow, kunjungi halaman Memulai TensorFlow dan pelajari cara membuat aplikasi ML pertama Anda. Anda juga dapat mengkloning repositori TensorFlow Modelsor TensorFlow-Examples dari Github dan menjelajahi serta menguji contoh TensorFlow.
Setelah Anda selesai dengan pekerjaan Anda, nonaktifkan lingkungan, dengan mengetikkan deactivate dan Anda akan kembali ke cangkang normal Anda.
deactivate