Pendahuluan
Portal Klien phoenixNAP memungkinkan Anda untuk membeli server bare metal dan produk serta layanan phoenixNAP lainnya. Dengan menggunakan antarmuka yang intuitif dan alat yang penting, Anda juga dapat dengan mudah mengelola infrastruktur Anda.
Panduan singkat ini akan menunjukkan kepada Anda cara menggunakan formulir baru untuk memesan server bare metal dan cara menavigasi fitur bare metal baru dalam Portal Klien phoenixNAP.
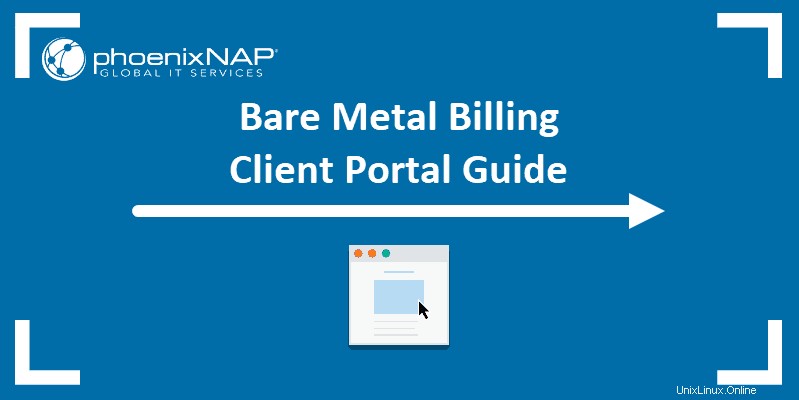
Pesan Server Bare Metal
Formulir pemesanan adalah proses berbasis akordeon untuk membeli produk phoenixNAP. Formulir pesanan kami memungkinkan Anda untuk melihat harga dan memesan beberapa produk dari kategori yang sama secara bersamaan.
Untuk memesan server Bare Metal :
1. Masuk ke Portal Klien phoenixNAP.
2. Navigasikan ke Kelola menu besar.
3. Pilih Terapkan Server Baru untuk memuat layar formulir pemesanan.
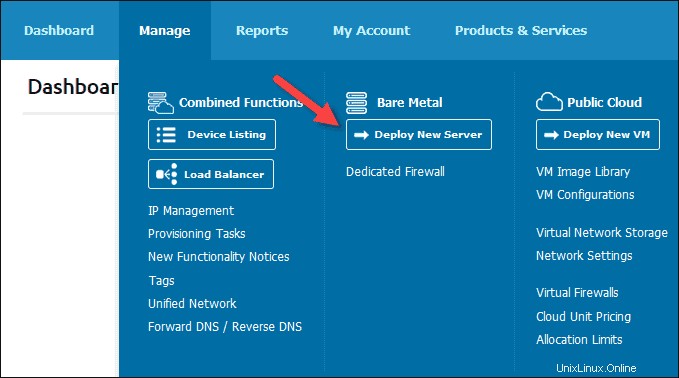
4. Pilih pusat data lokasi dari menu tarik-turun. Produk yang tersedia dimuat di bagian di bawah ini.
5. Pilih produk Anda ingin membeli dan memilih PESAN . Saat ini, Anda dapat memesan satu jenis produk per pembelian.
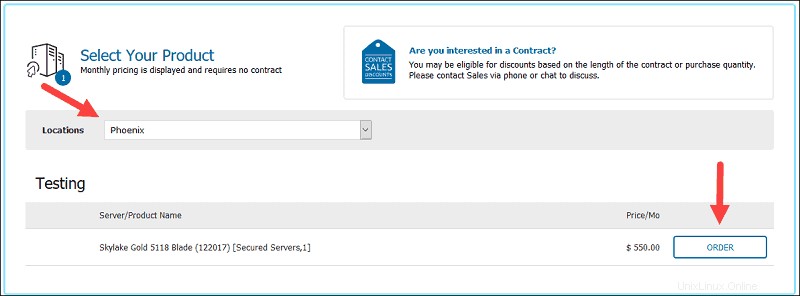
6. Pilih Kuantitas (hingga 100) dan pilih Opsi Konfigurasi yang diinginkan .
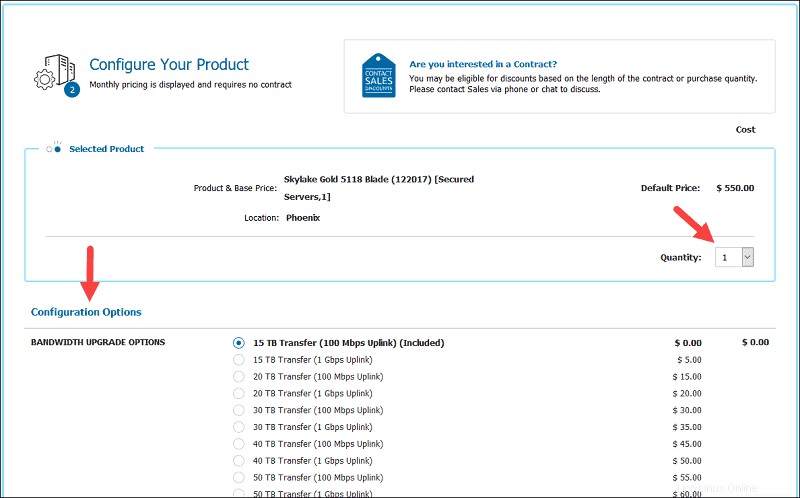
7. Tambahkan instruksi atau permintaan khusus, jika ada. Pilih Berikutnya ketika Anda siap. Perkiraan harga total bulanan yang ditampilkan adalah tanpa Pajak/PPN saat ini.
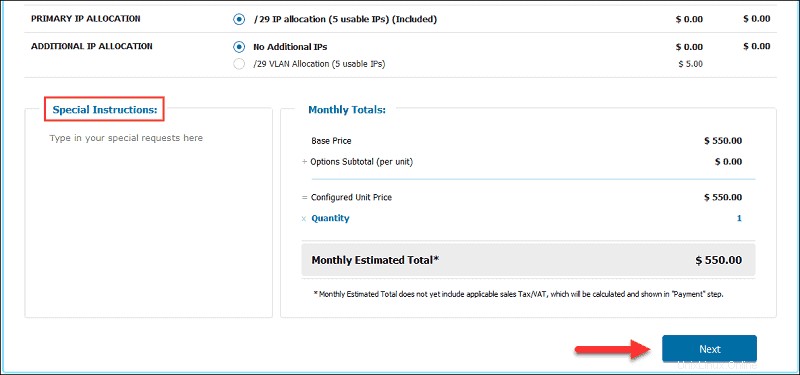
8. Pilih Berikutnya di layar Detail Akun. Formulir menarik informasi yang Anda masukkan saat Anda membuat akun Portal Klien.
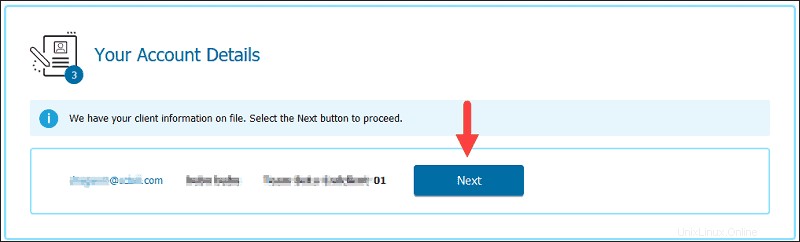
9. Baca Perjanjian Layanan Utama dan Kebijakan Penggunaan yang Dapat Diterima . Centang kotak jika Anda telah membaca dan menyetujui persyaratan perjanjian dan pilih Berikutnya untuk melanjutkan. Anda harus mencentang keduanya kotak untuk melanjutkan ke Opsi Pembayaran bagian.
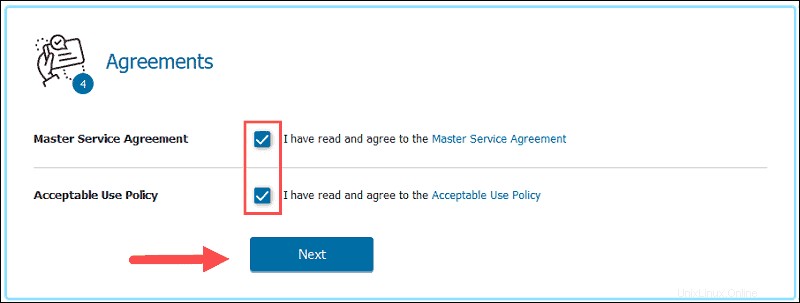
10. Pilih Metode Pembayaran dan pilih Bayar setelah Anda meninjau informasi pesanan . Total Total sudah termasuk Pajak/PPN berdasarkan lokasi bisnis Anda.
- Secara opsional, Anda dapat memilih Ekspor ke Excel untuk menyimpan detail pesanan dalam file Microsoft Excel.
- Saat ini, Anda tidak dapat mengedit detail pesanan. Pilih Mulai Ulang Pesanan Saya jika Anda ingin mengatur ulang formulir dan memulai dari awal.
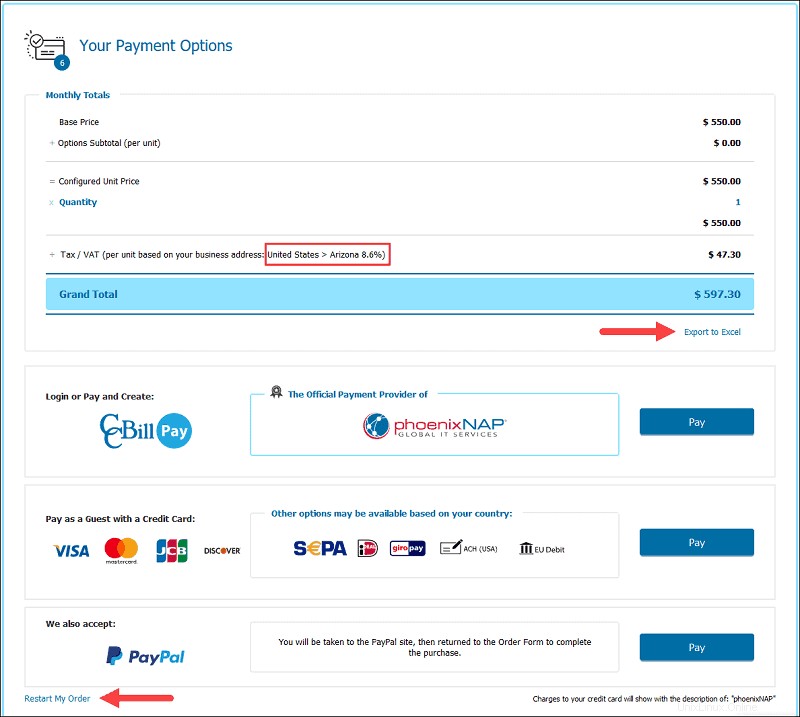
11. Isi detail pembayaran atau gunakan akun PayPal atau CCBill Pay yang ada. Setelah pesanan diproses, Anda akan diarahkan ke halaman konfirmasi Portal Klien. Anda dapat memeriksa status pesanan dengan mengeklik Lihat Penerapan tombol.
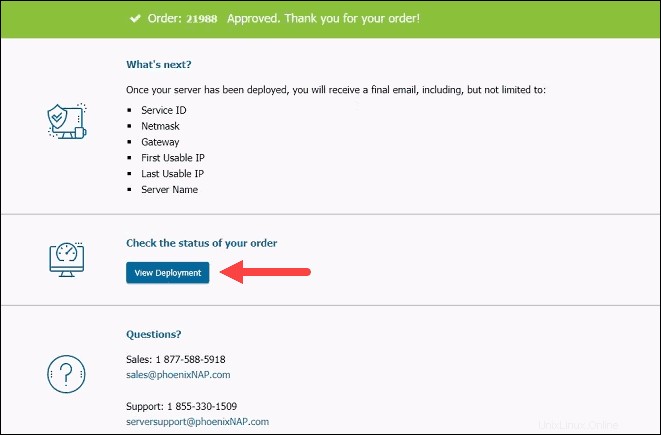
Jika pembayaran Anda tidak dapat diproses karena alasan apa pun, Anda akan diarahkan ke layar berikut:
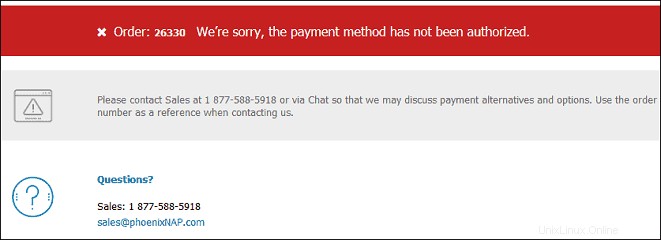
Untuk pertanyaan tentang pesanan Anda, silakan hubungi Bagian Penjualan.
Harga Kustom / Kontrak Saya
Harga Kustom / Kontrak bagian adalah tabel yang dapat dicari dari kontrak Anda yang ada. Halaman ini juga menyertakan tambahan apa pun pada kontrak Anda.
Untuk mengakses Harga Kustom / Kontrak Saya halaman:
1. Masuk ke Portal Klien.
2. Navigasikan ke Akun Saya menu besar.
3. Pilih Harga Kustom / Kontrak Saya .
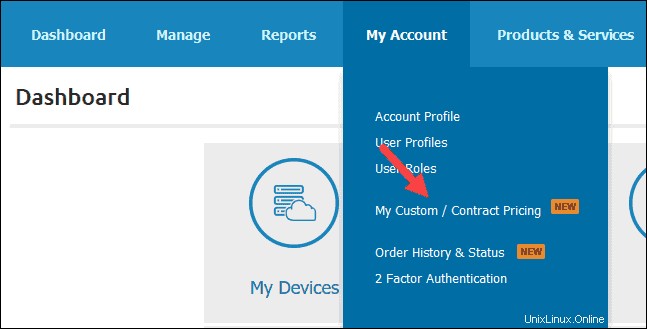
4. Laman memuat tabel dengan kontrak Anda. Gunakan bilah penelusuran untuk menemukan kontrak jika daftar Anda luas.
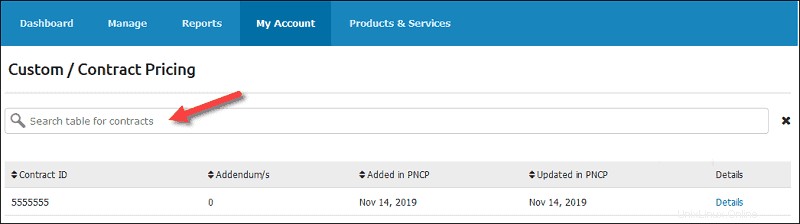
Tabel berisi kolom berikut:
- ID Kontrak. ID unik kontrak Anda.
- Tambahan/dtk. Jumlah tambahan yang dilampirkan pada kontrak Anda.
- Ditambahkan di PNCP. Tanggal ketika kontrak ditambahkan ke Portal Klien.
- Diperbarui di PNCP. Tanggal ketika kontrak diperbarui di Portal Klien.
- Rincian. Tautan yang memuat halaman Detail Kontrak dengan informasi terperinci untuk kontrak yang dipilih.
Lihat Detail Kontrak
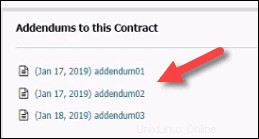
Untuk melihat detail harga kontrak:
1. Masuk ke Portal Klien.
2. Navigasikan ke Akun Saya menu besar.
3. Pilih Harga Kustom / Kontrak Saya .
4. Klik Rincian link di kolom terakhir untuk server yang bersangkutan.
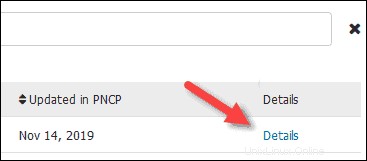
Harga Kustom / Kontrak beban halaman. Ini berisi bagian berikut:
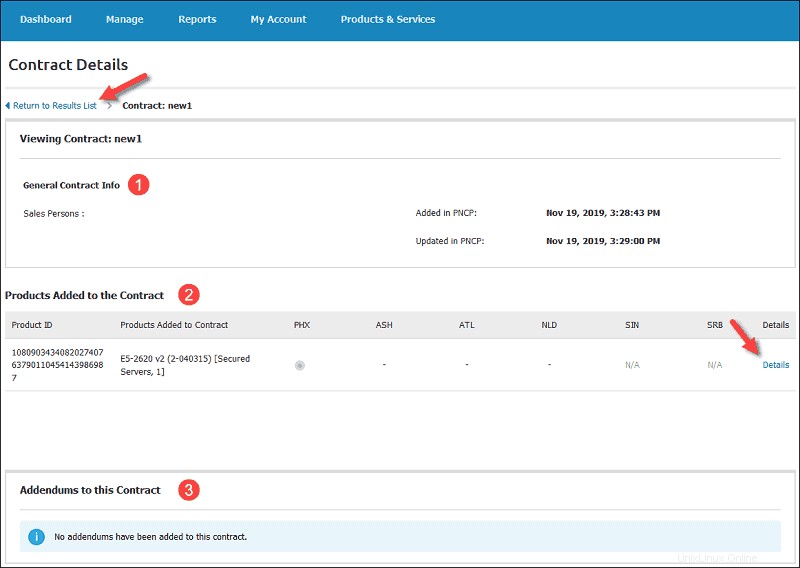
- Info Kontrak Umum. Bagian ini menunjukkan nama Staf Penjualan serta tanggal dan waktu pembuatan kontrak serta pembaruan.
- Produk Ditambahkan ke Kontrak. Tabel ini mencantumkan semua produk dengan lokasi pusat data untuk kontrak tersebut. Rincian tautan membawa Anda ke Pengelolaan Lokasi layar tempat Anda dapat melihat informasi lokasi tambahan untuk produk yang dipilih.
- Adendum Kontrak ini. Jika ada tambahan kontrak Anda, bagian ini akan menunjukkannya. Anda dapat melihat adendum dengan mengeklik tautan.
Untuk kembali ke layar Harga Kustom / Kontrak Saya, klik Kembali ke Daftar Hasil tautan.
Manajemen Lokasi
Untuk melihat lokasi dan detail lebih lanjut untuk produk dalam kontrak:
1. Masuk ke Portal Klien phoenixNAP.
2. Navigasikan ke Akun Saya menu besar.
3. Pilih Harga Kustom / Kontrak Saya .
4. Klik Rincian link di kolom terakhir untuk kontrak yang bersangkutan.
5. Klik Detail untuk server yang ingin Anda muat detail lokasinya.
6. Pilih lokasi dan klik Lihat . Jika Anda hanya memiliki satu lokasi, halaman secara otomatis menampilkan informasi.
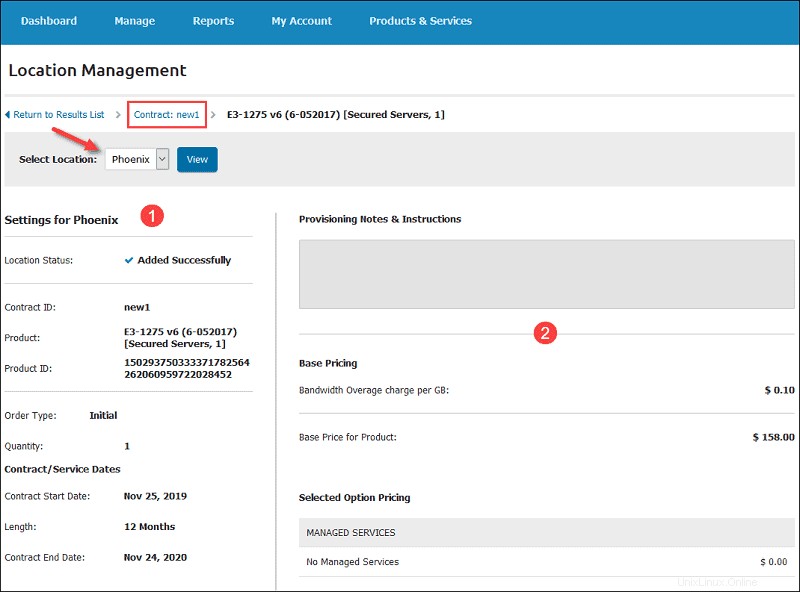
Pengelolaan Lokasi layar berisi bagian berikut:
- Setelan. Layar ini menampilkan detail pesanan dan kontrak untuk lokasi yang dipilih, serta status penerapan.
- Harga. Bagian ini menunjukkan harga dasar dan harga untuk opsi yang dipilih untuk lokasi yang dikontrak. Kotak di bagian atas menunjukkan jika ada catatan atau instruksi.
Anda dapat menavigasi kembali ke detail kontrak dengan menggunakan navigasi breadcrumb.
Riwayat &Status Pesanan
Riwayat Pesanan &Status Penerapan bagian menyediakan daftar semua pesanan dan statusnya saat ini. Daftar tersebut menunjukkan kontrak dan pembelian dari bulan ke bulan.
Untuk memuat Riwayat &Status Pesanan halaman:
1. Masuk ke Portal Klien phoenixNAP.
2. Navigasikan ke Akun Saya menu besar.
3. Pilih Riwayat &Status Pesanan .
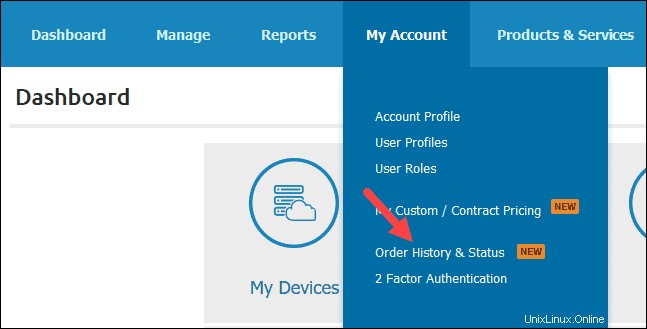
4. Halaman tersebut menunjukkan tabel dengan produk Anda sebelumnya dan saat ini. Gunakan bilah penelusuran untuk menemukan server jika daftar Anda luas. Perhatikan bahwa setiap server unik terdaftar secara terpisah , bahkan jika dipesan dengan kontrak atau bentuk yang sama.
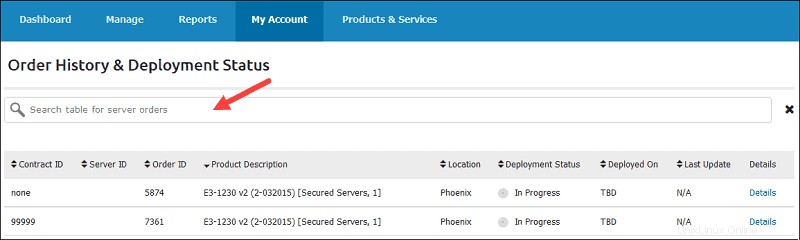
Tabel berisi detail dasar pesanan Anda:
- ID Kontrak. Ditampilkan hanya untuk pesanan terkontrak. Tidak tersedia untuk pembelian bulanan.
- ID Server. Nilai yang ditetapkan secara otomatis setelah server disebarkan. Tidak tersedia saat pesanan sedang berlangsung.
- ID Pesanan. ID unik pesanan Anda.
- Deskripsi Produk. Deskripsi produk yang Anda pesan.
- Lokasi. Lokasi pusat data tempat server Anda di-deploy.
- Status Penerapan. Ada tiga kemungkinan status:
- Dalam Proses – mewakili server yang pesanannya masih dalam proses:penerapan yang tertunda, menunggu pembayaran, dll.
- Aktif – mewakili server yang digunakan dan digunakan secara aktif.
- Dibatalkan – mewakili server yang pesanannya telah dibatalkan karena pembayaran yang ditolak atau tidak berhasil, instalasi yang gagal, dll.
- Diterapkan Pada. Tanggal saat server Anda berhasil di-deploy. Kolom menampilkan TBD untuk pesanan yang sedang diproses.
- Pembaruan Terakhir. Tanggal pembaruan terakhir untuk entri.
- Rincian. Tautan yang memuat halaman Detail Pesanan dengan informasi mendetail untuk produk yang dipilih.
Lihat Detail Pesanan
Untuk melihat detail pesanan untuk server:
1. Masuk ke Portal Klien phoenixNAP.
2. Navigasikan ke Akun Saya menu besar.
3. Pilih Riwayat &Status Pesanan .
4. Klik Rincian link di kolom terakhir untuk server yang bersangkutan.
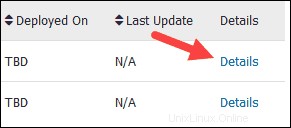
Detail Pesanan beban halaman. Ini berisi bagian berikut:
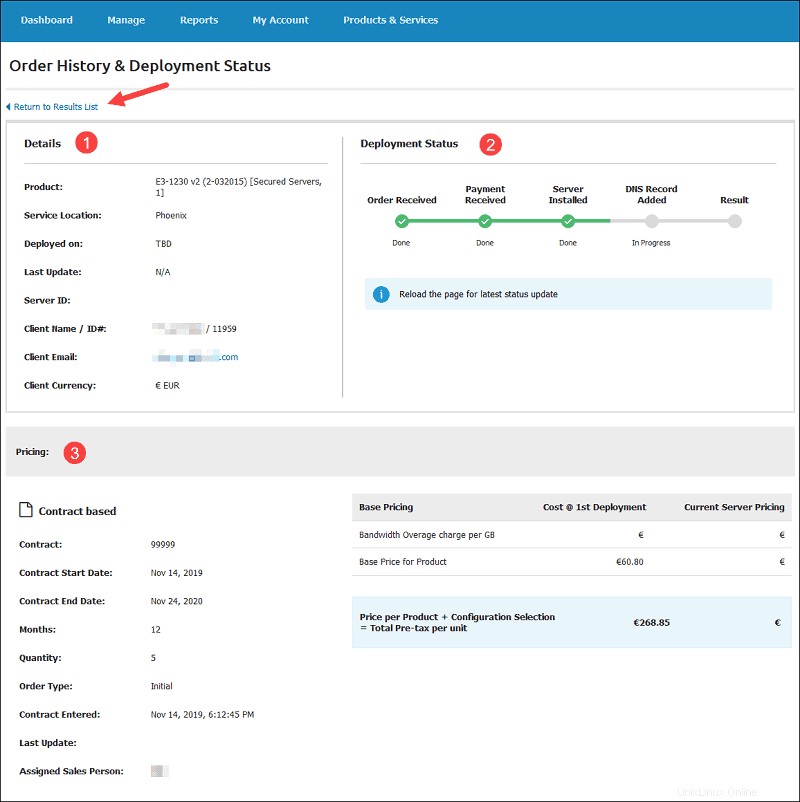
- Rincian. Bagian halaman ini menampilkan detail umum mengenai produk yang dimaksud, seperti deskripsi, lokasi, tanggal penerapan dan pembaruan terakhir, nama klien dan email, dll.
- Status Penerapan. Status direpresentasikan dalam bentuk progress bar. Ketika langkah selesai, tanda centang hijau muncul. Muat ulang halaman untuk memeriksa pembaruan status.
- Harga. Bagian harga menampilkan semua detail harga untuk produk yang dipilih. Bergantung pada jenis pesanan, sisi kiri menunjukkan detail kontrak atau detail pesanan. Jika ada diskon yang diterapkan, tabel ini juga menunjukkannya.
Di sebelah kanan, opsi produk pada saat pembelian dicantumkan bersama dengan informasi harga.
Untuk kembali ke layar Riwayat Pesanan &status Penerapan, klik Kembali ke Daftar Hasil tautan.