Pendahuluan
Kesalahan Server Internal 500 adalah salah satu kesalahan WordPress yang paling umum. Artikel ini akan menunjukkan langkah-langkah apa yang harus diambil untuk mengidentifikasi penyebab kesalahan. Selain itu, kami akan memberikan analisis mendalam tentang solusi yang paling efektif.
Dengan membaca tutorial ini, Anda akan mempelajari cara Memperbaiki 500 Internal Server Error di WordPress.
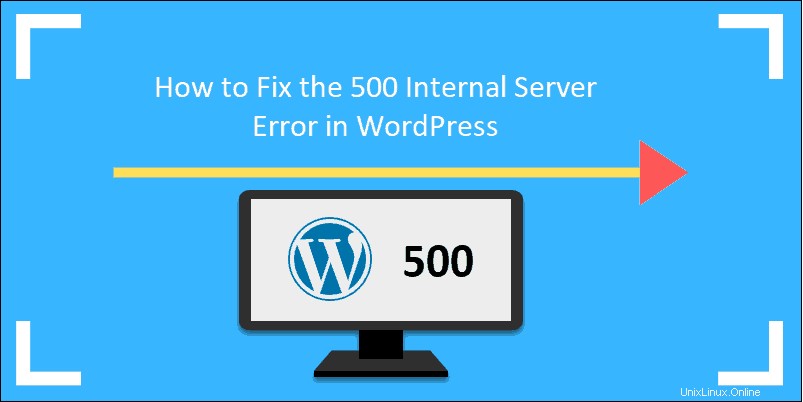
Prasyarat
- Klien FTP (seperti FileZilla, CyberDuck, dll.)
- Editor Teks (seperti Notepad++, Atom, dll.)
Apa yang dimaksud dengan 500 Internal Server Error?
500 Internal Server Error menunjukkan bahwa server tidak dapat melakukan fungsi tertentu. Ini bisa karena masalah pada server itu sendiri atau masalah dengan file penting untuk menjalankan situs web. Pesan kesalahan tidak jelas dan seharusnya menyiratkan bahwa terjadi kesalahan yang tidak terduga.
Cadangkan Situs WordPress Anda
Mencadangkan situs web Anda saat merencanakan untuk memecahkan masalah 500 Internal Server Error selalu merupakan ide yang bagus. Anda perlu menonaktifkan fungsi tertentu dari sistem pengelolaan situs web Anda untuk menentukan elemen mana yang memicu kesalahan.
Metode pencadangan yang paling umum adalah:
- Menginstal plugin WordPress yang memungkinkan Anda membuat cadangan
- Menggunakan antarmuka Host Anda untuk membuat cadangan
- Buat cadangan untuk situs WordPress menggunakan FTP &phpMyAdmin
Gunakan Klien FTP untuk Memperbaiki Kesalahan WordPress 500
Klien FTP banyak digunakan karena mereka menyediakan akses ke file dan folder situs web. Antarmukanya ramah pengguna dan sangat selaras dengan file explorer standar. Lingkungan ini akan memungkinkan Anda mengunggah, mengunduh, dan mengelola file dengan mudah di server Anda. FileZilla digunakan dalam contoh ini; namun, klien FTP mana pun akan berfungsi.
Setelah Anda masuk ke klien FTP Anda, cari file inti situs WordPress Anda. Buka public_html map:
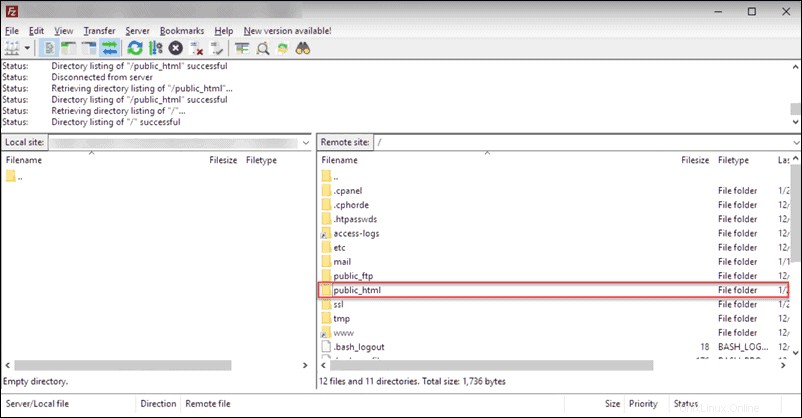
Anda sekarang berada dalam posisi yang sangat baik untuk memecahkan masalah paling umum yang menyebabkan 500 Internal Server Error:
- File .htaccess rusak
- Masalah Batas Memori PHP
- Audit Plugin Bermasalah
- File Inti WordPress Rusak
Cara Memperbaiki File .htaccess WordPress yang Rusak
.htaccess file digunakan untuk mengkonfigurasi aturan akses situs web. Pembaruan dan perubahan pada pengaturan server sering terjadi. Tindakan ini mengakibatkan file berubah atau rusak dari waktu ke waktu. Untuk menentukan apakah .htaccess . Anda file rusak, ganti namanya menggunakan klien FTP.
Jika rusak, cukup ganti dengan .htaccess yang baru file akan menyelesaikan 500 Internal Server Error.
Periksa File .htaccess yang Rusak
Untuk menentukan apakah .htaccess file rusak kami akan mengganti namanya menjadi .htaccess_old . Tindakan sederhana ini akan menonaktifkan fungsi .htaccess file sama sekali.
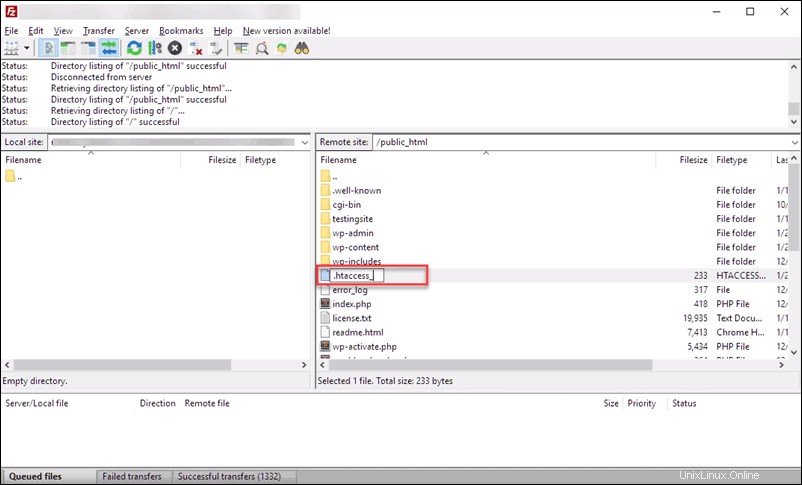
Segarkan situs web Anda. Jika dapat diakses, berarti Anda telah menemukan penyebab 500 Internal Server Error.
Buat File .htaccess Baru
Untuk membuat file .htaccess baru di WordPress:
- Navigasi ke dasbor Admin WordPress Anda.
- Buka Setelan> Tautan permanen.
- Klik Simpan Perubahan.
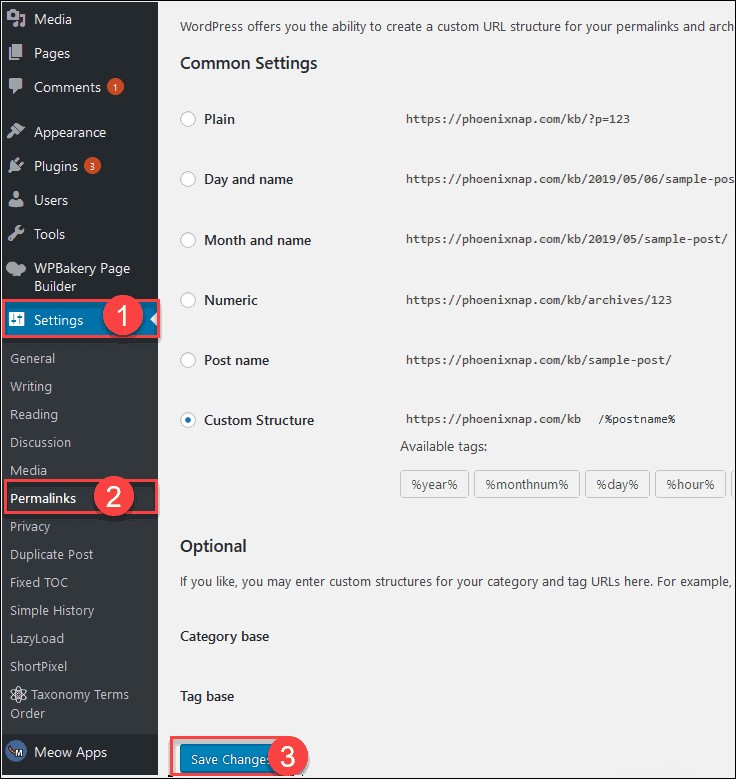
Menyimpan setelan Anda akan secara otomatis menghasilkan .htaccess . baru file di public_html . Anda map. Dengan menggunakan klien FTP, Anda akan dapat melihat .htaccess . yang baru berkas.
Selain itu, Anda dapat menghapus .htaccess yang lama file – file yang sama yang Anda ubah namanya sebelumnya.
Cara Meningkatkan Batas Memori PHP di WordPress
Jika Anda masih mendapatkan 500 Internal Server Error , Anda mungkin telah kehabisan batas memori PHP Anda. Anda perlu meningkatkan batas memori PHP untuk menentukan apakah Anda mengalami masalah dengan kekurangan memori.
Meningkatkan Batas Memori PHP di File wp-config.php
Jika Admin WordPress Anda dapat diakses, dan masalahnya hanya pada situs web Anda, Anda perlu mengedit file wp-config.php berkas.
- Temukan wp-config.php file di folder root situs web Anda.
- Klik kanan pada wp-config.php file dan pilih Unduh dari menu.
- Buka file dengan Notepad++ atau editor teks lainnya.
- Temukan /* Itu saja, berhenti mengedit! Selamat ngeblog. */ garis. Tepat di atasnya ketik:
define ('WP_MEMORY_LIMIT', '64M');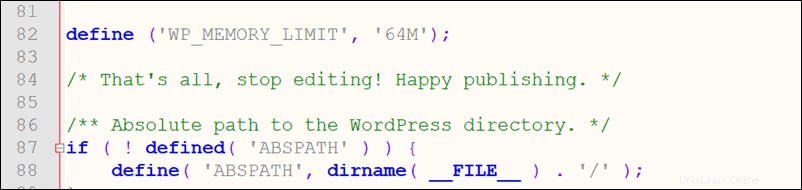
- Simpan file.
- Unggah wp-config.php . yang telah diedit file dengan menimpa yang sudah ada di folder root Anda.
Meningkatkan Batas Memori PHP di File php.ini
Kurangnya memori bahkan dapat mencegah Anda mengakses Admin WordPress Anda sama sekali. Anda dapat menyelesaikan masalah dengan menambahkan php.ini file ke wp-admin map:
- Buka editor teks (Notepad++ dalam contoh ini)
- Ketik
memory=64MB
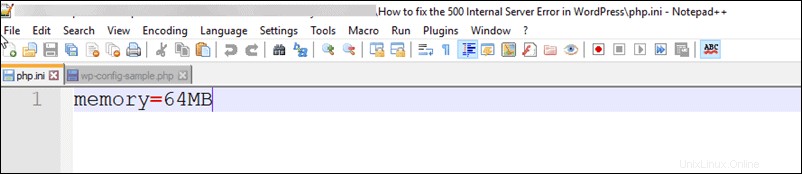
- Simpan file sebagai php.ini
- Unggah file ke wp-admin folder menggunakan klien FTP Anda
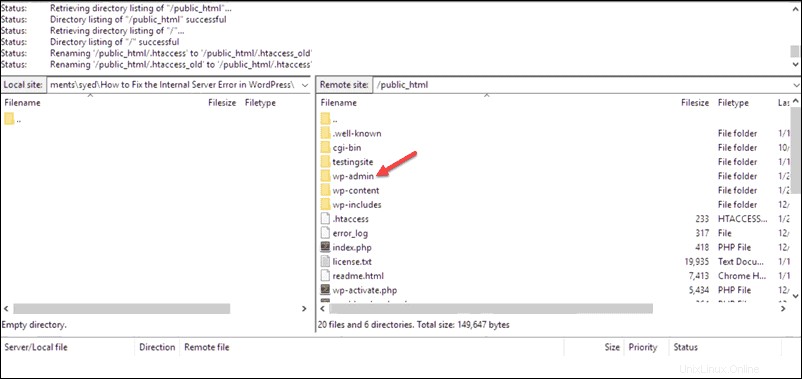
Jika ini memecahkan 500 Internal Server Error langsung, bagus sekali. Namun, ini membuktikan bahwa kesalahan hanyalah gejala. Artinya ada sesuatu yang dengan cepat menghabiskan sumber daya server Anda.
Analisis log Anda secara mendetail dan minta perusahaan hosting Anda menyelidikinya juga.
Audit Plugin WordPress
Pilihan lainnya adalah bahwa 500 Internal Server Error disebabkan oleh salah satu plugin WordPress Anda. Daripada menguji setiap plugin sedikit demi sedikit, ada cara sederhana untuk menentukan apakah sebuah plugin salah sejak awal.
plugin folder terletak di dalam wp-content folder.
1. Ganti nama seluruh plugin folder menggunakan klien FTP Anda. Ini akan menonaktifkan semua plugin Anda sekaligus. Mengganti nama folder tidak akan mengedit atau menghapus plugin itu sendiri.
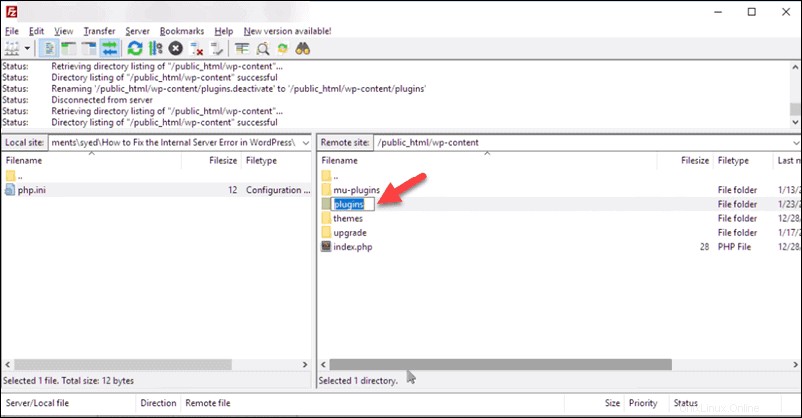
2. Jika Anda dapat mengakses situs web Anda saat ini, Anda telah menentukan bahwa salah satu plugin salah. Ganti nama folder kembali ke plugin .
3. Akses admin WordPress Anda dan aktifkan setiap plugin secara bergantian. Tindakan ini akan memungkinkan Anda untuk menentukan plugin mana yang menyebabkan 500 Internal Server Error.
4. Kesalahan akan kembali saat plugin yang gagal dihidupkan kembali. Pastikan Anda me-refresh halaman Anda setelah setiap perubahan yang Anda buat.

Dengan mengikuti langkah-langkah yang diuraikan di atas, Anda seharusnya berhasil menemukan dan menonaktifkan plugin yang bertanggung jawab atas kesalahan tersebut.
Instal Ulang File WordPress Inti yang Rusak
Atau, mungkin ada masalah dengan file inti WordPress Anda. Ini adalah perbaikan yang cepat dan mudah. Kami perlu mengganti dua folder di inti WordPress Anda menggunakan klien FTP:
- Buka WordPress.org dan unduh WordPress versi terbaru.
- Buka zip dan buka arsip yang diunduh dan salin file wp-admin dan wp-include folder.
- Ganti folder dengan nama yang sama di server Anda dengan yang baru diunduh.
- Muat ulang situs web Anda.

Men-debug WordPress
Jika tidak ada opsi yang berhasil, solusi yang sedikit lebih kompleks mungkin akan dilakukan. Anda dapat menggunakan alat debugging WordPress untuk mengumpulkan lebih banyak informasi tentang kesalahan.
Sekali lagi, dengan menggunakan klien FTP dan editor teks pilihan Anda, masukkan kode berikut ke dalam wp-config.php berkas:
define( 'WP_DEBUG', true );
define( 'WP_DEBUG_DISPLAY', false );
define( 'WP_DEBUG_LOG', true );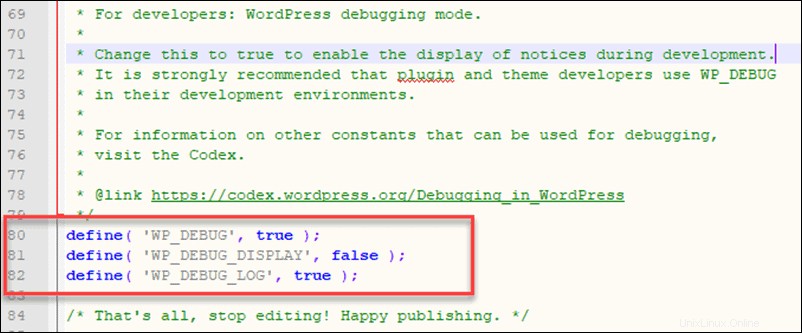
Setiap kali WordPress menemukan peringatan, kesalahan, atau membuat pemberitahuan, itu akan ditulis ke log Anda dengan stempel waktu.
Anda akan menemukan info di debug.log berkas.
Log berisi banyak informasi. Mungkin sulit untuk menafsirkan data kecuali Anda memiliki keterampilan teknis yang luas. Jika Anda ragu, mintalah saran profesional sebelum mengambil tindakan apa pun berdasarkan data yang dikumpulkan.