Secara default, openSUSE tidak disertakan dengan Snap atau Snap Store yang terinstal karena ini adalah fitur yang dibangun oleh Canonical sebagai cara yang lebih cepat dan mudah untuk menginstal perangkat lunak versi terbaru di Ubuntu sistem, dan paket Snap diinstal dari server SNAP pusat yang dioperasikan oleh Canonical.
Snap dapat diinstal dan, sebagian besar, bekerja dengan sebagian besar paket di berbasis openSUSE sistem yang saat ini didukung secara aktif. Ada beberapa konflik dengan paket tertentu. Masalah dengan manajer paket snaps VS zypper adalah bahwa Snaps mandiri, menghasilkan peningkatan .snap karena semua dependensinya disertakan dan berbagai tingkat penurunan kinerja dibandingkan dengan aplikasi yang diinstal secara asli. Sebaliknya, zypper jauh lebih ringan daripada rekan snap-nya karena tidak perlu menggabungkan dependensi.
Dalam tutorial berikut, Anda akan mempelajari cara menginstal Snapcraft dan memiliki kemampuan untuk menggunakan fitur ini ke depannya di openSUSE Leap 15.
Prasyarat
- OS yang Disarankan: openSUSE Leap – 15.x
- Akun pengguna: Akun pengguna dengan sudo atau akses root.
Perbarui Sistem Operasi
Perbarui openSUSE . Anda sistem operasi untuk memastikan semua paket yang ada mutakhir:
sudo zypper refreshTutorial akan menggunakan perintah sudo dan dengan asumsi Anda memiliki status sudo .
Untuk memverifikasi status sudo di akun Anda:
sudo whoamiContoh keluaran yang menunjukkan status sudo:
[joshua@opensuse ~]$ sudo whoami
rootUntuk menyiapkan akun sudo yang ada atau baru, kunjungi tutorial kami tentang menambahkan Pengguna ke Sudoers di openSUSE .
Untuk menggunakan akun root , gunakan perintah berikut dengan kata sandi root untuk masuk.
suInstal Snapcraft (Snapd)
Untuk menginstal Snap, Anda harus terlebih dahulu mengimpor repositori snappy untuk versi openSUSE Leap Anda. Beberapa contohnya ada di bawah ini.
Impor repositori cepat untuk openSUSE 15.2:
sudo zypper addrepo --refresh https://download.opensuse.org/repositories/system:/snappy/openSUSE_Leap_15.2 snappyImpor repositori cepat untuk openSUSE 15.3:
sudo zypper addrepo --refresh https://download.opensuse.org/repositories/system:/snappy/openSUSE_Leap_15.3 snappyIni akan berubah. Namun, ganti 15. x dengan nomor versi yang lebih baru tepat waktu, semudah itu.
Sekarang impor kunci GPG yang diperlukan:
sudo zypper --gpg-auto-import-keys refreshDengan menambahkan repositori dan kunci GPG, segarkan cache untuk menyertakan repositori baru yang cepat.
sudo zypper dup --from snappySelanjutnya, instal paket snapd di openSUSE:
sudo zypper install snapdContoh keluaran:
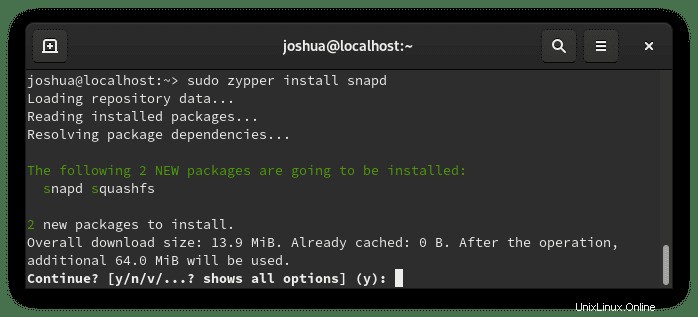
Ketik “Y”, lalu tekan “ENTER KEY” untuk melanjutkan instalasi.
Setelah Snap diinstal, diperlukan untuk me-reboot sistem Anda.
sudo rebootKetika Anda telah kembali ke sistem Anda, mulai layanan snapd dan aktifkan startup otomatis.
sudo systemctl enable snapd --nowSelanjutnya, beberapa paket hadir dalam versi klasik, jadi Anda perlu membuat symlink untuk mengaktifkan dukungan snap klasik.
sudo ln -s /var/lib/snapd/snap /snapSaat menginstal Snap untuk pertama kalinya, disarankan untuk menginstal file inti untuk menghindari masalah yang saling bertentangan:
sudo snap install coreContoh keluaran:
core 16-2.52.1 from Canonical✓ installedSelanjutnya, verifikasi layanan Snapd berjalan dengan menggunakan perintah systemctl:
systemctl status snapdContoh:
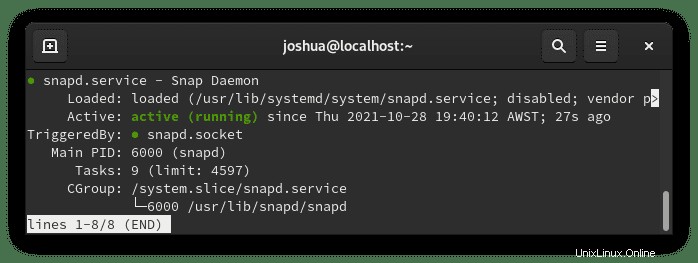
Cara Menggunakan Snapcraft (Snapd)
Menginstal Paket
Sekarang Snap telah terinstal, Anda dapat dengan cepat menguji menginstal sebuah paket, dan ini bisa apa saja; namun untuk tutorialnya, aplikasi Discord akan menjadi contohnya.
sudo snap install discordContoh keluaran:
discord 0.0.16 from Snapcrafters installedPerbarui Paket
Untuk selanjutnya, untuk memperbarui Discord dan paket lain yang diinstal oleh Snap, jalankan perintah berikut:
sudo snap refreshHapus Paket
Jika Anda tidak perlu lagi menginstal Discord, hapus menggunakan perintah Snap remove.
sudo snap remove discordContoh keluaran:
discord removedDiscord bekerja dengan baik dengan Snap dan Snap Store; namun, seperti yang disebutkan di awal, beberapa aplikasi dapat bermasalah, seperti tidak menambahkan ikon ke menu aplikasi. Jika ini terjadi, periksa bagian pemecahan masalah di akhir tutorial.
Pada kesempatan yang aneh, ikon aplikasi tidak dapat muncul di menu aktivitas> tampilkan aplikasi. Nyalakan ulang sistem karena ini biasanya memperbaiki sebagian besar bug ini jika terjadi.
Opsional – Instal Snap-Store
Setelah Anda menginstal Snap pada sistem openSUSE Leap Anda, Anda memiliki opsi untuk menginstal toko Snapcraft, yang menggunakan UI grafis yang dapat lebih menarik dan lebih mudah untuk mencari paket. Ini sepenuhnya opsional, tetapi jika Anda ingin menginstal, jalankan perintah berikut:
sudo snap install snap-storeContoh keluaran:
snap-store 3.38.0-64-g23c4c77 from Canonical✓ installedSetelah penginstalan selesai, Anda dapat menjalankan Snap Store dengan beberapa cara berbeda.
Pertama, saat Anda berada di terminal, Anda dapat menggunakan perintah berikut:
snap run snap-storeAtau, jalankan snap run snap-store & perintah di latar belakang untuk mengosongkan terminal:
snap run snap-store &Namun, ini tidak praktis, dan Anda akan menggunakan jalur berikut di desktop Anda untuk membuka jalur:Aktivitas> Tampilkan Aplikasi> Snap Store . Jika Anda tidak dapat menemukannya, gunakan fungsi pencarian di menu Tampilkan Aplikasi jika Anda memiliki banyak aplikasi yang diinstal.
Contoh:
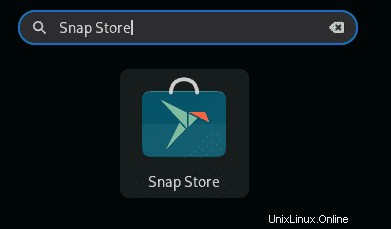
Setelah terbuka, Anda harus menunggu beberapa detik saat cache Snap Store diunduh.
Tampilan terakhir…
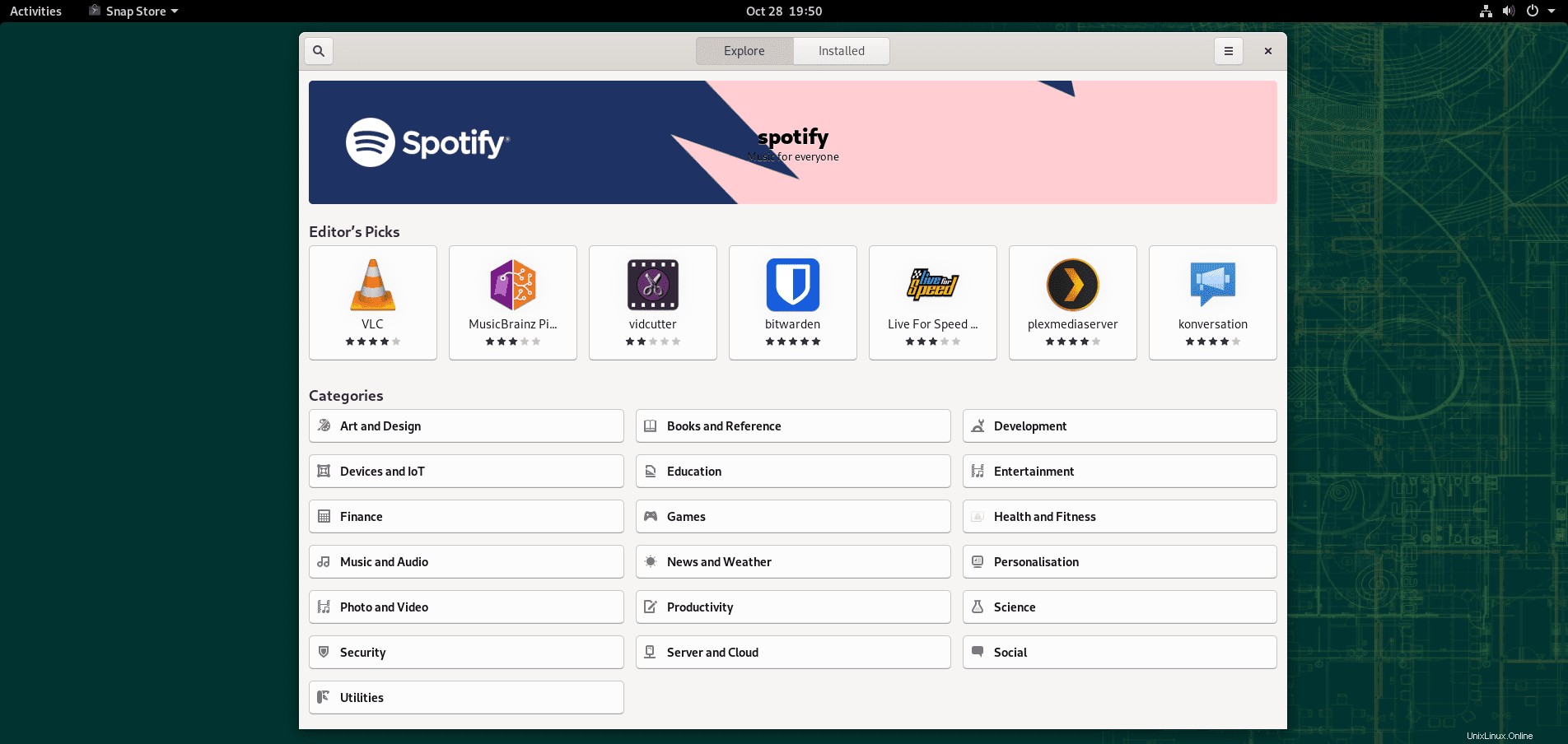
Cara Menghapus Snap (Dari openSUSE Leap 15)
Untuk menghapus Snap dari sistem Anda, jalankan perintah berikut:
sudo zypper remove snapdIni akan menghapus Snap dan semua paket tambahan yang diinstal dan dependensi. Misalnya, jika Anda menginstal Snap Store dan tidak menghapusnya sebelumnya, paket ini dan yang lainnya diinstal oleh Snap secara penuh.
Contoh:
Removing snap snapcraft and revision 6751
Removing snap-snapcraft-6751.mount
Discarding preserved snap namespaces
Final directory cleanup
Removing extra snap-confine apparmor rules
Removing snapd cache
Removing snapd state