Jawa adalah bahasa pemrograman multiguna tujuan umum, berbasis kelas, berorientasi objek yang populer karena desainnya memiliki ketergantungan implementasi yang lebih rendah, yang berarti bahwa kode Java yang dikompilasi dapat dijalankan pada semua platform yang mendukung Java tanpa perlu kompilasi ulang. Oleh karena itu, Java juga cepat, aman, dan andal. Ini banyak digunakan untuk mengembangkan aplikasi Java di laptop, pusat data, konsol game, superkomputer ilmiah, ponsel, dll.
JDK 17 (JDK 17) telah menghadirkan peningkatan bahasa baru, pembaruan perpustakaan, dukungan untuk komputer Apple baru, penghapusan dan penghentian fitur lama, dan bekerja untuk memastikan kode Java yang ditulis hari ini akan terus berfungsi tanpa perubahan di versi JDK mendatang.
Dalam tutorial berikut, Anda akan mempelajari cara menginstal Java 17 (JDK 17) terbaru di openSUSE 15 Leap .
Prasyarat
- OS yang Disarankan: openSUSE Leap – 15.x
- Akun pengguna: Akun pengguna dengan sudo atau akses root.
Perbarui Sistem Operasi
Perbarui openSUSE Anda sistem operasi untuk memastikan semua paket yang ada mutakhir:
sudo zypper refresh -y
Tutorial akan menggunakan perintah sudo dan dengan asumsi Anda memiliki status sudo .
Untuk memverifikasi status sudo di akun Anda:
sudo whoami
Contoh keluaran yang menunjukkan status sudo:
[joshua@opensuse ~]$ sudo whoami root
Untuk menyiapkan akun sudo yang ada atau baru, kunjungi tutorial kami tentang menambahkan Pengguna ke Sudoers di openSUSE .
Untuk menggunakan akun root , gunakan perintah berikut dengan kata sandi root untuk masuk.
su
Metode 1. Instal JDK 17 dengan RPM
Metode pertama adalah mengunduh RPM untuk menginstal JDK 17. Metode ini cepat dan mudah. Namun, metode ini tidak menyisakan ruang untuk penyesuaian penginstalan, yang sering kali lebih disukai pengembang.
Pertama, kunjungi halaman unduhan dan unduh RPM terbaru.
Paket Arm 64 RPM :
wget https://download.oracle.com/java/17/latest/jdk-17_linux-aarch64_bin.rpmPaket RPM x64 (Paling Umum):
wget https://download.oracle.com/java/17/latest/jdk-17_linux-x64_bin.rpmSelanjutnya, setelah RPM selesai mengunduh, jalankan perintah berikut untuk menginstal JDK 17.
sudo rpm -ivh jdk-17_linux-x64_bin.rpmContoh keluaran:
Preparing... ################################# [100%]
Updating / installing...
1:jdk-17-2000:17-ga ################################# [100%]
update-alternatives: using /usr/java/jdk-17/bin/java to provide /usr/bin/java (java) in auto modeKonfirmasi instalasi dengan memeriksa versi dan nomor build:
java --versionContoh keluaran:
java 17 2021-09-14 LTSMetode 2. Instal JDK 17 – Metode Manual
Opsi kedua dan yang paling direkomendasikan adalah menginstal Java JDK 17, cara manual yang memberi pengguna lebih banyak kebebasan dan kekuatan pada apa yang mereka inginkan dan di mana diinstal pada sistem mereka.
Unduh Versi Java 17 Terbaru
Kunjungi halaman unduhan untuk mendapatkan tautan versi build terbaru, lalu gunakan perintah curl following berikut :
curl -O https://download.oracle.com/java/17/latest/jdk-17_linux-x64_bin.tar.gzSetelah unduhan selesai, Anda perlu mengekstrak arsip sebagai berikut:
tar -xvf jdk-17_linux-x64_bin.tar.gzKonfigurasi dan Instal JDK 17
Selanjutnya, pindahkan direktori arsip hasil ekstrak ke /opt/ lokasi:
sudo mv jdk-17 /opt/jdk17Sekarang Anda perlu mengatur variabel lingkungan seperti di bawah ini:
export JAVA_HOME=/opt/jdk17
export PATH=$PATH:$JAVA_HOME/binJava 17 sekarang diinstal. Untuk mengonfirmasi, gunakan perintah berikut:
java --version
echo $JAVA_HOMEJika diinstal dengan benar, Anda akan melihat output berikut:
java 17 2021-09-14 LTS
Java(TM) SE Runtime Environment (build 17+35-LTS-2724)
Java HotSpot(TM) 64-Bit Server VM (build 17+35-LTS-2724, mixed mode, sharing)
/opt/jdk17Seperti yang Anda lihat, Anda dapat melihat versinya adalah Java 17 JDK build . terbaru .
Uji Java 17 LTS – Buat Aplikasi Hello World
Untuk menyelesaikannya, selalu berguna untuk menguji instalasi semacam ini untuk memastikan semuanya berfungsi dengan benar setelah diinstal. Cara mudahnya adalah dengan membuat skrip program kecil untuk diuji menggunakan contoh Hello World yang terkenal.
Pertama, buat file program Java sebagai berikut
sudo nano hello.javaSelanjutnya, tambahkan kode Java berikut ke dalam file:
public class hello {
public static void main(String[] args) {
System.out.println("G'day from LinuxCapable!");
}
}Simpan file (CTRL+O) , lalu keluar dari (CTRL+X) .
Selanjutnya, kompilasi kode:
javac hello.javaTerakhir, jalankan kode Java dengan perintah berikut:
java helloContoh keluaran:
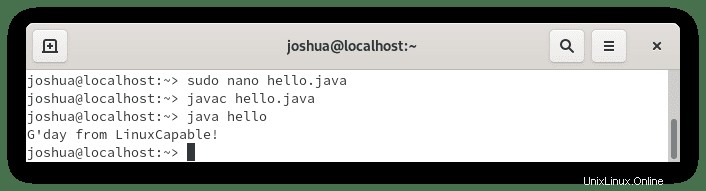
Selamat, semuanya bekerja dengan benar.