Dalam panduan langkah demi langkah ini, saya akan memandu Anda melalui langkah-langkah untuk menginstal dan mengkonfigurasi KVM di desktop OpenSUSE Tumbleweed.
Prasyarat
Sebelum menginstal KVM, pastikan terlebih dahulu sistem Anda mendukung virtualisasi perangkat keras. Kami telah mendokumentasikan beberapa cara berbeda untuk mengetahui apakah sistem Linux mendukung Virtualisasi dalam panduan berikut.
- Cara Mengetahui Apakah CPU Mendukung Teknologi Virtualisasi (VT)
Jika sistem Anda mendukung virtualisasi perangkat keras, lanjutkan dan siapkan server virtualisasi KVM pada sistem openSUSE Anda seperti yang dijelaskan dalam langkah-langkah berikutnya.
Instal dan konfigurasikan KVM di openSUSE Tumbleweed
Untuk tujuan panduan ini, saya akan menggunakan sistem berikut:
Server virtualisasi KVM:
- OS – desktop openSUSE Tumbleweed
- Alamat IP :192.168.29.72/24
Instal KVM di openSUSE Tumbleweed
Saya pribadi menguji panduan ini pada versi openSUSE Tumbleweed terbaru. Saya yakin ini akan berhasil pada edisi Leap juga.
Menyiapkan lingkungan virtualisasi di openSUSE sangat mudah dan mudah.
Jika Anda lebih suka cara baris perintah, jalankan saja perintah berikut untuk menginstal server KVM dan alat KVM di openSUSE:
$ sudo zypper install -t pattern kvm_server kvm_tools
Anda juga dapat menginstal KVM menggunakan YaST . YaST adalah instalasi grafis dan alat konfigurasi untuk openSUSE. Ini menyederhanakan pemasangan hypervisor KVM di openSUSE.
Buka YaST dan buka "Virtualisasi" di panel kiri dan klik "Instal Hypervisor and Tools" opsi di panel kanan.
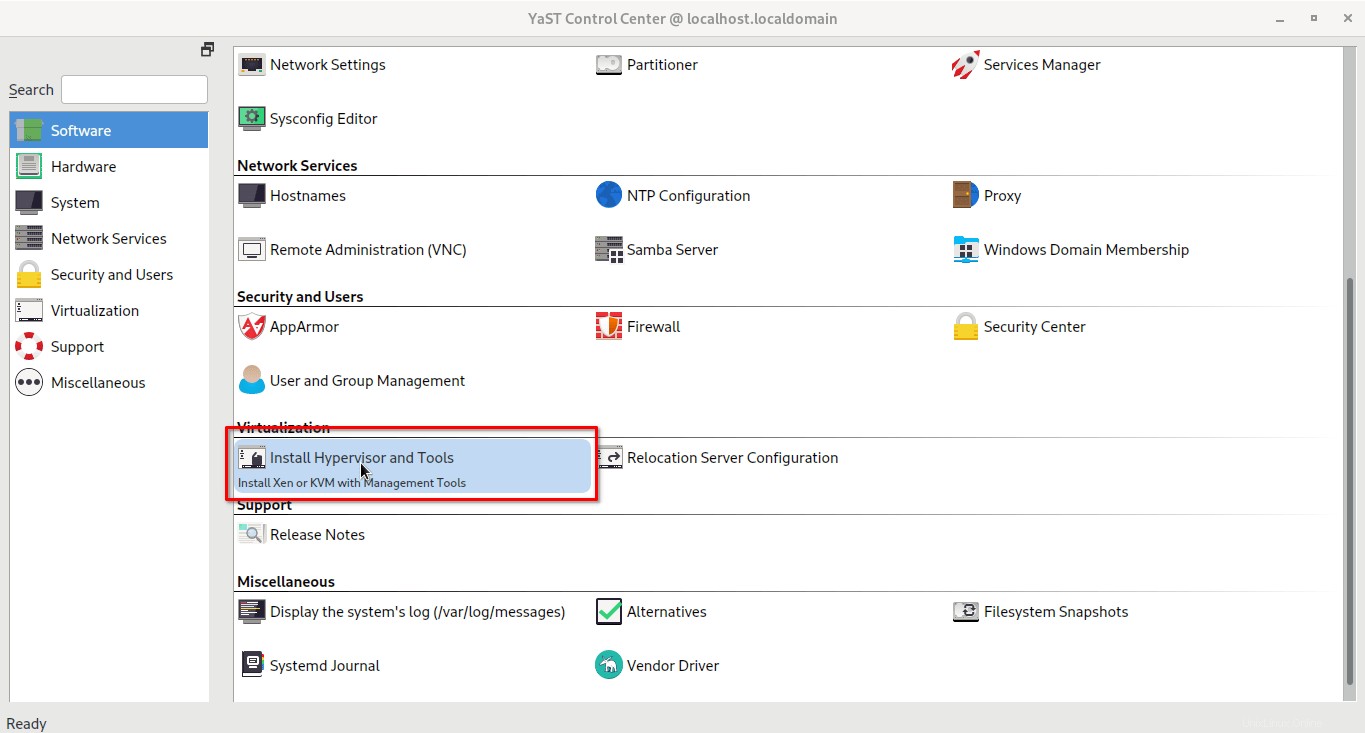
Sebuah jendela baru akan muncul. Pilih keduanya server KVM dan alat KVM di bawah KVM Hypervisor bagian. Server KVM hanya menyediakan sistem minimal untuk mendapatkan sistem yang berjalan. Untuk mengonfigurasi, mengelola, dan memantau mesin virtual KVM, Anda juga harus memilih opsi alat KVM. Setelah memilih kedua opsi, Klik Terima untuk melanjutkan:
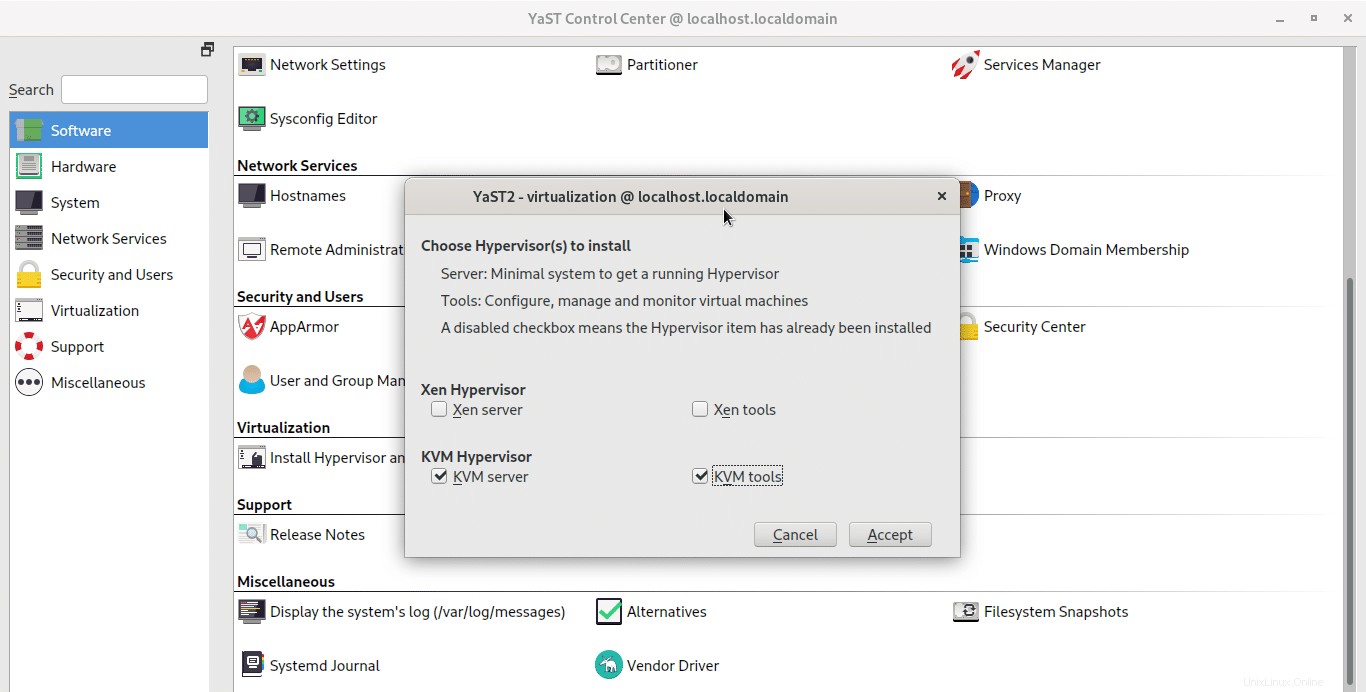
Instalasi KVM akan segera dimulai. Setelah penginstalan akan selesai, Anda akan diberi tahu untuk mengonfigurasi jaringan jembatan secara manual. Klik Oke untuk menutup pesan notifikasi.
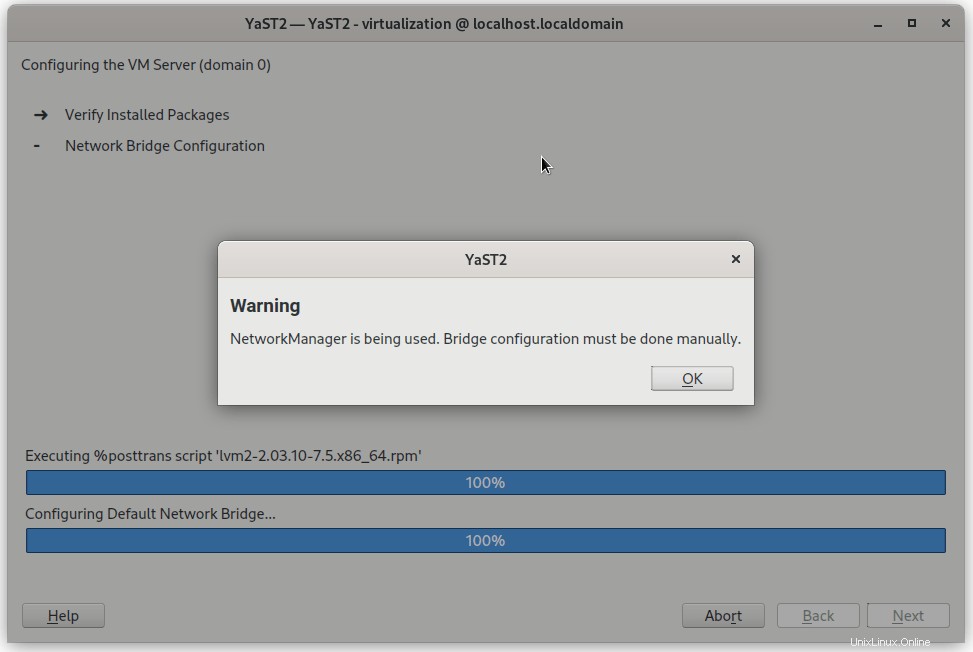
Setelah instalasi berhasil, Anda akan melihat pesan berikut:
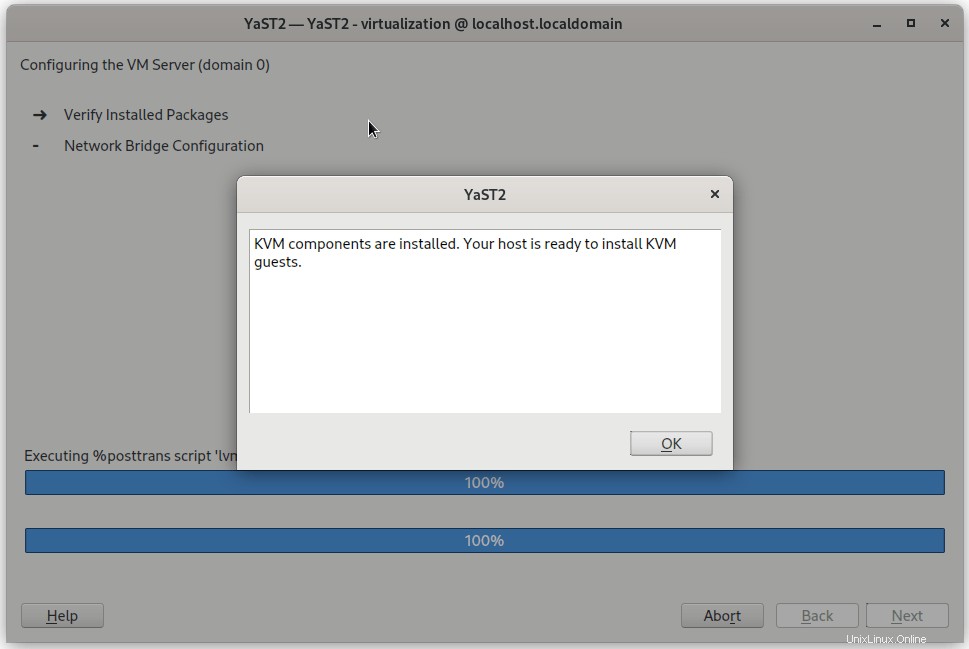
Selanjutnya, aktifkan dan mulai libvirtd layanan menggunakan perintah:
$ sudo systemctl enable libvirtd
$ sudo systemctl start libvirtd
Anda juga dapat menggabungkan kedua perintah dan menjalankannya sebagai satu baris seperti di bawah ini:
$ sudo systemctl enable --now libvirtd
Periksa status libvirtd layanan dengan perintah:
$ systemctl status libvirtd
Contoh keluaran:
● libvirtd.service - Virtualization daemon
Loaded: loaded (/usr/lib/systemd/system/libvirtd.service; enabled; vendor preset: disabled)
Active: active (running) since Sat 2021-04-24 14:06:40 IST; 3s ago
TriggeredBy: ● libvirtd-ro.socket
● libvirtd-admin.socket
● libvirtd.socket
Docs: man:libvirtd(8)
https://libvirt.org
Main PID: 16885 (libvirtd)
Tasks: 19 (limit: 32768)
CPU: 234ms
CGroup: /system.slice/libvirtd.service
└─16885 /usr/sbin/libvirtd --timeout 120 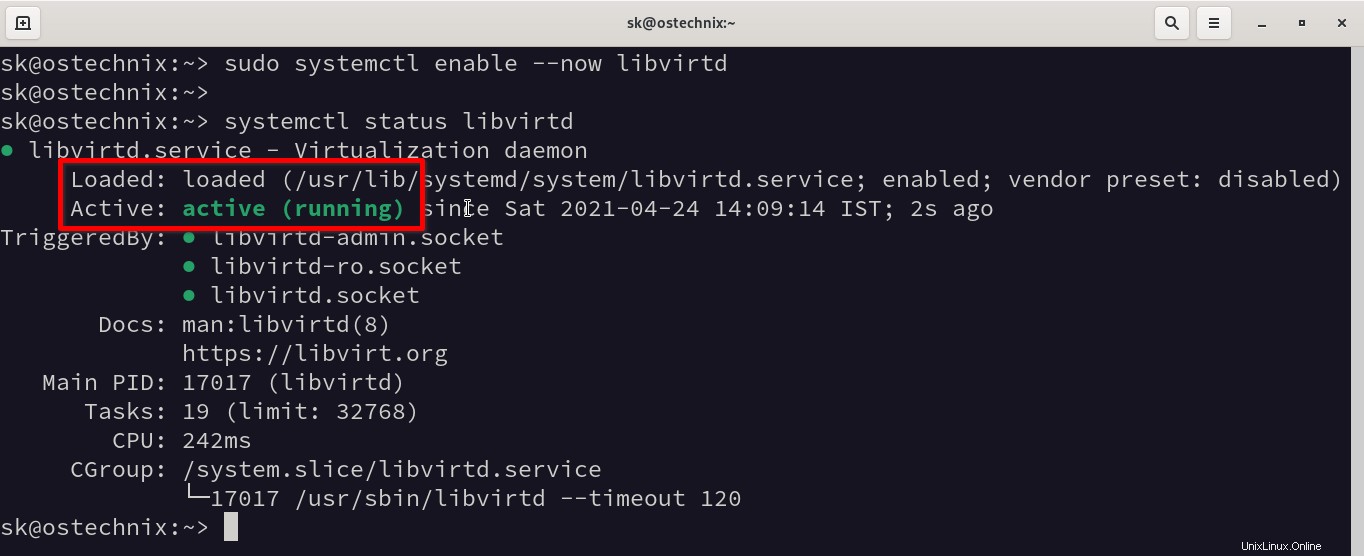
Seperti yang Anda lihat pada output di atas, libvirtd layanan aktif dan berjalan!
Selamat! Sistem openSUSE kami sekarang siap untuk menerapkan mesin virtual KVM!
Membuat dan mengelola mesin tamu KVM
Kami dapat membuat dan mengelola mesin virtual KVM baik dari baris perintah menggunakan virsh perintah atau menggunakan alat manajemen KVM grafis seperti Kokpit dan Manajer-virt . Lihat panduan berikut untuk mengetahui cara mengelola tamu KVM menggunakan alat ini.
- Cara Mengelola Mesin Virtual KVM Dengan Program Virsh
- Mengelola Mesin Virtual KVM Menggunakan Cockpit Web Console
- Cara Mengelola Mesin Virtual KVM Dengan Virt-Manager
Aktifkan Akses Konsol Virsh Untuk Mesin Virtual
Setelah membuat tamu KVM, saya dapat mengaksesnya melalui SSH, klien VNC, Virt-viewer, Virt-manager dan konsol web Cockpit dll. Tetapi saya tidak dapat mengaksesnya menggunakan perintah "virsh console". Untuk mengakses tamu KVM menggunakan "konsol virsh", kita harus mengaktifkannya seperti yang dijelaskan dalam panduan berikut:
- Cara Mengaktifkan Akses Konsol Virsh Untuk Tamu KVM
Panduan terkait KVM lainnya
- Instal Dan Konfigurasi KVM Di Server CentOS 8
- Instal Dan Konfigurasi KVM Di Server Tanpa Kepala Ubuntu 20.04
- Membuat Mesin Virtual KVM Menggunakan Gambar Qcow2 Di Linux
- Cara Migrasi VM Virtualbox Ke VM KVM Di Linux
- Aktifkan Dukungan UEFI Untuk Mesin Virtual KVM Di Linux
- Cara Mengaktifkan Virtualisasi Bersarang Di KVM Di Linux
- Menampilkan Statistik Sistem Virtualisasi Dengan Virt-top Di Linux
- Cara Menemukan Alamat IP Mesin Virtual KVM
- Cara Mengganti Nama Mesin Virtual Tamu KVM
- Mengakses Dan Memodifikasi Gambar Disk Mesin Virtual Dengan Libguestfs
- Buat Gambar Mesin Virtual dengan Cepat Dengan Pembuat Virt
- Cara Menyelamatkan Mesin Virtual Dengan Virt-rescue
- Cara Memperpanjang Ukuran Disk Mesin Virtual KVM Di Linux
- Siapkan Folder Bersama Antara Host dan Tamu KVM
- Cara Mengubah Lokasi Kumpulan Penyimpanan Default KVM Libvirt
- [Terpecahkan] Tidak dapat mengakses file penyimpanan, Izin ditolak Kesalahan di KVM Libvirt
- Cara Mengekspor Dan Mengimpor Mesin Virtual KVM Di Linux
Semoga membantu.