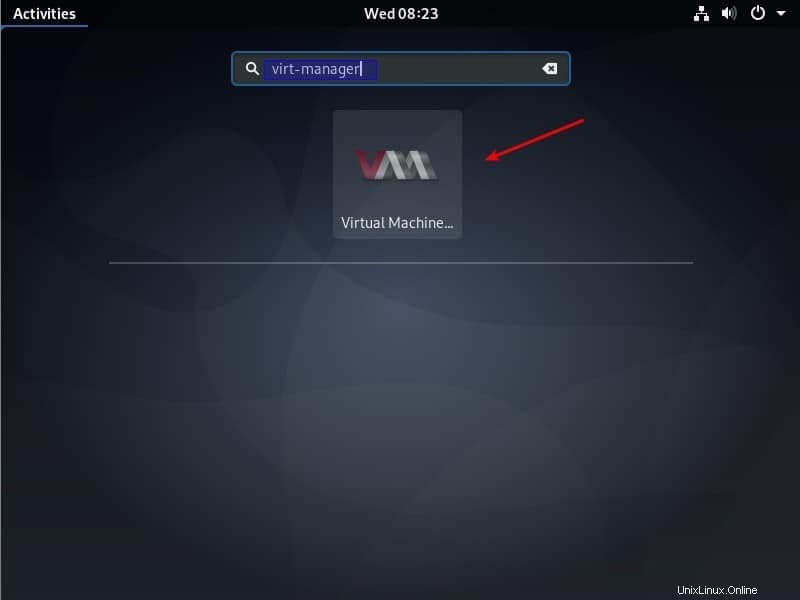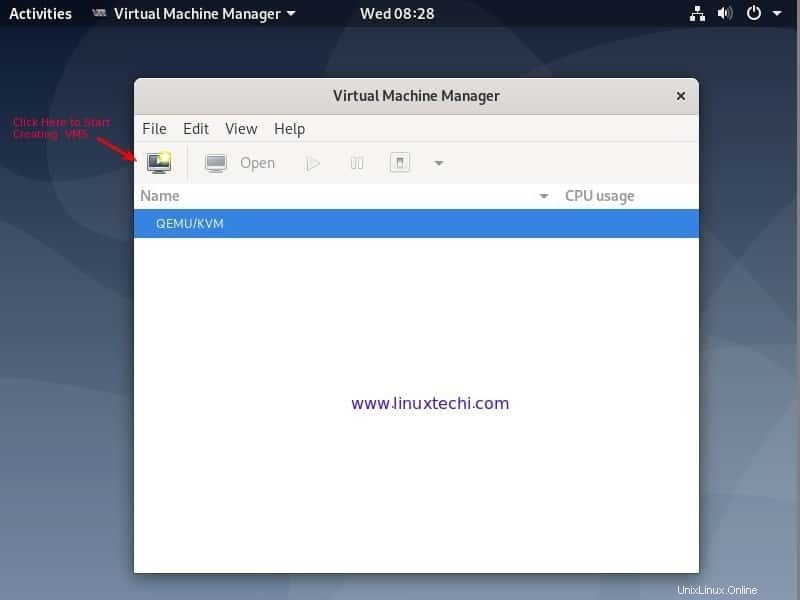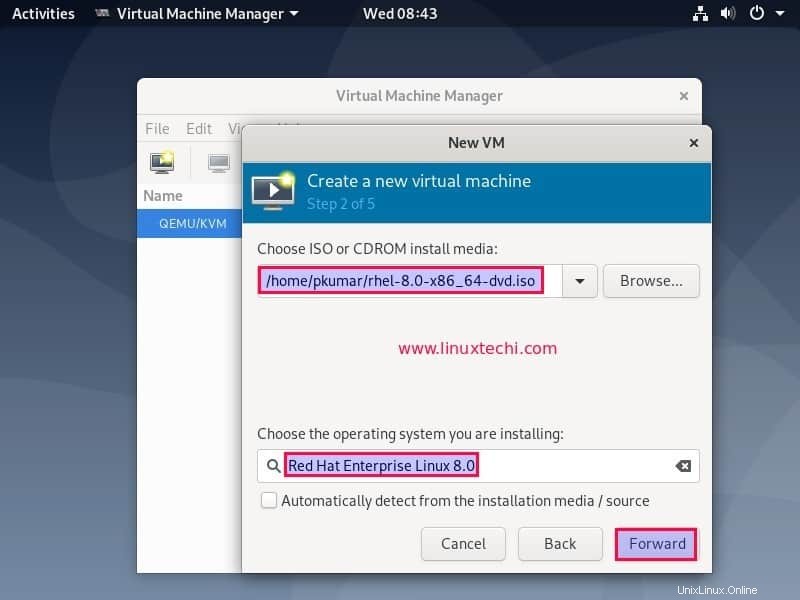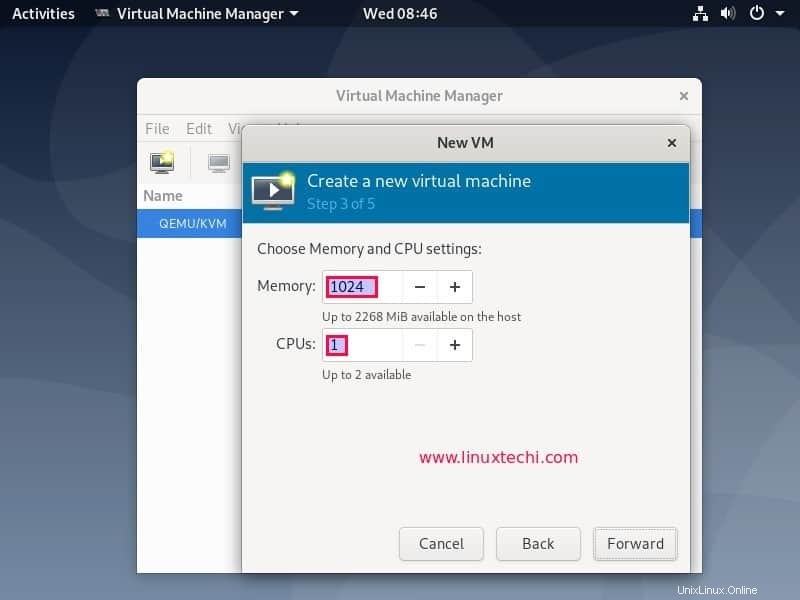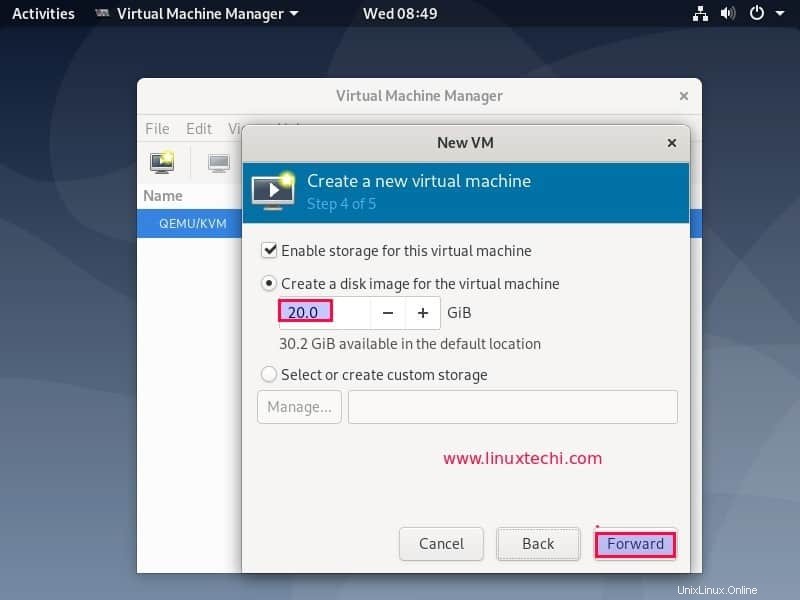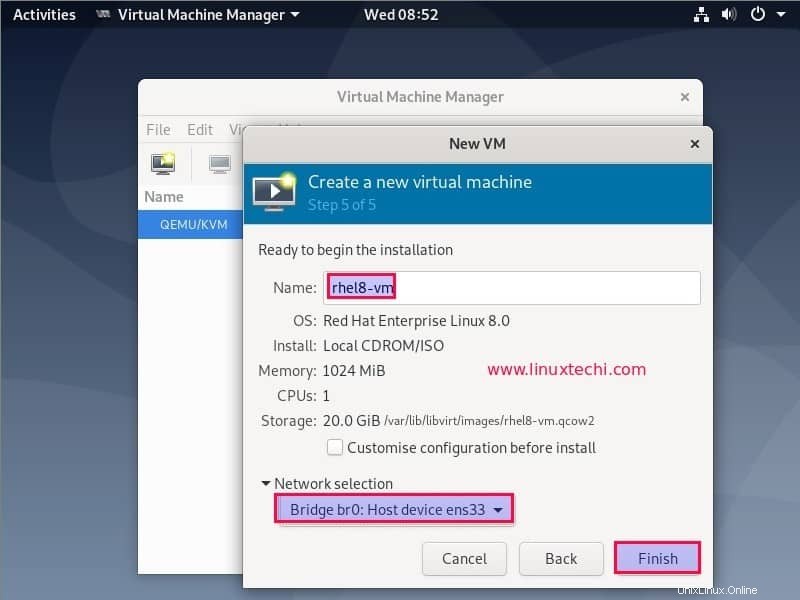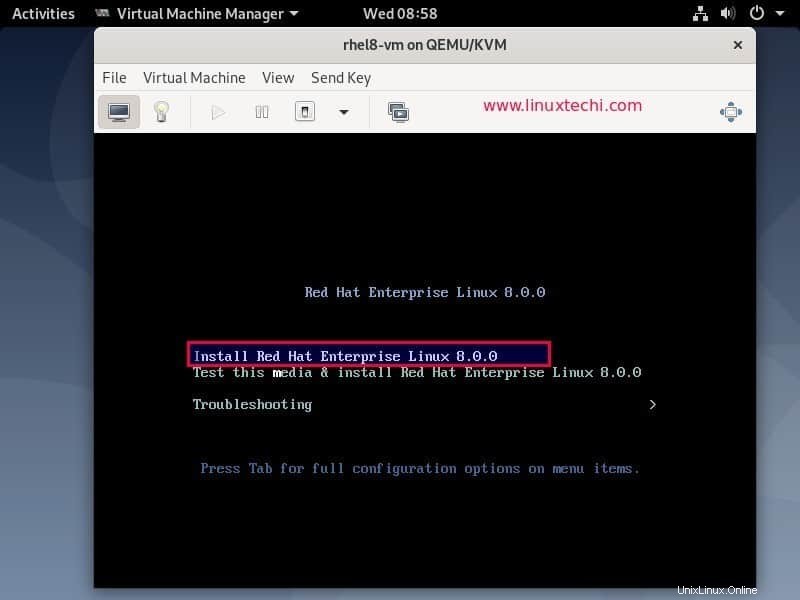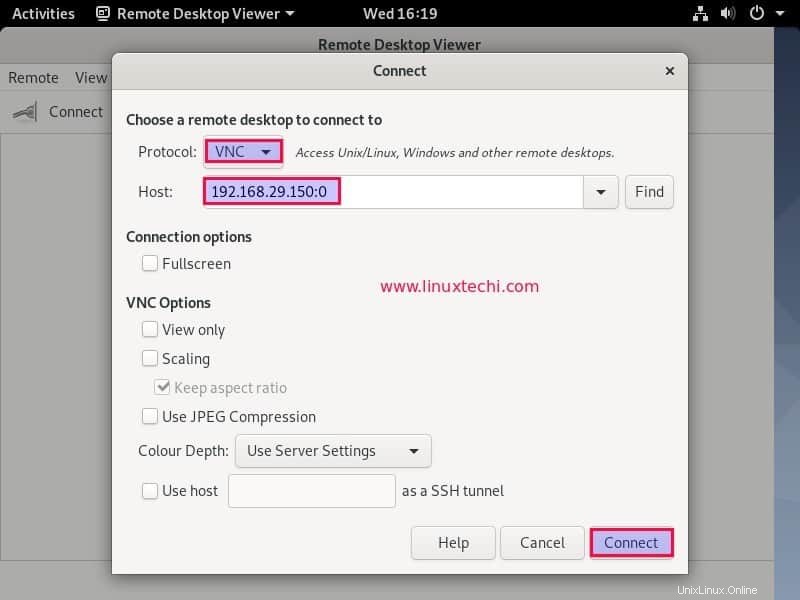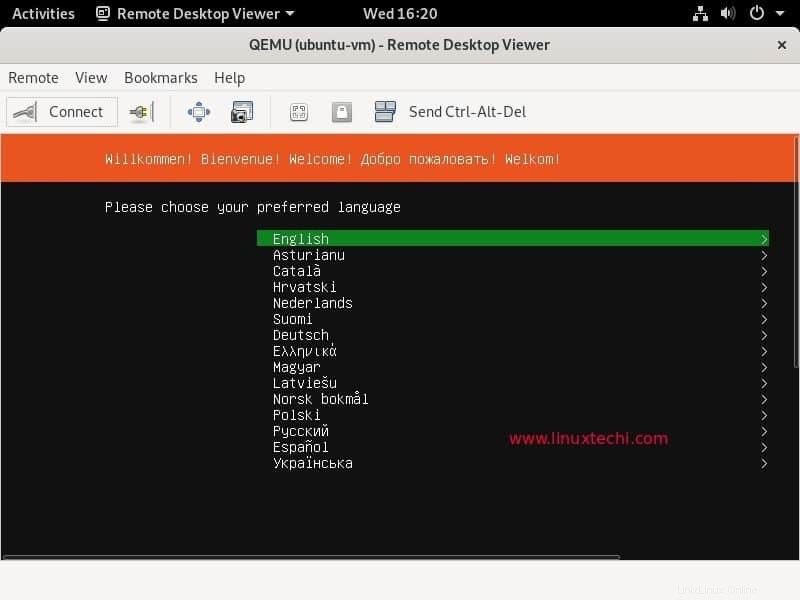KVM singkatan dari Mesin Virtual berbasis kernel , KVM adalah hypervisor tipe 2 gratis dan open source yang diinstal di atas Linux seperti distribusi. Setelah KVM diinstal pada sistem Anda maka itu menjadi server virtualisasi yang memungkinkan kita menjalankan beberapa mesin virtual secara bersamaan. KVM memerlukan prosesor Intel dengan VT-x (ekstensi teknologi virtualisasi) atau prosesor AMD dengan AMD-V (AMD64 Virtualization Extension) .
Pada artikel ini kita akan belajar cara menginstal dan mengkonfigurasi KVM pada sistem Debian 10, saya berasumsi Debian 10 sudah diinstal pada sistem / server. Mari masuk ke langkah penginstalan.
Langkah:1) Periksa Apakah Ekstensi Virtualisasi diaktifkan atau tidak
Masuk ke sistem Debian 10 Anda, buka terminal dan jalankan perintah di bawah ini,
[email protected]:~$ egrep -c '(vmx|svm)' /proc/cpuinfo2[email protected]:~$
Jika output dari perintah di atas lebih dari nol maka kita dapat mengatakan teknologi Virtualisasi diaktifkan pada sistem Anda. Jika outputnya nol maka kita harus me-restart sistem, masuk ke pengaturan bios lalu aktifkan VT-x (Virtualization Technology Extension) untuk prosesor Intel dan AMD-V untuk prosesor AMD.
Jalankan perintah di bawah ini untuk memverifikasi apakah prosesor Anda Intel / AMD dan mendukung virtualisasi perangkat keras,
[email protected]:~$ grep -E --color '(vmx|svm)' /proc/cpuinfo
jika output berisi vmx maka Anda memiliki prosesor berbasis Intel dan svm mengonfirmasi bahwa itu adalah prosesor AMD.
Langkah:2) Instal paket QEMU-KVM &Libvirt bersama dengan virt-manager
Paket kvm, qemu, libvirt dan virt-manager tersedia di repositori default Debian 10, jalankan perintah apt di bawah untuk menginstal paket-paket ini,
[dilindungi email]:~$ sudo apt install qemu-kvm libvirt-clients libvirt-daemon-system bridge-utils virtinst libvirt-daemon virt-manager -y
Setelah paket-paket di atas berhasil diinstal maka layanan libvirtd akan dimulai secara otomatis, jalankan perintah systemctl di bawah ini untuk memverifikasi statusnya
[email protected]:~$ sudo systemctl status libvirtd.service
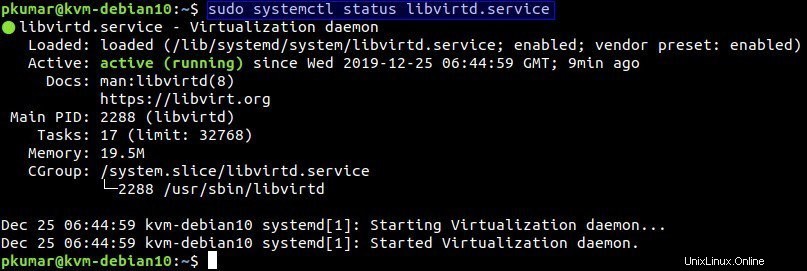
Langkah:3) Mulai jaringan default dan tambahkan modul vhost_net
Jalankan perintah virsh di bawah ini untuk membuat daftar jaringan yang tersedia untuk kvm VM
[email protected]:~$ sudo virsh net-list --all Name State Autostart Persistent---------------------------- ------------------ default inactive no yes[email protected]:~$
Seperti yang dapat kita lihat pada output di atas, jaringan default tidak aktif sehingga untuk membuatnya aktif dan restart otomatis saat reboot dengan menjalankan perintah berikut,
[email protected]:~$ sudo virsh net-start defaultNetwork default dimulai[email protected]:~$ sudo virsh net-autostart defaultNetwork default ditandai sebagai autostarted[email protected]:~$
Jika Anda ingin membongkar mekanisme “virtio-net ” dan ingin meningkatkan kinerja VM KVM lalu tambahkan “vhost_net ” modul kernel pada sistem Anda menggunakan perintah di bawah ini,
[email protected]:~$ sudo modprobe vhost_net[email protected]:~$ echo "vhost_net" | sudo tee -a /etc/modulesvhost_net[email protected]:~$[email protected]:~$ lsmod | grep vhostvhost_net 24576 0vhost 49152 1 vhost_nettap 28672 1 vhost_nettun > $Catatan: Jika Anda ingin pengguna biasa menggunakan perintah virsh, tambahkan pengguna itu ke libvirt dan libvirt-qemu grup menggunakan perintah berikut
[email protected]:~$ sudo adduser pkumar libvirt[email protected]:~$ sudo adduser pkumar libvirt-qemuUntuk menyegarkan atau memuat ulang keanggotaan grup, jalankan yang berikut ini,
[dilindungi email]:~$ newgrp libvirt[dilindungi email]:~$ newgrp libvirt-qemuLangkah:4) Buat Linux Bridge(br0) untuk KVM VM
Saat kita menginstal KVM maka secara otomatis akan membuat bridge dengan nama “virbr0 “, ini umumnya digunakan untuk semua lingkungan pengujian, tetapi jika Anda ingin mengakses KVM VM melalui jaringan, buat jembatan Linux yang akan dilampirkan ke nic fisik (atau kartu lan) sistem Anda.
Untuk membuat jembatan di Debian 10 , edit file konfigurasi jaringan “/etc/network/interfaces” dan tambahkan konten berikut,
Dalam kasus saya ens33 adalah nic fisik dan br0 adalah jembatan Linux dan telah menetapkan alamat ip yang sama dari ens33 untuk menjembatani br0. (Pastikan juga untuk menghapus alamat IP dari ens33). Ganti nama antarmuka, nama jembatan, dan detail IP sesuai pengaturan Anda.
[email protected]:~$ sudo vi /etc/network/interfaces..............#Antarmuka jaringan utama(ens33)auto ens33iface ens33 inet manual#Konfigurasikan jembatan dan berikan IPAUTO BR0IFACE BR0 STATIS Alamat statis Inet 192.168.29.150 Netmask 255.255.255.0 Jaringan 192.168.29.1 Siaran 192.168.29.255 Gateway 192.168.29.1 Jembatan 0.Sports Ens33 Bridge_STP OFF Bridge_FD 0 Bridge_WAIX 0 DNAIMS 0.8S33 Jembatan. ......simpan dan keluar dari file
Untuk membuat perubahan jaringan di atas menjadi efek kita harus me-reboot sistem, jadi jalankan perintah reboot di bawah ini,
[email protected]:~$ sudo rebootSetelah sistem kembali online setelah reboot, kita akan melihat bahwa bridge br0 akan muncul, jalankan perintah berikut untuk mengonfirmasi,
[email protected]:~$ ip a s br0
Langkah:5) Buat Mesin Virtual baik melalui Virt-Manager (GUI) atau virt-install (baris perintah)
Ada dua cara untuk membuat mesin virtual di KVM , yang pertama adalah melalui alat GUI virt-manager dan cara kedua adalah melalui baris perintah menggunakan utilitas virt-install.
Membuat Mesin Virtual menggunakan Virt-Manager (GUI)
Akses alat GUI virt-manager dari lingkungan Desktop
Klik ikon Manajer Mesin Virtual
Klik ikon monitor untuk membuat VM baru
Jelajahi dan pilih file ISO lalu klik maju, dalam kasus saya, saya telah mengunggah iso RHEL 8 pada sistem Debian 10, jadi saya akan menggunakan iso yang sama untuk menginstal sistem operasi,
Di jendela berikutnya, tentukan RAM dan CPU untuk VM
klik Teruskan untuk melangkah lebih jauh,
Klik Forward dan di layar berikutnya tentukan nama VM dan jaringannya
Klik Selesai untuk melanjutkan instalasi sistem operasi,
Ikuti petunjuk layar dan selesaikan penginstalan.
Membuat VM melalui baris perintah menggunakan virt-install
Kami juga dapat membuat vms dari baris perintah menggunakan utilitas virt-install. Contoh ditunjukkan di bawah ini,
[dilindungi email]:~$ sudo virt-install --name ubuntu-vm --os-type linux --os-variant ubuntu18.04 --ram 1024 --vcpu 1 --disk path=/var/ lib/libvirt/images/ubuntu-vm.qcow2,size=10 --graphics vnc,listen=0.0.0.0 --noautoconsole --hvm --cdrom /home/pkumar/ubuntu-18.04-live-server-amd64.iso --boot cdrom,hdMulai install...Instalasi domain masih dalam proses. Anda dapat menyambungkan kembali ke konsol untuk menyelesaikan proses penginstalan.[email protected]:~$Seperti yang dapat kita lihat pada output di atas, kita dapat terhubung ke konsol ubuntu vm baik melalui konsol VNC atau virt-manager untuk menyelesaikan instalasi OS.
Jalankan perintah berikut untuk menemukan port tampilan VNC untuk ubuntu-vm,
[email protected]:~$ sudo virsh list --all Id Name Status---------------------- 3 ubuntu-vm menjalankan 4 rhel8-vm menjalankan[email protected]:~$[email protected]:~$ Sudo virsh vncdisplay ubuntu-vm:0[email protected]:~$Sekarang akses remote desktop viewer pada sistem Debian 10 Anda dan sambungkan ke konsol VM menggunakan alamat IP sistem Anda dan port vnc sebagai “0”, contoh ditunjukkan di bawah ini,
Klik Hubungkan,
Ikuti petunjuk layar dan selesaikan Instalasi server Ubuntu 18.04. Itu saja dari artikel ini, silakan bagikan umpan balik dan komentar Anda jika langkah-langkah ini membantu Anda mengatur KVM di sistem Debian 10 Anda.
Debian