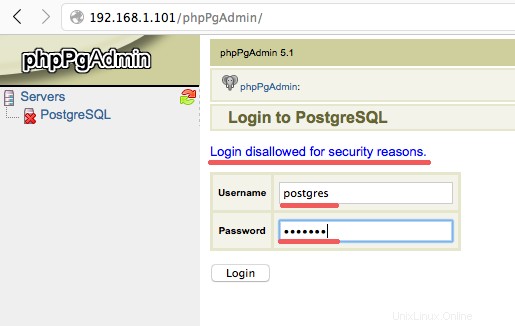PostgreSQL (kebanyakan orang menyebutnya Postgres) adalah sistem manajemen basis data relasional objek (ORDBMS) tingkat lanjut. Postgres adalah server database open source dengan lebih dari 18 tahun pengembangan aktif yang menjadikan Postgres pilihan terbaik untuk aplikasi kelas perusahaan.
Postgresql adalah lintas platform dan berjalan di banyak sistem operasi seperti Linux, OSX, Windows dan keluarga BSD. Ini adalah pilihan yang tepat ketika Anda memiliki aplikasi dengan beban kerja database yang besar. Postgres telah digunakan oleh banyak organisasi besar termasuk Yahoo, Instagram, dan Disqus. Postgres juga ditawarkan sebagai perangkat lunak sebagai layanan (SaaS) oleh mis. Heroku dan AWS (Layanan Web Amazon).
Dalam tutorial ini, saya akan menunjukkan cara menginstal Postgres di server Anda sendiri dengan OpenSUSE Leap sebagai sistem operasi. Kemudian saya akan menginstal phpPgAdmin sehingga kami dapat mengelola database Postgres kami dari browser web.
Prasyarat
- OpenSUSE Leap 42.1
- Hak istimewa root
Langkah 1 - Instal PostgreSQL
Repositori openSUSE berisi dua versi Postgres. Pada langkah ini, kita akan menginstal PostgreSQL 9.4 pada openSUSE dengan perintah zypper.
Instal PostgreSQL dengan zypper:
zypper di postgresql94 postgresql94-contrib postgresql94-server
Mulai postgresql dengan systemctl:
systemctl start postgresql
Langkah 2 - Konfigurasikan Pengguna Default
Pada langkah ini, kami akan menetapkan kata sandi untuk pengguna postgres. Postgresql menggunakan konsep yang mirip dengan sistem pengguna Linux yang disebut "peran" untuk otentikasi dan otorisasi dasar. Secara default, postgresql membuat pengguna baru bernama "postgres" untuk mengelola server postgresql.
Mari kita lakukan langkah pertama untuk mengkonfigurasi database postgresql dengan login ke postgres pengguna dari terminal:
sudo su
su - postgres
Sekarang kita akan menggunakan perintah psql. psql adalah baris perintah front-end untuk PostgreSQL, kita dapat langsung mengeksekusi kueri PostgreSQL darinya.
psql
Dari shell psql, kita bisa mengganti password user "postgres" dengan perintah "password" di bawah ini:
\password postgres
Sandi Baru:
Masukkan kata sandi baru Anda untuk pengguna postgres.
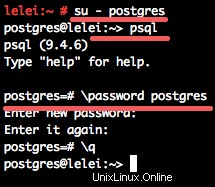
Langkah 3 - Buat Pengguna PostgreSQL baru
Pada langkah ini, kita akan membuat pengguna/peran baru dengan hak superuser dan membuat database baru dan memberikan akses pengguna.
Untuk membuat user baru, kita harus login sebagai user postgres, kemudian membuat role dan database baru dengan perintah di bawah ini:
su - postgres
createuser -s nano
createdb nano_db
Catatan:
-s opsi digunakan untuk memberikan hak pengguna super pengguna baru.
nano adalah nama pengguna baru.
nano_db adalah nama database baru.
Sekarang login ke psql shell postgresql dan berikan peran baru kami kata sandi dan berikan akses basis data.
psql
mengubah nano pengguna dengan sandi terenkripsi '[email protected]';
memberikan semua hak istimewa pada database nano_db ke nano;
Saya akan menggunakan sandi '[email protected]' untuk pengguna nano di sini, dan memberikan hak istimewa ke database nano_db.
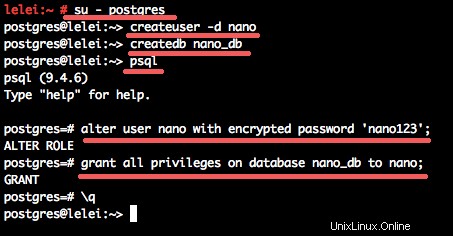
Pengguna ini akan digunakan untuk login ke postgresql dari antarmuka phpPgAdmin berbasis web karena kita tidak boleh mengizinkan pengguna atau pengguna default mana pun tanpa sandi untuk login ke postgresql dari phpPgAdmin.
Langkah 4 - Konfigurasi PostgreSQL
Pada langkah ini, kita akan mengkonfigurasi PostgreSQL untuk mendengarkan IP publik sehingga kita dapat mengaksesnya dengan alat pemodelan DB dari jarak jauh dari komputer desktop kita. Anda dapat melewati langkah ini jika tidak ingin mengakses Postgres dari jarak jauh.
Buka direktori postgresql "/var/lib/pgsql/" dan edit file konfigurasi utama "postgresql.conf" dengan editor favorit Anda:
cd /var/lib/pgsql/
cd data/
vim postgresql.conf
Batalkan komentar pada baris 59 dan ubah nilainya dari localhost menjadi "*".
Batalkan komentar pada baris 63 untuk mengkonfigurasi port default.
listen_addresses ='*'
port =5432
Simpan file dan keluar dari editor.
Untuk mengizinkan akses dari aplikasi web phpPgAdmin ke database PostgreSQL, kita perlu mengedit file pg_hba.conf dan mengubah beberapa pengaturan konfigurasi.
Edit file "pg_hba.conf" dengan vim:
vim pg_hba.conf
Di akhir baris, ubah konfigurasi untuk otentikasi ke md5:
Lokal Semua Md5
Host Semua Semua 127.0.0.1/32 Md5
Host Semua Semua ::1/128 MD5
Jika Anda ingin mengizinkan koneksi baru dari luar server seperti menggunakan PgAdmin3, Anda dapat menambahkan lebih banyak catatan "host" mis. untuk IP desktop Anda.
Simpan dan keluar.
Sekarang restart layanan PostgreSQL dengan perintah systemctl:
systemctl restart postgresql
Langkah 5 - Instal dan Konfigurasi phpPgAdmin
phpPgAdmin adalah aplikasi berbasis web untuk mengelola database PostgreSQL. Ini didasarkan pada PHP dan menyediakan GUI untuk mengelola database dan membuat peran. Pada langkah ini, kita akan menginstal phpPgAdmin dan karena dapat diakses dari web browser kita akan menggunakan apache2 sebagai web server.
Instal phpPgAdmin dengan perintah zypper ini:
zypper di phpPgAdmin
Perintah tersebut akan secara otomatis menginstal dependensi PHP dan server web apache.
Selanjutnya, masuk ke direktori phpPgAdmin dan edit file konfigurasi config.inc.php.
cd /etc/phpPgAdmin/
vim config.inc.php
Di baris konfigurasi host 18, setel nilainya ke "localhost".
$conf['servers'][0]['host'] ='localhost';
Jika Anda ingin mengizinkan pengguna dengan nama "postgres" atau "root" untuk login ke postgresql dengan phpPgAdmin, Anda dapat menyetel keamanan ekstra ke false, tetapi tidak disarankan untuk menyetelnya false. periksa baris 93.
$conf['extra_login_security'] =true;
Simpan dan keluar.
Kemudian aktifkan PHP dan ekstensi versi di Apache seperti yang dibutuhkan oleh phpPgAdmin:
a2enmod php5
versi a2enmod
Sekarang restart semua layanan dengan perintah systemctl:
systemctl restart postgresql
systemctl restart Apache2
Langkah 6 - Pengujian
Akses phpPgAdmin dari browser web dengan URL:
http://192.168.1.101/phpPgAdmin/
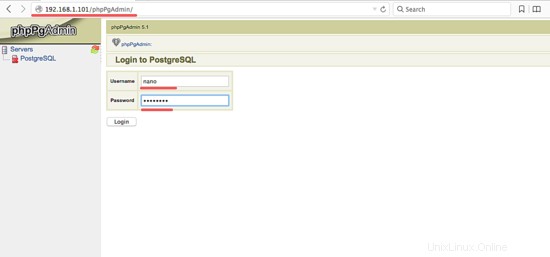
Login dengan nano pengguna dan sandi '[email protected]'.
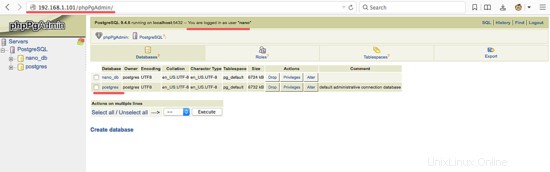
jika Anda masuk dengan 'postgres' pengguna dan kata sandi yang benar, itu tidak diizinkan.