Sebagian besar pengguna Linux tidak peduli dengan sistem operasi Windows. Namun, jika Anda adalah pengguna profesional, terkadang, Anda perlu kembali ke Windows untuk tujuan pengujian dan pemeriksaan. Namun, selain bereksperimen dan mengembangkan, ada banyak alat yang berjalan dengan baik di Windows dan bahkan tidak berjalan di Linux. Dalam keadaan ini, Anda mungkin perlu kembali ke sistem operasi Windows. Jika Anda perlu mendapatkan sistem pengaturan dual-boot pada PC Anda, Anda harus membuat file ISO Windows yang dapat di-boot pada USB dari sistem Linux Anda untuk mendapatkan OS sekunder.
Buat USB yang Dapat Di-boot Windows di Linux
Di Ubuntu dan distro Linux lainnya, ada beberapa alat canggih yang memungkinkan Anda membuat drive USB yang dapat di-boot dari file ISO Windows. Selain itu, di Ubuntu dan banyak distribusi lainnya, Anda dapat langsung membuat disk yang dapat di-boot dan memasang file di direktori sementara.
Sebelum saya masuk ke langkah-langkah di mana saya akan menunjukkan metodenya, saya berasumsi bahwa Anda telah mengunduh file ISO di sistem file Anda dan Anda mengetahui metode BIOS PC Anda dan jenis partisi sistem file apa yang Anda butuhkan, seperti MBR atau GPT. Dalam postingan ini, kita akan melihat cara membuat USB yang dapat di-boot Windows di Linux.
Metode 1:Buat USB Bootable Windows di Linux dengan WoeUSB
Dalam metode ini, kita akan melihat bagaimana kita dapat membuat file USB Windows yang dapat di-boot dari mesin host Linux melalui aplikasi bernama WoeUSB. WoeUSB adalah salah satu alat tertua dan paling efektif untuk membuat file yang dapat di-boot.
Langkah 1:Instal WoeUSB di Linux
Karena WoeUSB adalah aplikasi pihak ketiga, jadi kami harus menginstal alat ini terlebih dahulu di sistem Linux Anda. Proses instalasi alat WoeUSB mudah dan tidak berbelit-belit. Pertama, Anda perlu mendapatkan dependensi paket di mesin Anda. Silakan jalankan perintah yang disebutkan di bawah ini sesuai dengan distribusi Anda.
Instal dependensi WoeUSB di Sistem Ubuntu/Debian
sudo apt install git p7zip-full python3-pip python3-wxgtk4.0 grub2-common grub-pc-bin
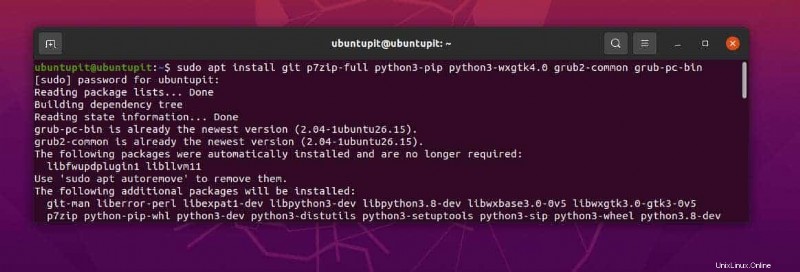
Dapatkan dependensi di Arch Linux
sudo pacman -S p7zip python-pip python-wxpython
Instal dependensi WoeUSB pada Sistem Fedora/Red Hat Linux
sudo dnf install git p7zip p7zip-plugins python3-pip python3-wxpython4
Sekarang, kita perlu mengkloning repositori Git dari WoeUSB di sistem kita. Perintah yang disebutkan di bawah ini akan dijalankan pada semua sistem utama.
git clone https://github.com/WoeUSB/WoeUSB-ng cd WoeUSB-ng
Terakhir, Jalankan komentar yang disebutkan di bawah pada shell terminal untuk menginstal alat di sistem Anda. Harap jangan abaikan titik (.) di akhir perintah.
sudo pip3 install .
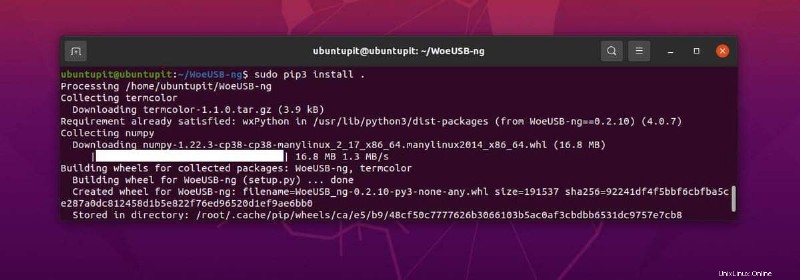
Langkah 2:Buka WoeUSB
Setelah selesai menginstal WoeUSB, sekarang kita dapat menjalankan alat dan memulai. Kita dapat menggunakan metode konvensional atau cukup mengetikkan perintah di bawah ini pada shell dan tekan Enter.
woeusbgui &
Langkah 3:Buat USB yang Dapat Di-boot Windows
Sejauh ini kita telah melihat cara menginstal alat WoeUSB dan cara membuka alat tersebut di sistem Linux. Ketika Anda membuka ini, Anda akan melihat bahwa alat tersebut adalah alat berbasis antarmuka pengguna grafis. Di sini saya telah menunjukkan langkah-langkah yang perlu Anda lakukan sekarang untuk membuat file USB yang dapat di-boot Windows di Linux.
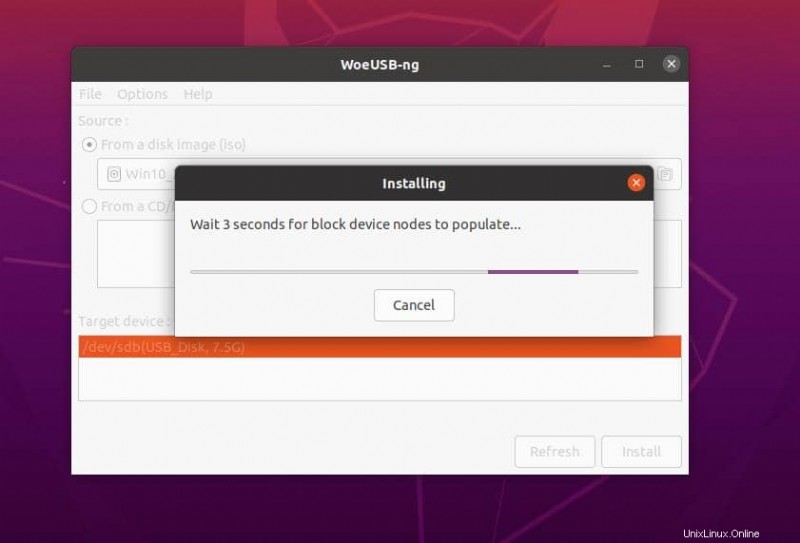
- Pertama-tama, Anda harus mengeklik menu dari gambar disk untuk memilih file ISO Windows Anda pada alat.
- Sekarang di bawah perangkat target, Anda akan memilih drive pena USB atau drive disk USB tempat Anda ingin membuat file Windows yang dapat di-boot.
- Akhirnya, klik tombol install untuk men-late alat untuk membuat file yang dapat di-boot.
- Harap tunggu hingga alat selesai membuat file yang dapat di-boot dan jangan tutup jendela hingga selesai.
Butuh beberapa saat untuk menginisialisasi proses, status progres akan ditampilkan di alat WoeUSB.
Metode 2:Buat USB Bootable Windows di Linux dengan balenaEtcher
Alat Etcher sangat mirip dengan alat WoeUSB yang telah kita lihat sebelumnya. Untuk membuat stik USB yang dapat di-boot dengan alat ini, Anda harus mendapatkan alat tersebut terlebih dahulu di sistem Linux Anda.
Langkah 1:Instal Alat Etcher di Linux
Karena alat Etcher sangat terkenal, para pengembang telah menyediakan metode GUI dan CLI untuk menginstalnya juga. Di sini, kita akan melihat metode GUI dan CLI untuk memasang alat Etcher.
1. Metode GUI untuk Menginstal Etcher
Alat Etcher sangat terkenal di kalangan pengguna papan Raspberry Pi dan komputer mikro. Alat ini sangat berguna untuk membuat dan membakar file ISO dengan sangat efektif dan memastikan keluaran tanpa kesalahan. Anda dapat mengunduh alat Etcher AppImage dari sini untuk sistem Linux Anda.
Setelah Anda mengunduh file AppImage, ekstrak file tersebut di sistem Anda. Kemudian klik kanan pada file dan arahkan kursor ke tab Properti.
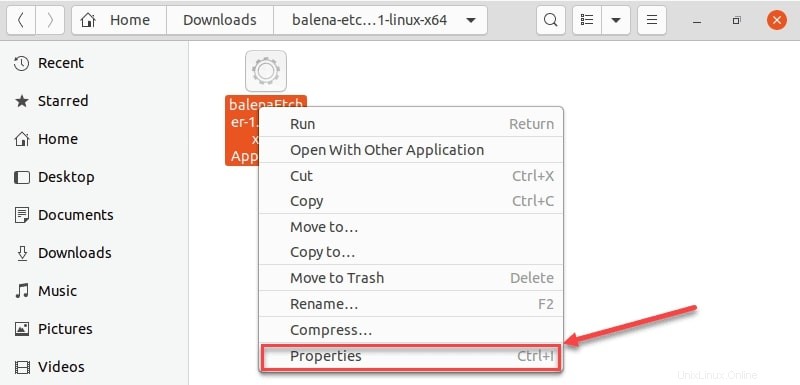
Lalu buka tab Permissions, dan terakhir centang Allow execution file as a program . Sekarang Anda dapat mengklik dua kali pada file AppImage untuk menjalankan alat Etcher.
2. Metode CLI untuk Menginstal Etcher
Jika Anda menemukan masalah dalam menginstal alat Etcher dengan metode GUI yang disebutkan di atas, atau Anda lebih suka menggunakan metode CLI; langkah ini sepenuhnya untuk Anda.
Pertama, Anda harus menjalankan perintah gema yang disebutkan di bawah pada shell terminal baru untuk mendapatkan file sumber daya di sistem Anda.
echo "deb https://deb.etcher.io stable etcher" | sudo tee /etc/apt/sources.list.d/balena-etcher.list
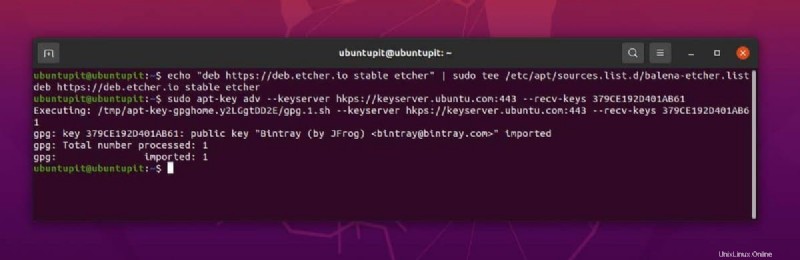
Sekarang harap jalankan perintah APT yang disebutkan di bawah pada shell Anda untuk mendapatkan kueri repositori di Debian atau sistem Linux lainnya.
sudo apt-key adv --keyserver hkps://keyserver.ubuntu.com:443 --recv-keys 379CE192D401AB61
Terakhir, kini Anda dapat memperbarui repositori aptitude dan menjalankan komentar yang disebutkan di bawah untuk menginstal alat Etcher di sistem Anda.
sudo apt update sudo apt install balena-etcher-electron
Langkah 2:Gunakan Alat Etcher untuk Membuat USB yang Dapat Di-boot Windows
Sejauh ini kita telah melihat cara menginstal alat Etcher di Sistem Linux. kita sekarang akan melihat cara menggunakan alat ini untuk membuat disk USB yang dapat di-boot untuk Windows. Setelah Anda membuka alat ini, Anda akan menemukan semua opsi dan tombol cukup jelas sehingga Anda tidak memerlukan bantuan atau panduan tambahan untuk mengoperasikan alat ini.
Harap perhatikan ketika Anda memilih file ISO Windows pada alat Etcher, ini mungkin menampilkan peringatan dengan saran untuk menggunakan alat WoeUSB atau Rufus untuk membuat file yang dapat di-boot Windows. Namun, Anda dapat mengabaikan peringatan tersebut dan melanjutkan.
Harap berhati-hati saat Anda memilih perangkat USB karena alat Etcher ini akan menghapus semua data dari perangkat USB. Jika Anda secara tidak sengaja memilih direktori atau folder lain, Anda tidak dapat mundur untuk mencadangkan data. Meskipun demikian, Di Sini saya menambahkan langkah-langkahnya dalam beberapa poin agar Anda bisa mendapatkan langkah-langkahnya dengan mudah.
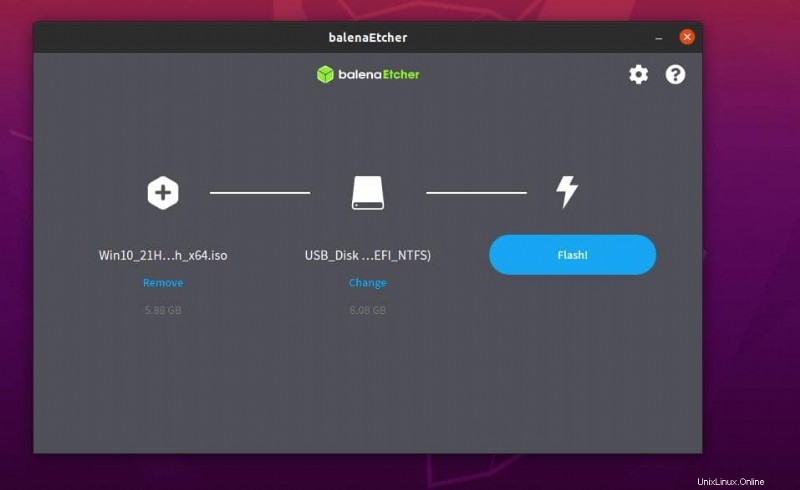
- Pertama, Anda harus membuka alat Etcher di sistem Anda.
- Sekarang Anda harus memilih file ISO dari sistem file yang ingin Anda gunakan untuk membuat disk USB.
- Setelah Anda memilih file ISO, Anda sekarang harus memilih perangkat USB.
- Terakhir, klik tombol flash dari alat Etcher, alat itu akan langsung memulai pembuatan perangkat yang dapat di-boot.
Metode 3:Pasang ISO di FileSystem
Metode ini cukup mendasar dan Anda tidak memerlukan perangkat lunak atau alat pihak ketiga tambahan untuk membuat disk yang dapat di-boot di Sistem Linux Anda. Dalam metode ini, kami akan menggunakan pengelola file bawaan dan alat pemasangan disk yang sudah ditawarkan Linux dengan sistem operasi.
Ketika Anda telah mengunduh file ISO ke sistem Anda, Anda cukup mengklik kanan file tersebut dan memilih Buka dengan Disk Image mounter pada sistem. Metode ini akan secara otomatis mengonversi file ISO menjadi format yang dapat di-boot di bawah sistem file dan memungkinkan Anda untuk menyalin seluruh file yang dapat di-boot ke dalam disk USB.
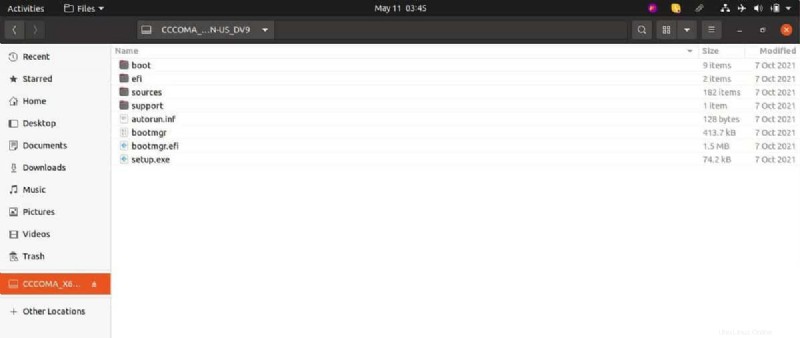
Harap diperhatikan, bahwa file yang dapat di-boot akan tetap terpasang untuk sementara di sistem. Jika Anda mem-boot ulang sistem, file yang dapat di-boot yang terpasang akan hilang. Jadi sebelum mem-boot ulang atau memulai ulang, harap salin file ke disk USB.
Wawasan!
Di seluruh postingan, kita telah melihat cara membuat USB yang dapat di-boot Windows di Linux. Dalam postingan di atas, saya telah menyebutkan dua alat luar biasa untuk membuat perangkat yang dapat di-boot, ada juga alat lain yang tersedia di web.
Harap berhati-hati saat Anda memilih aplikasi pihak ketiga di sistem Anda, ada banyak alat yang tidak berfungsi untuk membuat perangkat USB yang dapat di-boot di Linux. Sebelum memasang aplikasi, harap baca ulasannya dengan saksama untuk memeriksa apakah ini tipuan atau bukan.
Di seluruh posting, kami telah melihat tiga opsi berbeda untuk membuat USB yang dapat di-boot di Linux. Metode ini dapat dieksekusi di semua distribusi utama. Selain itu, Anda juga dapat mencoba menggunakan alat Unetbootin untuk membuat disk USB yang dapat di-boot.
Jika menurut Anda artikel ini bermanfaat bagi Anda, jangan lupa untuk membagikan postingan ini dengan teman dan komunitas Linux Anda. Kami juga mendorong Anda untuk menuliskan pendapat Anda di bagian komentar terkait artikel ini.