Kata Todoist adalah bentuk pendek fonetik dari To-Do List, dan dapat digunakan untuk mengatur pekerjaan, tugas, dan catatan cepat. Todoist dapat mengingat semua pekerjaan Anda untuk Anda dan mengingat Anda saat Anda membutuhkannya. Jika Anda bekerja untuk klien yang berbeda, Todoist juga dapat mengingatkan Anda tentang tugas dengan prioritas tinggi. Sebagian besar, jika Anda seorang sysadmin Linux, saya yakin ada terlalu banyak pekerjaan yang harus Anda lakukan sepanjang minggu.
Anda sekarang dapat menggunakan alat Todoist di sistem Linux Anda untuk mengingatkan tugas, berbagi beban antara lain, menyesuaikan beban kerja, dan menjaga keseimbangan antara pekerjaan dan kehidupan Anda. Anda juga dapat menggunakan Todoist untuk mengelola belanja, toko, kehidupan sehari-hari, dan pertemuan sosial Anda.
Aplikasi Todoist tersedia untuk Windows, Mac, Linux, Android, dan iPhone. Ini memungkinkan Anda untuk menetapkan label, memfilter pada daftar kerja, dan bahkan Anda dapat menyesuaikan tema Todoist berdasarkan kategori pekerjaan Anda.
Todoist di Linux
Sebelumnya, alat Todoist tidak tersedia untuk Linux. Ada opsi untuk menggunakan fitur Todoist melalui aplikasi pihak ketiga lainnya, tetapi aplikasi Todoist resmi tersedia untuk Linux. Terakhir, Doist Inc telah membuat alat Todoist resmi untuk Linux. Menginstal alat pengelola tugas Todoist di Linux menggunakan metode Snap dan AppImage sangatlah mudah.
Dalam metode Snap, Anda harus menginstal daemon Snap runtime di sistem Anda. Dan, untuk metode AppImage, kita akan melihat bagaimana Anda dapat menginstal alat Todoist dengan mengunduh file AppImage. Dalam postingan ini, kita akan melihat cara menginstal alat Todoist di Linux melalui metode Snap dan AppImage.
Metode 1:Instal Todoist di Linux melalui Snap
Karena daemon Snap telah menjadi populer dan sebagian besar pengguna menyukai Snap store untuk ketersediaan sejumlah besar aplikasi, menggunakan metode Snap untuk menginstal alat Todoist adalah metode yang nyaman.
Di sini, pertama, kita akan melihat cara menginstal alat daemon Snap runtime di berbagai sistem Linux; nanti, di bagian paling akhir dari metode ini, kita akan melalui perintah penginstalan Todoist di Linux melalui Snap.
1. Instal Snap di Debian Linux
Menginstal daemon Snap di Debian/Ubuntu Linux itu mudah. Anda dapat menjalankan perintah aptitude berikut yang diberikan di bawah ini dengan akses root untuk menginstal Snapd di sistem Anda.
sudo apt update sudo apt install snapd sudo snap install core
2. Instal Snap di Arch Linux
Menginstal daemon Snap pada Arch dan sistem Linux berbasis Arch lainnya memerlukan pengaktifan soket runtime pada sistem. Anda dapat menjalankan perintah Pacman yang tertulis di bawah ini dengan akses superuser untuk menginstal Snapd. Kemudian, jalankan perintah kontrol sistem berikutnya untuk mengaktifkan soket runtime. Terakhir, jalankan perintah ln -s untuk membuat tautan simbolis untuk Snapd di sistem.
sudo pacman -S snapd sudo systemctl enable --now snapd.socket sudo ln -s /var/lib/snapd/snap /snap
Jika Anda menghadapi masalah saat menginstal Snapd di Manjaro atau sistem berbasis Arch lainnya, jalankan perintah berikut untuk menginstal alat Snapd melalui kloning Git.
git clone https://aur.archlinux.org/snapd.git cd snapd makepkg -si sudo systemctl enable --now snapd.socket sudo ln -s /var/lib/snapd/snap /snap
3. Instal Snap di Stasiun Kerja Fedora
Menginstal daemon Snap di workstation Fedora itu mudah; alat manajemen paket DNF resmi mendukung Snapd. Anda dapat menjalankan perintah DNF berikut pada shell terminal Anda untuk menginstal daemon inti Snap. Kemudian jalankan perintah ln -s untuk membuat tautan lunak antara Snap dan sistem Anda.
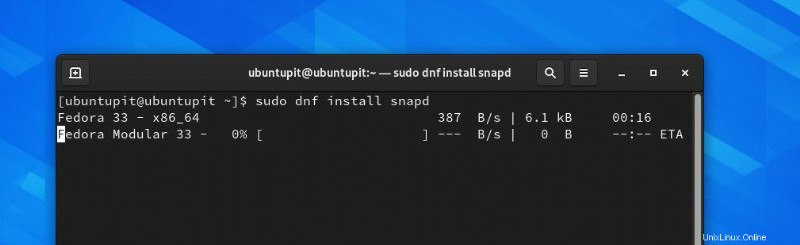
sudo dnf install snapd sudo ln -s /var/lib/snapd/snap /snap
4. Instal Snapd di openSUSE
Menginstal Snapd di openSUSE atau SuSE Linux memerlukan akses root dengan pengetahuan dasar tentang perintah zypper. Jika Anda belum menginstal Snapd, jalankan perintah berikut di terminal shell dengan akses root untuk menginstal Snapd.
Pertama, segarkan repositori SuSE dan unduh repositori Snappy di sistem.
sudo zypper addrepo --refresh https://download.opensuse.org/repositories/system:/snappy/openSUSE_Leap_15.2 snappy
Sekarang, jalankan perintah zypper berikut untuk menambahkan kunci GPG dan instal Snapd.
sudo zypper --gpg-auto-import-keys refresh sudo zypper dup --from snappy sudo zypper install snapd
Kemudian, jalankan perintah kontrol sistem dengan akses root untuk mengaktifkan Snapd dan memulainya di sistem.
sudo systemctl enable snapd sudo systemctl start snapd sudo systemctl enable snapd.apparmor sudo systemctl start snapd.apparmor
Hingga saat ini, kami telah melihat beberapa metode untuk menginstal daemon Snap di Ubuntu, Red Hat, Fedora, dan SuSE Linux. Ketika daemon Snap berhasil diinstal, Anda sekarang dapat menjalankan perintah Snap pada terminal shell. Saat penginstalan Snap selesai, Anda sekarang dapat menjalankan perintah Snap yang diberikan di bawah ini untuk menginstal alat Todoist di sistem Debian/Ubuntu Anda.
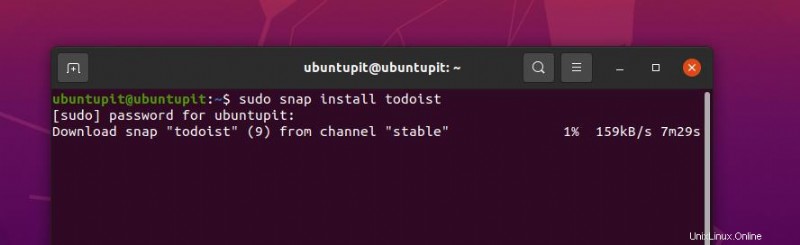
sudo snap install todoist
Penginstalan tidak akan memakan banyak waktu, dan Anda akan dapat melihat progresnya di terminal shell.
Metode 2:Instal Todoist di Linux Menggunakan AppImage
AppImage datang ketika Anda tidak dapat menemukan paket resmi yang dapat diandalkan untuk Linux. Menggunakan AppImage benar-benar aman, terlindungi, dan nyaman. Selain itu, karena AppImage menggunakan teknologi Sandbox, dan menyediakan seluruh paket dalam satu file yang dapat dieksekusi, AppImage tidak menggunakan banyak sumber daya sistem pada sistem. Semua metode yang ditampilkan di bawah ini dapat dijalankan di semua sistem Linux utama.
1. Jalankan File AppImage dengan GUI
Ada dua metode populer yang tersedia untuk mengeksekusi file AppImage di Linux. Pada awalnya, silakan unduh file Todoist AppImage dari sini untuk sistem Linux Anda. Anda setelah mengunduh file AppImage, Anda dapat membuka direktori untuk mencari file tersebut.
Sekarang, klik kanan pada file dan buka 'Properti ' tab. Setelah membuka tab Properti, cari tab Izin dan klik pada 'Izinkan file pelaksana sebagai program '. Setelah proses ini selesai, Anda sekarang dapat mengklik dua kali pada file paket untuk mengeksekusi file tersebut.
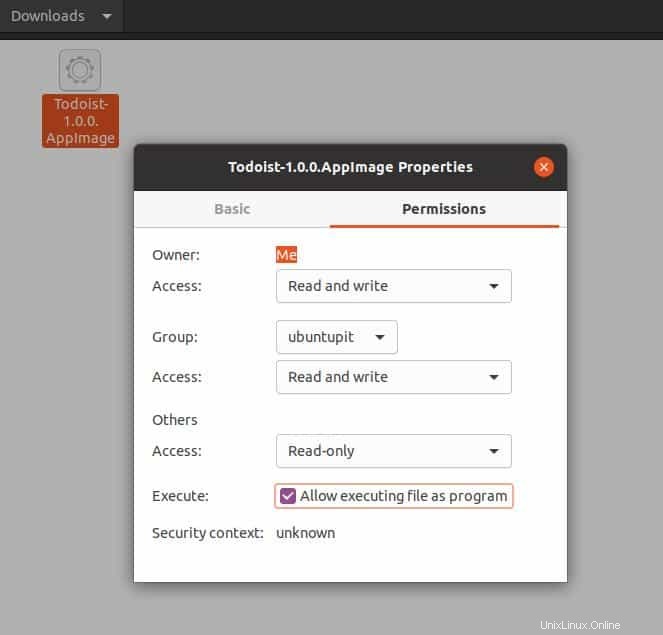
2. Metode Peluncur AppImage untuk Menginstal Todoist di Linux
AppImageLauncher memungkinkan pengguna untuk menjalankan paket apa pun secara konvensional. Pertama, Anda perlu mengunduh AppImageLauncher edisi lite di sistem Linux Anda. Saat unduhan selesai, buka shell Anda dan temukan direktori file.
Anda dapat mengunduh file peluncur yang sesuai untuk sistem Anda dari sini. Mereka telah menyusun paket untuk sistem berbasis Debian dan RPM. Kemudian, jalankan perintah berikut untuk menjalankan file AppImageLauncher.
~/Downloads/appimagelauncher-lite-*.AppImage install.
Jika Anda menggunakan sistem Ubuntu/Fedora berbasis Gnome, Anda dapat memasang file peluncur AppImage langsung melalui penginstal perangkat lunak setelah mengunduh file paket .deb atau .rpm.
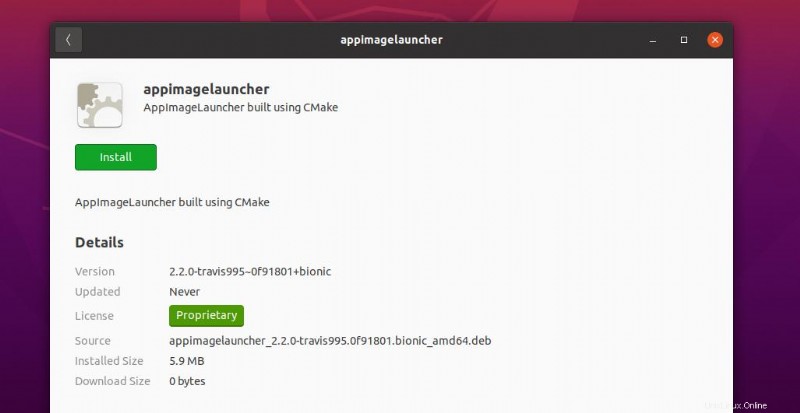
Setelah menjalankan file AppImageLauncher, Anda sekarang dapat mengunduh file Todoist AppImage dari sini. Setelah unduhan selesai, pindahkan file ke dalam direktori ~/Applications. Terakhir, Anda sekarang dapat membuka/menjalankan file Todoist AppImage di sistem Linux Anda.
Jika Anda menghadapi masalah AppImage saat menginstal alat Todoist, pastikan Anda telah berhasil memindahkan file AppImage Todoist ke dalam ~/Applications/ direktori. Juga, verifikasi apakah alat peluncur diinstal atau tidak di sistem Anda.

Memulai Todoist di Linux
Hingga saat ini, kami telah melihat metode untuk menginstal alat Todoist di Linux. Untuk membukanya, Anda cukup mengetikkan todoist pada shell dan tekan tombol Enter, atau Anda dapat membukanya dengan cara konvensional. UI alat Todoist yang bersih akan menarik dan memotivasi Anda untuk menggunakan alat untuk produktivitas. Anda akan melihat tombol ikon sistem Todoist di pojok kanan atas layar untuk navigasi cepat.
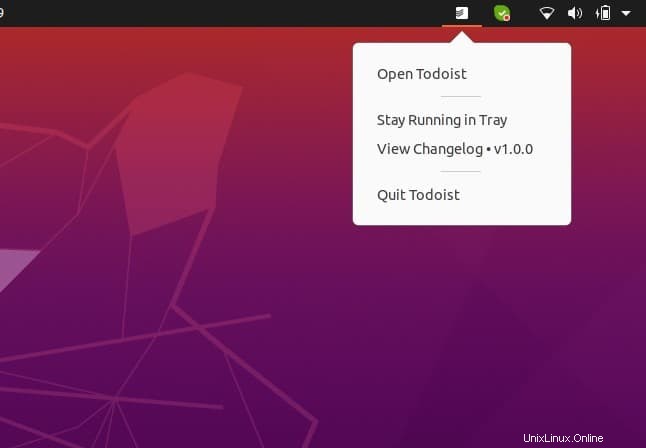
Setelah membuka alat, itu akan menunjukkan kepada Anda opsi masuk/pendaftaran. Anda dapat mendaftar atau mendaftar ke Todoist melalui browser web. Saat Anda menekan tombol Masuk, Anda akan dibawa secara otomatis ke halaman masuk Todoist.
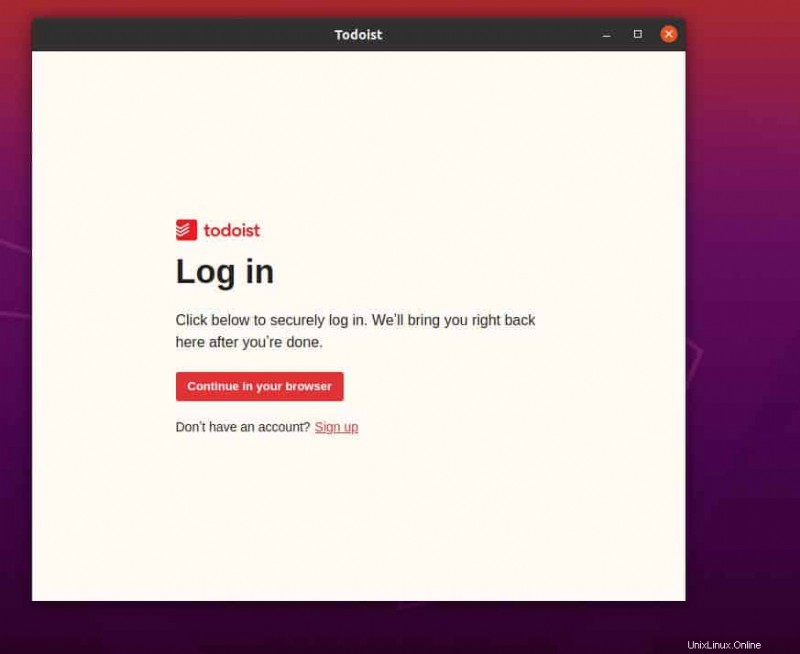
Ketika login atau pendaftaran Anda selesai, itu akan membawa Anda kembali ke aplikasi desktop Todoist.
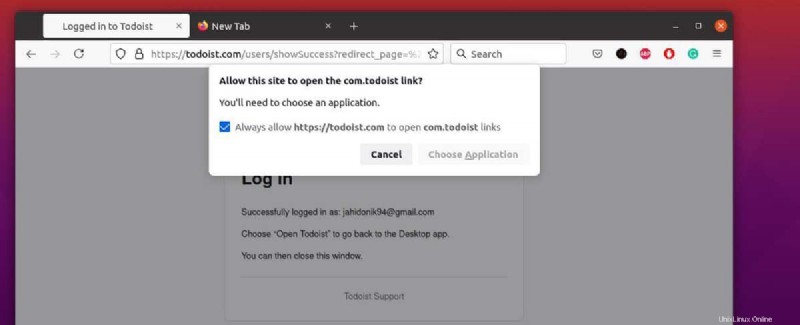
Di tab pengaturan Umum, Anda dapat memilih bahasa, tampilan beranda, zona waktu, tanggal, serta hari kerja dan akhir pekan. Dari tab Langganan, Anda dapat memilih paket Gratis dasar atau memilih paket premium untuk Anda.

Dari bilah panel samping, Anda dapat memilih dan mengelola tema, pengingat, notifikasi, dan cadangan. Alat Todoist juga memungkinkan pengintegrasian alat Anda dengan aplikasi lain melalui API dan URL umpan. Dari tab Integrasi, Anda akan menemukan token API untuk integrasi dengan lebih banyak aplikasi dan URL umpan Kalender untuk menghubungkannya dengan Kalender Apple dan Outlook.
Hapus To-Do-List di Linux
Menghapus paket yang diinstal melalui Snap sebagian besar mudah dan cepat. Yang Anda butuhkan hanyalah menjalankan perintah Snap berikut di terminal shell dengan akses root.
sudo snap remove todoist

Jika Anda telah menggunakan file AppImage untuk menginstal Todoist, dalam hal ini, Anda sebenarnya tidak menginstal paket apa pun; Anda baru saja menjalankan paket run di sistem Anda. Anda cukup menghapus paket dari perangkat Anda.
Namun, Anda juga menghapus file AppImage dari direktori tempat Anda menyimpan file tersebut. Dalam hal ini, sebagian besar file AppImage disimpan di direktori /applications/ berikut, dan Anda cukup menghapus file dari direktori tersebut.
Direktori AppImage
$HOME/.local/share/applications/
Kata Akhir
Untuk catatan dan ulasan singkat, Anda juga bisa mendapatkannya di smartphone dan jam tangan. Di seluruh postingan, kita telah melihat cara menginstal aplikasi resmi Todoist di sistem Linux. Anda juga dapat menginstal ekstensi browser Todoist di sistem Anda untuk kinerja yang lebih baik dan cepat. Saya harap posting ini informatif untuk Anda; silakan bagikan posting ini dengan teman-teman Anda dan komunitas Linux. Anda juga dapat menuliskan pendapat Anda di bagian komentar terkait postingan ini.