Jika Anda mencari cara yang lebih baik untuk mengelola perangkat lunak di sistem Linux Anda, Anda mungkin ingin memeriksa Snapcraft. Dengan Snapcraft, Anda dapat mencari, menginstal, dan mengelola perangkat lunak dengan beberapa klik sambil menemukan, berbagi, dan membuat foto baru dengan komunitas.
Dalam tutorial ini, Anda akan belajar cara menginstal Snapcraft, membuat snap dasar, dan menginstalnya di sistem Linux Anda.
Siap? Nantikan dan jelajahi bagaimana Snapcraft dapat membuat hidup manajemen perangkat lunak Anda lebih mudah!
Prasyarat
Tutorial ini akan menjadi demonstrasi langsung, dan Anda akan membutuhkan sistem Linux untuk mengikutinya. Tutorial ini menggunakan Ubuntu 20.04, tetapi semua turunannya akan berfungsi.
Menginstal Snapd (Snap Daemon) dan Snapcraft
Sebelum membuat atau bahkan menjalankan snaps, Anda harus terlebih dahulu menginstal Snapd, sebuah daemon yang diperlukan untuk menjalankan snapd. Snapd juga memungkinkan Anda menginstal dan mengaktifkan Snapcraft di sistem Anda.
Untuk menginstal Snapd di Ubuntu:
1. Jalankan kode berikutg apt update perintah untuk memperbarui repositori Ubuntu Anda.
apt update -y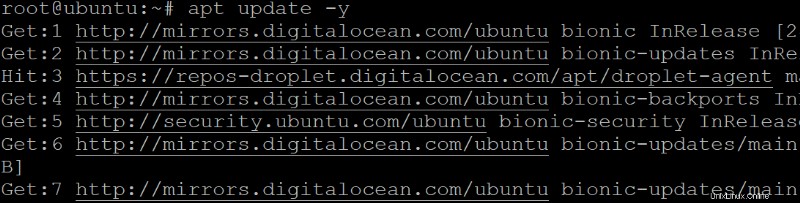
2. Selanjutnya, jalankan apt install di bawah ini perintah untuk menginstal Snapd.
apt install snapd -y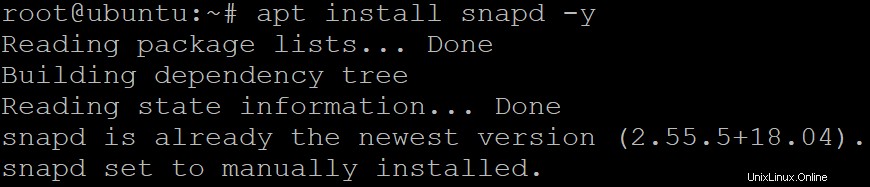
3. Setelah terinstal, jalankan snap perintah di bawah ini untuk memeriksa versi Snapd yang diinstal pada sistem Anda.
snap --version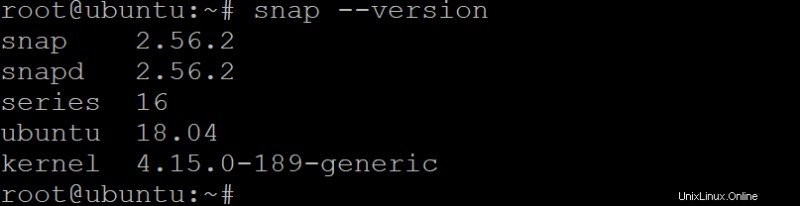
4. Terakhir, jalankan snap install perintah di bawah ini untuk menginstal snapcraft .
Snapcraft adalah alat canggih yang memungkinkan Anda membuat snap untuk berbagai aplikasi. Anda hanya perlu mendeklarasikan dependensi untuk snap Anda, dan Snapcraft akan melakukan sisanya.
snap install --classic snapcraftDi bawah ini, Anda dapat melihat output yang mengonfirmasi bahwa Snapcraft telah berhasil diinstal.

Menginisialisasi Proyek Snap dengan Snapcraft
Sekarang Anda telah menginstal Snapcraft, Anda siap untuk membuat snap. Snap adalah paket aplikasi mandiri yang mencakup semua dependensi dan pustaka yang diperlukan untuk menjalankan aplikasi. Dengan sekejap (pun intended), Anda dapat dengan cepat menginstal dan mengelola aplikasi di Linux.
Snaps juga aman dan terisolasi dari seluruh sistem Anda, yang membantu menjaga sistem Anda aman dari malware. Anda bahkan dapat mengunggah foto Anda ke Snap Store untuk digunakan orang lain, atau Anda dapat mengunduh foto dari Snap Store untuk digunakan di sistem Anda.
Untuk melihat cara kerja Snapcraft, Anda akan membuat snap sederhana untuk aplikasi "hello world". Tetapi pertama-tama, Anda memerlukan direktori proyek untuk menginisialisasi proyek Snapcraft:
1. Jalankan perintah berikut untuk membuat direktori (mkdir ) untuk snap Anda dan pindah ke direktori itu (cd ). Direktori ini akan menampung semua file yang terkait dengan snap Anda, di mana Anda juga akan menjalankan semua perintah berikut.
Anda harus menghilangkan spasi di nama direktori Anda saat bekerja dengan Snapcraft untuk menghindari masalah, seperti kegagalan build.
# Create a project directory
mkdir -p ~/mysnaps/hello
# Change the working directory
cd ~/mysnaps/hello
2. Sekarang, jalankan snapcraft perintah di bawah ini untuk menginisialisasi (init ) proyek Snapcraft Anda.
Perintah ini membuat snapcraft.yaml dan file lingkungan lainnya di direktori saat ini. File ini digunakan untuk mendeklarasikan dependensi dan pengaturan berbeda untuk snap Anda.
snapcraft init
3. Terakhir, jalankan tree di bawah ini perintah untuk memeriksa direktori snap Anda. tree -a
tree -aPada titik ini, Anda harus memiliki struktur direktori yang terlihat seperti di bawah ini. Struktur ini dikenal sebagai pohon jepret.
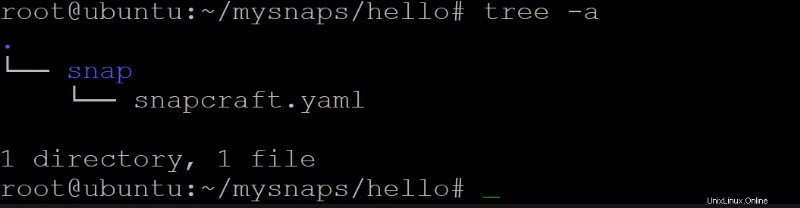
Mengonfigurasi dan Membuat Snap
Setelah menginisialisasi proyek Snapcraft Anda, Anda hampir siap untuk membuat snap Anda dengan Snapcraft. Tapi pertama-tama, Anda perlu mendeklarasikan beberapa metadata untuk snap Anda. Metadata ini mencakup nama, versi, ringkasan, dan deskripsi snap Anda. Dan Anda juga dapat menentukan lisensi untuk snap dan tingkat kurungan Anda.
Bagaimana? Dengan mengedit snapcraft.yaml yang dihasilkan secara otomatis file saat Anda menginisialisasi proyek Anda.
1. Buka snapcraft.yaml file di editor teks pilihan Anda.
nano snap/snapcraft.yaml2. Selanjutnya, ganti konten file yang dibuat sebelumnya dengan baris berikut untuk mendeklarasikan metadata untuk snap Anda.
Tapi jangan tutup file dulu karena Anda akan menambahkan bagian dari konfigurasi satu per satu untuk lebih memahami bagaimana snap dikonfigurasi.
# Your snap's name (must be in lowercase) and can contain letters, numbers, and hyphens.
name: hello
# The base snap that your snap will be built on top of.
# core18 base is based on Ubuntu 18.04 (Bionic Beaver).
base: core18
# The current snap's version (incremental)
version: '2.10'
# One-line snap description
summary: GNU Hello, the "hello world" snap
# Long snap description. It can span multiple lines and can contain Markdown formatting.
description: |
GNU hello prints a friendly greeting.
# Sets the snap's security grade (devel).
# devel grade - used for development snaps that are not for general release.
# stable grade - used for snaps considered ready for production use.
# candidate grade - used for snaps ready for final testing (before stable grade).
grade: devel
# Sets the snap's confinement level (devmode)
# devmode - the least secure level where snap has full access to the host system.
# strict - the most secure level where snap has limited access to the host system.
# classic - somewhere in between where snap has limited access to the host system
# with some security features disabled.
confinement: devmode
3. Tambahkan kode berikut di bawah confinement baris untuk mengekspos aplikasi.
Kode ini memberi tahu Snapcraft bahwa snap Anda berisi aplikasi bernama hello yang dapat dijalankan dengan bin/hello memerintah.
apps:
hello:
command: bin/hello4. Sekarang, tambahkan kode berikut di akhir snapcraft.yaml file yang menambahkan bagian ke snap Anda. Bagian menjelaskan komponen snap Anda, bagaimana mereka harus dibangun, dan di mana mereka dapat ditemukan.
Kode ini menambahkan bagian yang disebut gnu-hello , berdasarkan paket hello resmi dari Ubuntu 18.04.
Perhatikan bahwa jepretan Anda dapat berisi banyak bagian, tetapi Anda hanya memerlukannya dalam tutorial ini.
parts:
gnu-hello:
source: http://ftp.gnu.org/gnu/hello/hello-2.10.tar.gz
plugin: autotoolsPada titik ini, Anda harus memiliki snapcraft.yaml file yang terlihat seperti di bawah ini. Simpan perubahan dan tutup file.
# Your snap's name (must be in lowercase) and can contain letters, numbers, and hyphens.
name: hello
# The base snap that your snap will be built on top of.
# core18 base, which is based on Ubuntu 18.04 (Bionic Beaver).
base: core18
# The current snap's version (incremental)
version: '2.10'
# One-line snap description
summary: GNU Hello, the "hello world" snap
# Long snap description. It can span multiple lines and can contain Markdown formatting.
description: |
GNU hello prints a friendly greeting.
# Sets the snap's security grade (devel).
# devel grade - used for development snaps that are not for general release.
# stable grade - used for snaps considered ready for production use.
# candidate grade - used for snaps ready for final testing (before stable grade).
grade: devel
# Sets the snap's confinement level (devmode)
# devmode - the least secure level where snap has full access to the host system.
# strict - the most secure level where snap has limited access to the host system.
# classic - somewhere in between where snap has limited access to the host system
# with some security features disabled.
confinement: devmode
# Expose an application called "hello" that can be run with the bin/hello command.
apps:
hello:
command: bin/hello
# Adding parts to describe the components of your snap,
# how they should be built and where they can be found.
parts:
gnu-hello:
source: http://ftp.gnu.org/gnu/hello/hello-2.10.tar.gz
plugin: autotools
5. Terakhir, jalankan snapcraft di bawah ini perintah setelah semua kerja keras untuk membangun snap pertama Anda.
snapcraft
Pertama kali Anda menjalankan snapcraft perintah, Anda akan diminta untuk menginstal Multipass, seperti yang ditunjukkan di bawah ini. Multipass mengelola mesin virtual untuk membuat snap, dan Snapcraft menggunakan mesin virtual untuk membuat snap di lingkungan yang bersih dan terisolasi.
Ketik y dan tekan Enter untuk melanjutkan.

Proses pembangunan mengunduh semua dependensi dan membangunnya dari sumbernya, yang membutuhkan waktu untuk diselesaikan. Setelah dibangun, Anda akan melihat output yang mirip dengan yang di bawah ini.
Seperti yang Anda lihat, hello_2.10_amd64.snap adalah paket yang telah dibuat, yang merupakan paket snap Anda dan sekarang dapat diinstal pada distribusi Linux apa pun yang mendukung snaps.
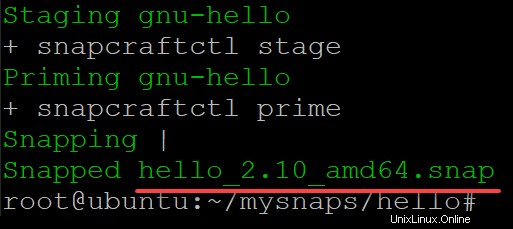
Menguji Snap Anda
Anda telah berhasil membuat snap Anda, tetapi bagaimana Anda tahu itu bekerja? Uji snap yang baru Anda buat dengan menginstalnya di sistem Anda dan menjalankan aplikasi "hello world" Anda.
1. Jalankan snap berikut ini perintah ke install paket snap yang baru Anda buat (hello_2.10_amd64.snap ) di sistem Anda.
snap install --devmode hello_2.10_amd64.snap
2. Selanjutnya, jalankan hello perintah di bawah ini, yang Anda nyatakan di snapcraft.yaml file untuk menjalankan hello aplikasi termasuk dalam snap Anda.
helloJika semuanya bekerja seperti yang diharapkan, Anda akan melihat pesan "Halo, dunia!" pesan tercetak di layar seperti yang ditunjukkan.

3. Terakhir, jalankan snap list perintah di bawah ini untuk mendapatkan snap yang diinstal (hello ) informasi.
snap list hello
Kesimpulan
Manajemen perangkat lunak dapat menjadi pekerjaan yang membosankan kecuali Anda memiliki alat yang dapat diandalkan yang Anda inginkan. Dan dalam tutorial ini, Anda mempelajari cara menginstal dan menggunakan Snapcraft untuk membuat snap sederhana untuk mengelola dan menginstal perangkat lunak di sistem Linux Anda tanpa kerumitan.
Setelah melihat cara kerja Snapcraft, mengapa tidak mulai membuat snap yang lebih kompleks dan mengunggahnya ke Snap Store untuk dipasang dan digunakan orang lain?