PDF adalah salah satu bentuk paling populer untuk menyampaikan informasi saat ini, dan kita sering perlu memanipulasi file PDF tersebut. Mengambil sebagian dari file PDF sebagai gambar untuk berbagai keperluan merupakan fenomena yang cukup umum. Di distro Linux, seseorang dapat mengonversi PDF ke gambar dengan mudah. Kami bahkan dapat menentukan jenis file gambar di sini. Seluruh PDF dapat diubah menjadi beberapa gambar tergantung pada nomor halaman PDF itu. Juga, setiap halaman tertentu dapat dikonversi juga. Bergantung pada kebutuhan Anda, Anda dapat memilih siapa saja di antara mereka. Anda memiliki fleksibilitas untuk memilih.
Mengonversi PDF ke Gambar di Sistem Linux
Seperti yang saya katakan sebelumnya, Anda dapat mengonversi PDF menjadi gambar dalam beberapa format. Itu semata-mata tergantung pada jenis output apa yang ingin Anda dapatkan. Jangan khawatir! Dalam posting ini, saya akan membiarkan Anda mempelajari cara mengonversi PDF ke gambar dalam sistem Linux.
Untuk melakukannya, Anda harus memiliki beberapa hal wajib di sistem Linux Anda. Anda harus memiliki bash atau shell apa pun. Aplikasi apa pun untuk mengekspor file keluaran Anda. Dan harus mengetahui beberapa perintah untuk melakukan pekerjaan. Mari kita lihat secara detail.
1. Menggunakan Perintah “pdftoppm”
Metode pertama yang akan kita lihat adalah menggunakan perintah "pdftoppm". Untuk mengakses perintah ini, Anda harus memiliki alat “poppler” di komputer Anda.
- Untuk Debian atau Ubuntu, perintah untuk menginstal utils poppler adalah sebagai berikut:
sudo apt install poppler-utils
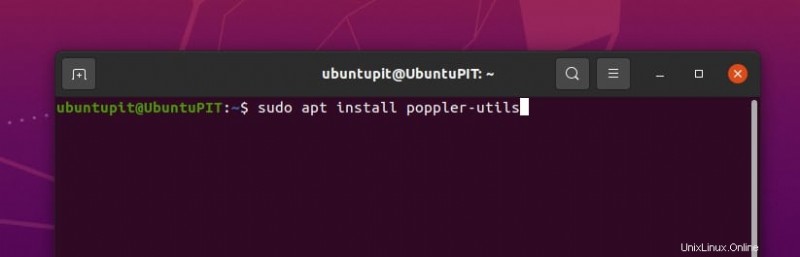
- Untuk Arch Linux, Anda harus menulis perintah ini di terminal:
sudo pacman -S poppler
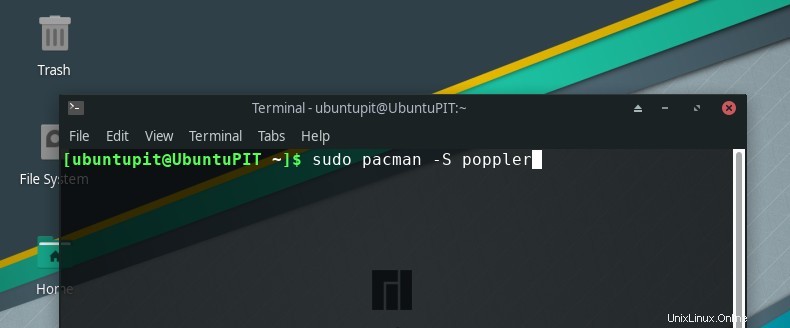
- Dan, untuk RedHat atau CentOS, perintahnya seperti ini:
sudo dnf install poppler-utils
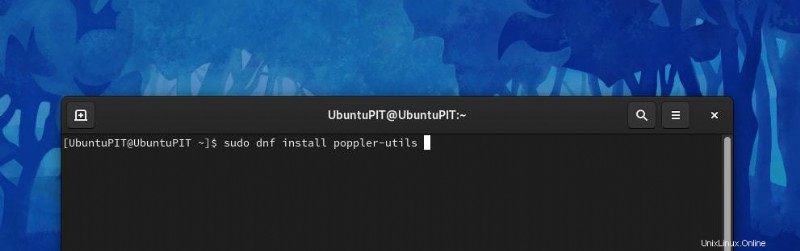
Setelah Anda menginstal poppler, untuk distro Linux apa pun, yang dapat berbasis Ubuntu atau Debian atau Arch Linux, sintaks lainnya sama untuk masing-masing. Kami dapat mengonversi file PDF dengan berbagai cara. Masing-masing akan dibahas di bawah.
a. Mengonversi PDF Utuh menjadi Gambar
Dalam prosedur ini, seluruh file PDF akan diubah menjadi gambar. Anda juga dapat memilih jenis file gambar. Pertama, Anda harus menggunakan perintah "pdftoppm". Kemudian tentukan format gambar. Setelah itu, tulis masing-masing nama file PDF dan nama keluaran.
Sintaks yang ideal untuk melakukannya adalah sebagai berikut:
pdftoppm <image type> <pdf filename> <desired name for the image>
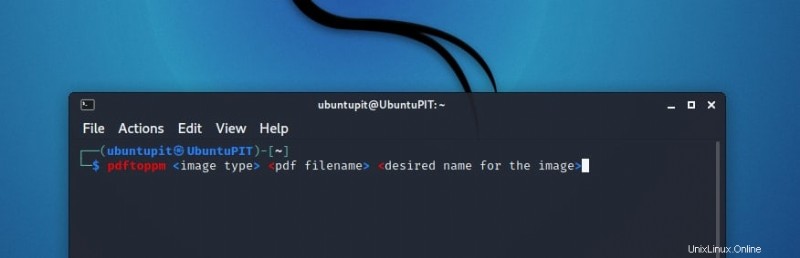
Misalnya, kami memiliki PDF bernama "Sample.pdf". Jadi, bagaimana kita mengonversi seluruh PDF itu menjadi gambar? Cukup tulis di terminal:
pdftoppm -jpeg Sample.pdf images_extracted_from_sample_pdf
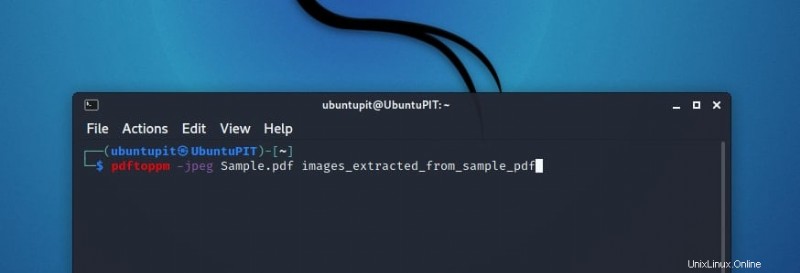
Jenis gambar bisa apa saja seperti png atau jenis ekstensi apa pun. Perhatikan poin penting di sini. Anda harus menulis .jpeg dan bukan .jpg. Menulis formulir singkat akan menyebabkan kesalahan di sini.
Setiap halaman dari file PDF akan diubah menjadi foto tipe jpeg. Halaman pertama akan diberi nama “images_extracted_from_sample_pdf-1.jpeg “, dan yang kedua akan diberi nama “images_extracted_from_sample_pdf-2.jpeg “, dan seterusnya.
b. Mengonversi Banyak Halaman dari PDF ke Gambar
Katakanlah kita tidak perlu seluruh file PDF untuk dikonversi. Hanya halaman tertentu yang akan diubah menjadi gambar. Bagaimana caranya?
Sintaksnya cukup namanya. Satu-satunya perbedaan yang muncul di sini adalah Anda harus menentukan rentang nomor halaman yang ingin Anda ubah.
pdftoppm <image type> -f sn -l ln <pdf filename> <desired name for the image>
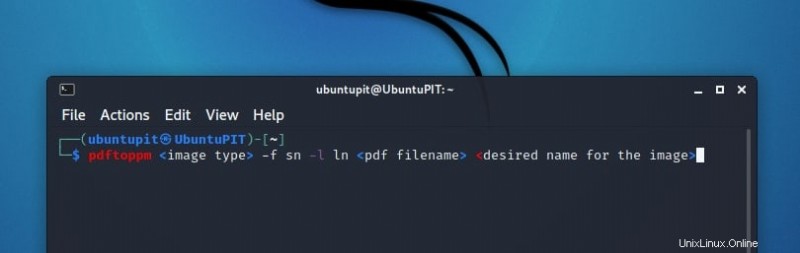
Di sini sn menggambarkan nomor halaman awal, dan ln menggambarkan nomor halaman terakhir.
Kami ingin mengonversi halaman dari 9 menjadi 12 dari file PDF yang sama dengan yang kami ambil di bagian sebelumnya. Sintaksnya akan menjadi:
pdftoppm -jpeg -f 9 -l 12 Sample.pdf images_extracted_from_sample_pdf
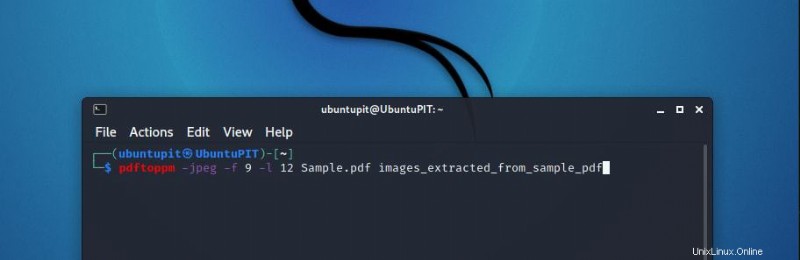
Nama keluarannya akan seperti ini:images_extracted_from_sample_pdf-9.jpeg, dan akan dihitung hingga 12.
c. Mengonversi Satu Halaman Dari PDF ke Gambar
Sebenarnya, ini adalah turunan dari prosedur terakhir yang telah kita lihat. Sintaks untuk mengonversi satu halaman adalah sama. Kali ini, nomor halaman awal dan akhir akan memiliki nilai numerik yang sama.
pdftoppm <image type> -f x -l x <pdf filename> <desired name for the image>
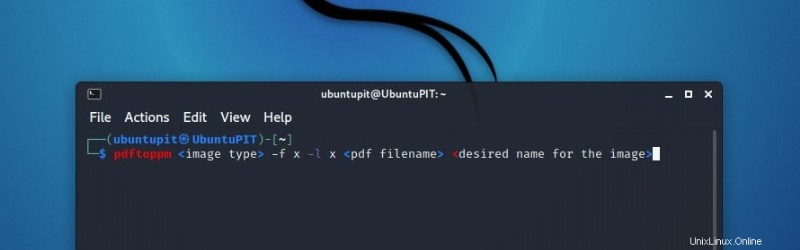
Di sini x mewakili nomor halaman yang ingin kami ubah menjadi PDF. Jika kita ingin mengonversi halaman kelima untuk dikonversi, kita harus menulis:
pdftoppm -jpeg -f 5 -l 5 Sample.pdf images_extracted_from_sample_pdf
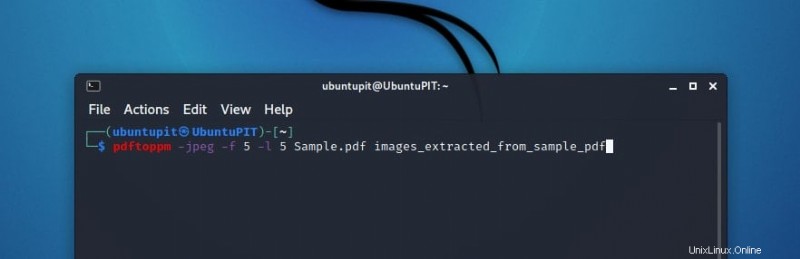
Hanya satu file gambar yang akan dibuat di sini.
d. Kualitas yang Disesuaikan untuk File Gambar yang Dikonversi
Setiap gambar yang kita lihat memiliki nilai DPI (Dots Per Inch) yang terkait dengan gambar tersebut. Biasanya ketika nilai DPI meningkat, kualitas gambar juga meningkat tetapi membutuhkan ruang yang besar dan sebaliknya. Terkadang kita perlu mengontrol nilai DPI suatu gambar. Bagaimana cara mengontrol itu? Perhatikan sintaksnya dengan cermat.
pdftoppm <image type> -rx 300 -ry 300 <pdf filename> <desired name for the image>
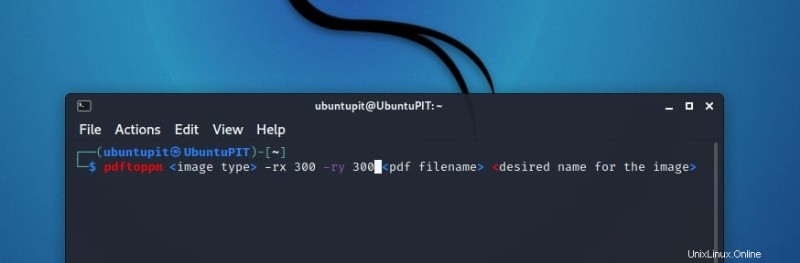
Perintah pdftoppm mengasumsikan nilai DPI menjadi 150 secara default. Untuk mengubahnya, kita perlu menyetel resolusi kedua sumbu satu per satu. Katakanlah kita ingin mengatur resolusi X menjadi 300 dan resolusi Y menjadi 350 juga. Kita harus menggunakan perintah -rx dan -ry untuk itu.
Untuk file yang telah kita gunakan sebelumnya, sintaksnya adalah:
pdftoppm -jpeg -rx 300 -ry 300 Sample.pdf images_extracted_from_sample_pdf
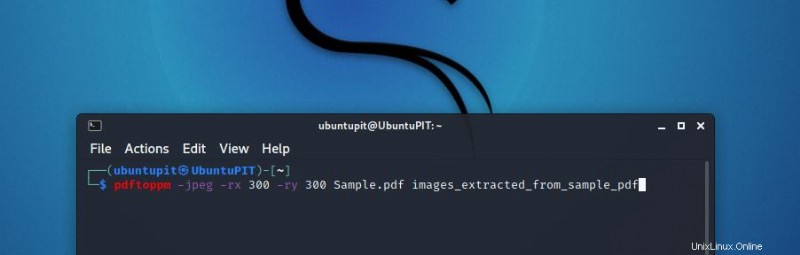
2. Menggunakan Perintah "konversi"
Anda juga dapat menggunakan perintah "convert" untuk mengonversi PDF menjadi gambar di sistem Linux. Untuk mengaktifkan perintah konversi di komputer Anda, Anda harus menginstal ImageMagick terlebih dahulu. Bergantung pada sistem operasi Anda, sintaks pemasangan Imagemagick bervariasi.
- Jika Anda memiliki sistem operasi berbasis Ubuntu atau Debian di komputer Anda, buka shell dan tulis:
sudo apt install imagemagick
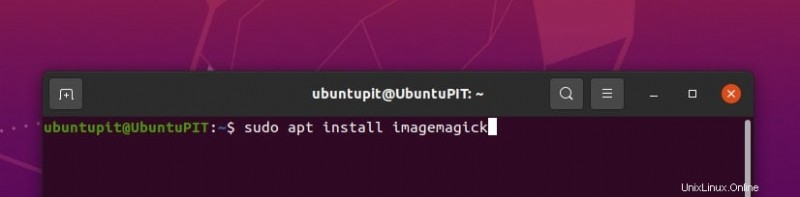
- Jika sistem operasi yang berjalan berbasis RedHat atau CentOS, maka pertama-tama Anda harus menginstal php-devel, gcc, dan php-pear sebagai prasyarat untuk Imagemagick. Untuk melakukannya, tulis:
yum install php-pear php-devel gcc
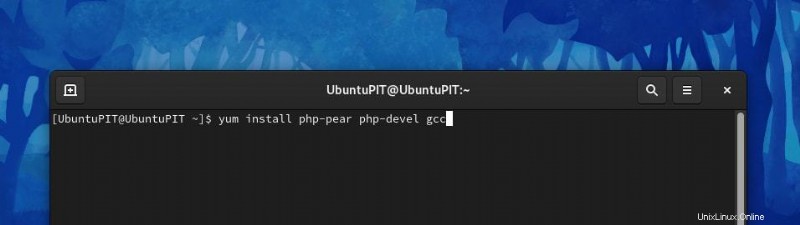
Sekarang komputer Anda siap untuk menginstal ImageMagic. Tulis baris berikut di shell:
yum install ImageMagick-devel ImageMagick-perl
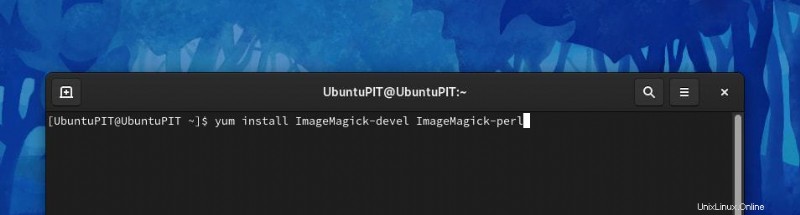
Poin selanjutnya adalah, Anda harus menginstal ekstensi PHP dari ImageMagick.
pecl install imagick
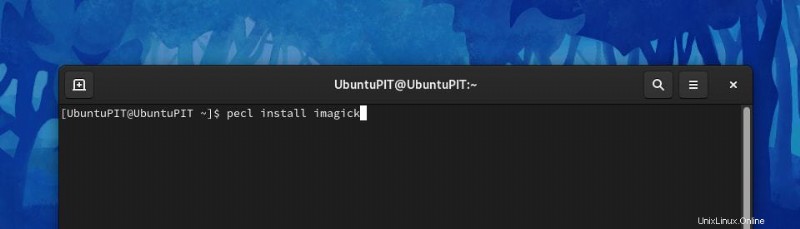
Lalu, langkah terakhir.
echo “extension=imagick.so” > /etc/php.d/imagick.ini
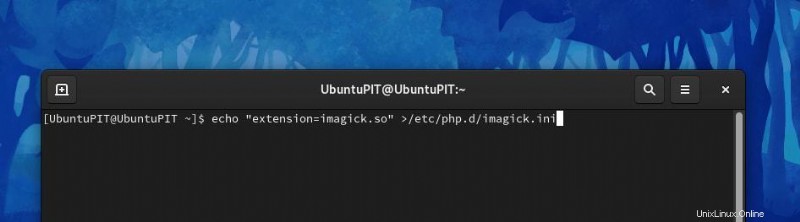
Pada CentOS atau Red Hat versi terbaru, ImageMagick sudah tidak tersedia lagi dan sudah diganti dengan GraphicsMagick. Untuk menginstalnya, tulis saja:
dnf info GraphicsMagick
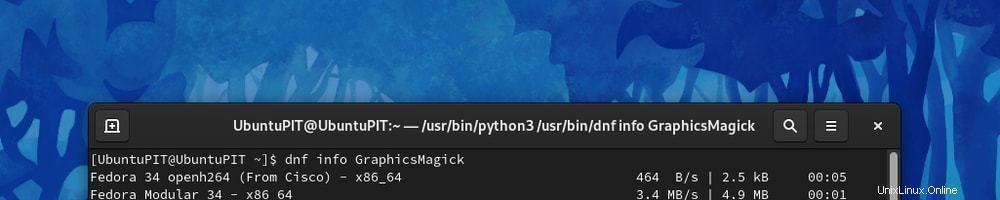
Setelah itu, selesaikan ini.
dnf install GraphicsMagick GraphicsMagick-devel GraphicsMagick-perl
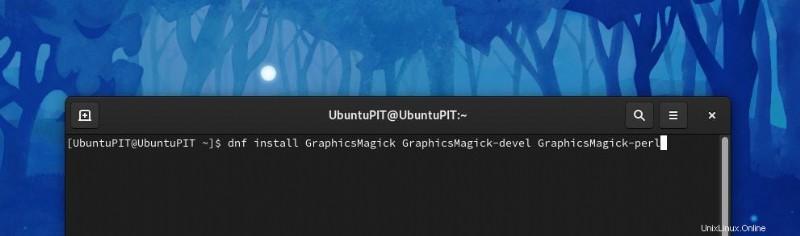
- Di komputer yang menjalankan Arch Linux, buka terminal dan tulis
sudo pacman -S imagemagick
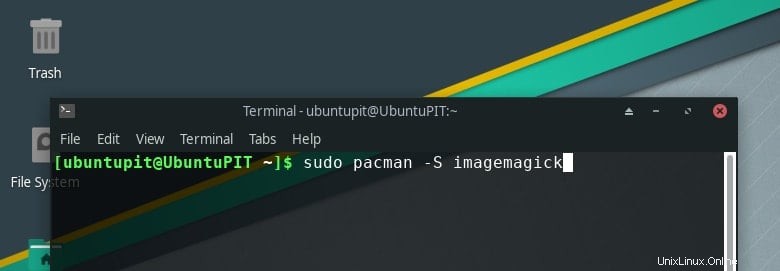
Setelah Anda menginstal ImageMagick, Anda siap menggunakan perintah konversi.
a. Mengonversi File Utuh menjadi Gambar
Sama seperti perintah pdftoppm, di distro Linux mana pun, sintaksnya sama untuk menggunakan perintah konversi. Sintaks umum adalah sebagai berikut:
convert <pdf filename> <desired name for the image>.<image type>
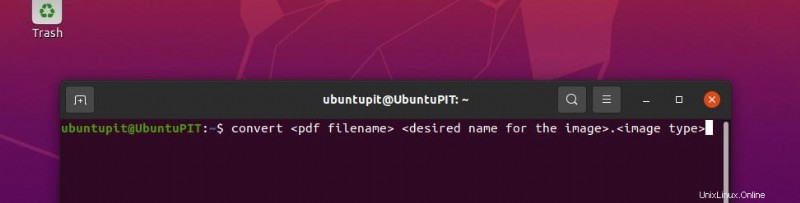
Sebagai contoh, katakanlah kita memiliki PDF bernama Sample.pdf, dan kita ingin mengubahnya menjadi gambar bertipe png. Sintaks untuk melakukannya adalah sebagai berikut:
convert Sample.pdf images_extracted_from_sample_pdf.png
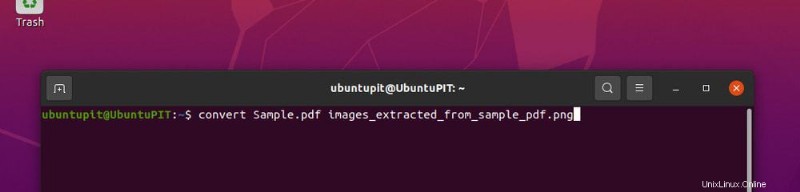
Format penamaan untuk gambar yang diekstraksi sama dengan yang ada di perintah pdftoppm.
b. Mengonversi Satu Halaman dari Dokumen menjadi Gambar
Untuk mengonversi satu halaman menjadi gambar, sintaks berikut harus dijalankan dari terminal:
convert <pdf filename><page number> <desired name for the image>.<image type>
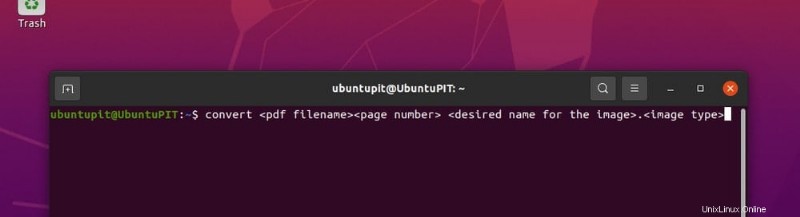
Untuk mengonversi halaman ke-10 Sample.pdf, kita harus menulis:
convert Sample.pdf[9] images_extracted_from_sample_pdf.png
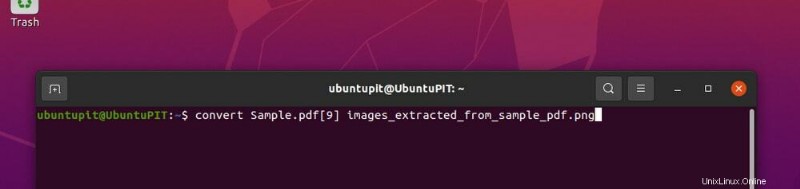
Catatan penting: penomoran halaman dilakukan dengan sistem penomoran berbasis nol. Jadi halaman pertama PDF diberi nomor 0, dan sisanya akan dihitung darinya.
c. Menyesuaikan Kualitas Gambar yang Dikonversi
DPI (Dot Per Inch) dan kompresi keduanya dapat diatur menggunakan perintah konversi. Kita akan melihat keduanya sekaligus.
convert -density <DPI value> <pdf filename> -quality <Compression value> <desired name for the image>.<image type>
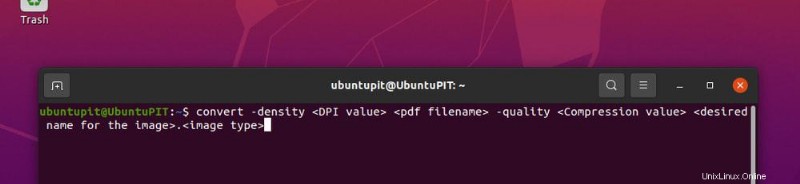
Untuk mengonversi Sample.pdf menjadi gambar bertipe png tanpa kompresi dan 300 DPI, sintaks baris perintahnya adalah:
convert -density 300 Sample.pdf -quality 100 images_extracted_from_sample_pdf.png
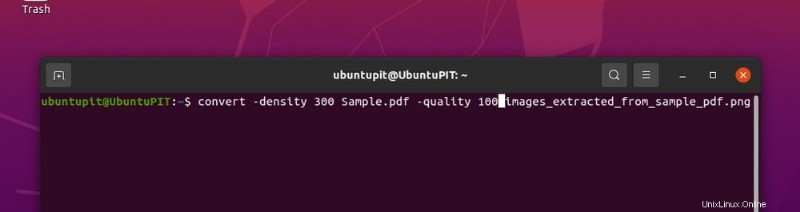
Di sini, 100 berarti tidak ada kompresi yang harus dilakukan. Anda dapat menyetel nilai ke angka berapa pun di bawah 100 untuk mendapatkan kompresi tingkat yang sesuai.
3. Menggunakan GIMP (Program Manipulasi Gambar GNU) untuk Mengonversi PDF menjadi Gambar
GIMP adalah perangkat lunak luar biasa untuk memanipulasi gambar di distro apa pun. Untuk menginstal GIMP, ikuti langkah-langkah sederhana yang disebutkan di bawah ini.
- Untuk OS berbasis Debian atau Ubuntu, buka terminal dan tulis:
sudo apt install snapd
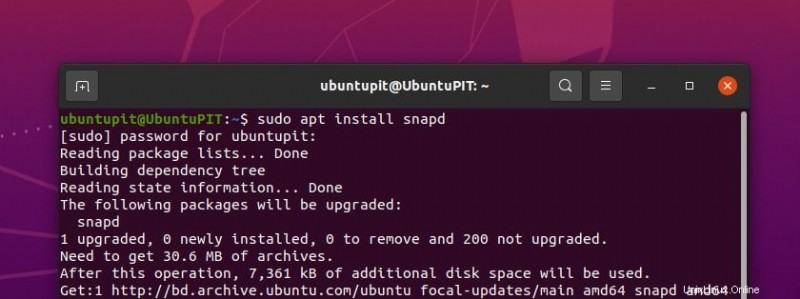
Setelah selesai, instal GIMP.
sudo apt install gimp
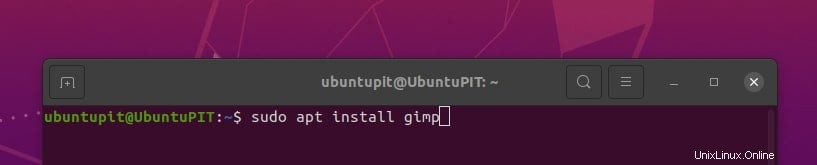
- Untuk CentOS atau RHEL 8, sintaksnya adalah :
sudo dnf install gimp
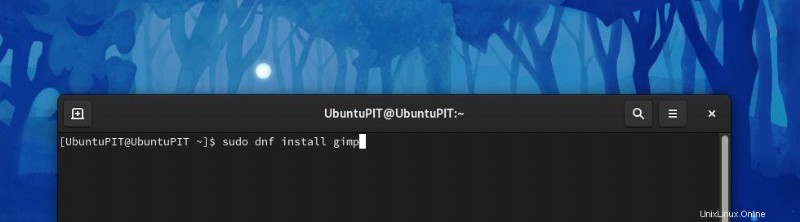
- Dan, untuk Arch Linux, prosedurnya tidak semudah itu. Pertama, Anda harus menginstal snap repo dan kemudian menginstal GIMP dari sana. Tulis instruksi berikut masing-masing.
git clone https://aur.archlinux/snapd.git cd snapd makepkg -si
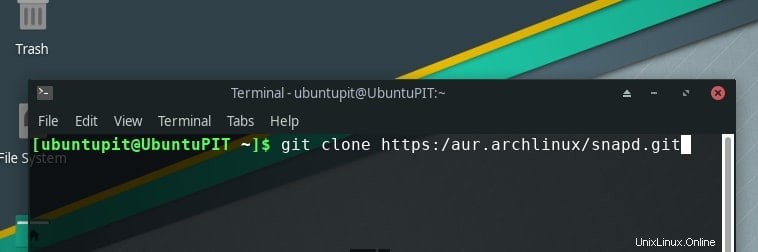
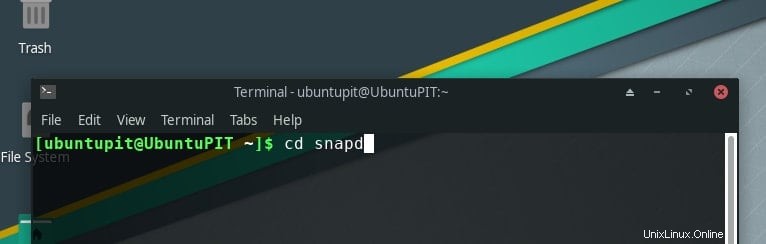
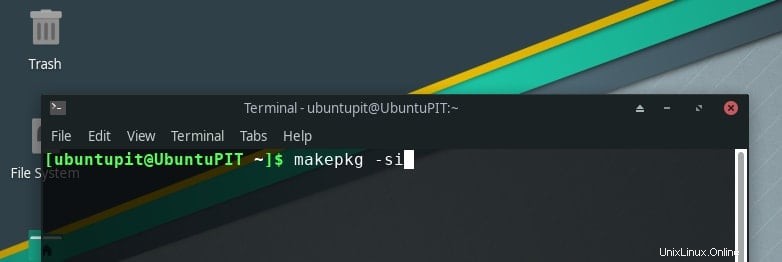
Sekarang Anda harus membuat tautan simbolis ke /snap direktori.
sudo systemctl enable --now snapd.socket
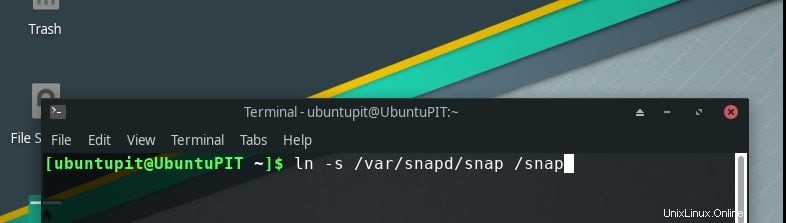
ln -s /var/lib/snapd/snap /snap
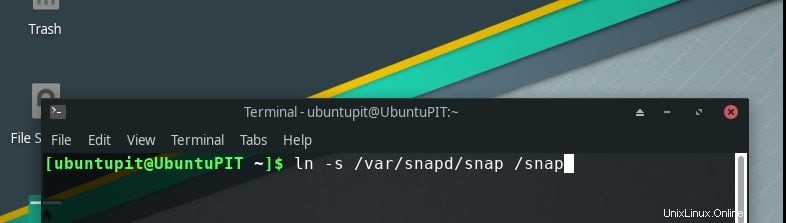
Dan inilah langkah terakhir…
sudo snap install gimp
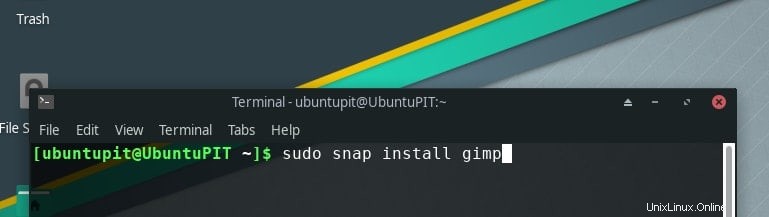
Pada titik ini, GIMP telah terinstal di komputer Anda, dan Anda siap bekerja dengannya. Buka pengelola aplikasi formulir GIMP. Buka opsi "File" dan tekan "Buka". Sekarang dari jendela ini, cari dokumen yang Anda inginkan yang ingin Anda konversi. Pilih itu dan lanjutkan.
Anda dapat menerapkan berbagai perubahan pada file dari menu edit. Memanipulasi file menggunakan GIMP adalah topik yang sama sekali berbeda yang tidak termasuk dalam cakupan posting ini. Setelah manipulasi, kembali ke opsi "File" dan tekan "Ekspor sebagai". Anda dapat memilih jenis ekstensi sesuai dengan kebutuhan Anda. Tekan "Ekspor" dan selesai.
Menutup
Jadi kita telah berakhir. Di sini kita telah melihat cara mengonversi dokumen PDF menjadi gambar untuk sistem Linux. Kami telah membahas beberapa teknik untuk melakukan itu, dan masing-masing teknik tersebut efisien dan bermanfaat. Metode yang paling populer adalah menggunakan pdftoppm karena fleksibilitasnya. Anda dapat memilih salah satu dari mereka tergantung pada pekerjaan Anda.
Tinggalkan komentar tentang kiriman—saran atau masalah apa pun yang Anda hadapi selama pekerjaan konversi Anda. Juga, jangan ragu untuk memberi tahu kami jika saya melewatkan sesuatu yang seharusnya dibahas di sini. Selamat siang!