Bayangkan skenario ini - Anda memiliki folder yang berisi sepuluh, dua puluh… atau lima puluh file PDF yang perlu dikonversi ke Word atau Excel. Tapi, pertanyaannya adalah - bagaimana Anda melakukannya jika Anda menggunakan Linux? Bukanlah tugas yang mudah untuk menemukan alat PDF andal yang dapat dengan tepat mengonversi satu file PDF di Linux, apalagi mengonversi beberapa PDF sekaligus. Namun, kami telah menemukan satu - Able2Extract Professional 12 . Ini mengkonversi PDF ke semua format populer, termasuk Excel, Word, CSV dan AutoCAD. Singkatnya, itu dapat mengedit konten PDF, teks, dan paragraf dengan mudah secara real time. Ini bekerja dengan baik di GNU Linux, Mac OS X, dan Windows.
Dalam tutorial ini, saya akan menunjukkan cara melakukan konversi batch PDF ke Word atau Excel di Linux dengan Able2Extract.
Fitur
Tepat sebelum kita langsung membahasnya, berikut adalah beberapa hal lagi tentang Able2Extract yang mungkin menarik bagi Anda. Lagi pula, ini bukan alat PDF biasa untuk Linux. Itu bisa melakukan hampir semua hal.
Inilah yang mampu dilakukan Able2Extract, selain kemampuan untuk mengonversi file PDF secara batch:
- Konversi PDF yang dipindai dan asli ke OpenOffice, Excel, PPT.
- Mengedit file PDF (halaman, teks, gambar).
- Membuat, mengedit, dan mengisi formulir interaktif.
- Tambahkan catatan tempel, tanda air, dan anotasi lainnya.
- Buat PDF dari hampir semua format yang dapat dicetak.
- Sandi mengenkripsi PDF.
Baiklah, sekarang kembali ke poin utama - konversi batch.
Langkah-Langkah Mengonversi Batch File PDF di Linux
Cukup ikuti langkah-langkah yang dijelaskan di bawah ini dan Anda akan mengonversi file PDF secara batch dalam hitungan menit.
Langkah 1. Instal &Jalankan Able2Extract Professional
Buka situs web pengembang dan unduh Able2Extract untuk Linux.
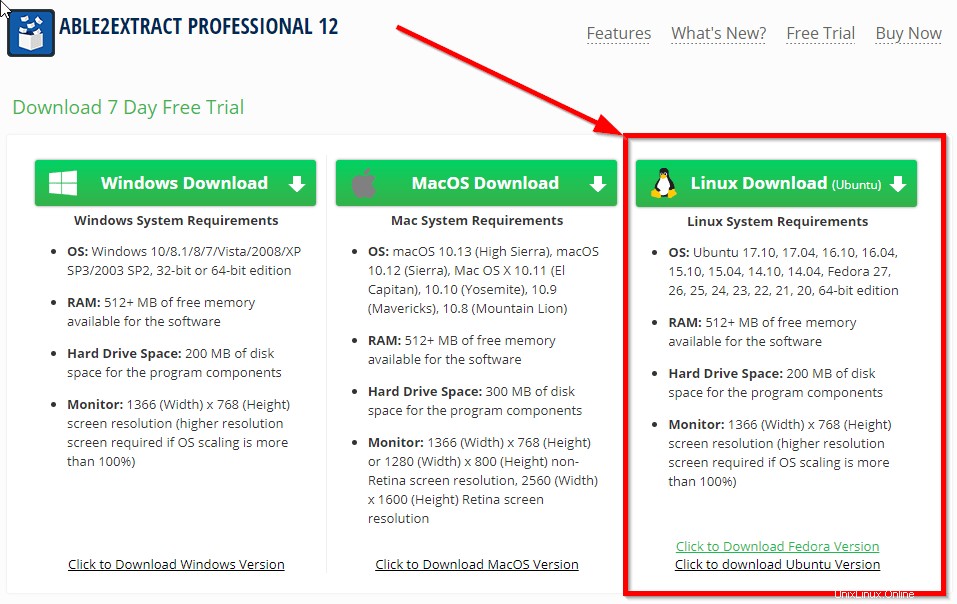
Dari sana, mulai saja penginstalan dan ikuti wizard penyiapan untuk menyelesaikannya. Pada saat penulisan ini, Able2Extract tersedia untuk distribusi Ubuntu dan Fedora Linux. Setelah selesai, jalankan programnya.
Langkah 2. Cari file PDF
Di Able2Extract, klik ikon Batch terletak di bilah alat dan jendela konversi Batch akan muncul.
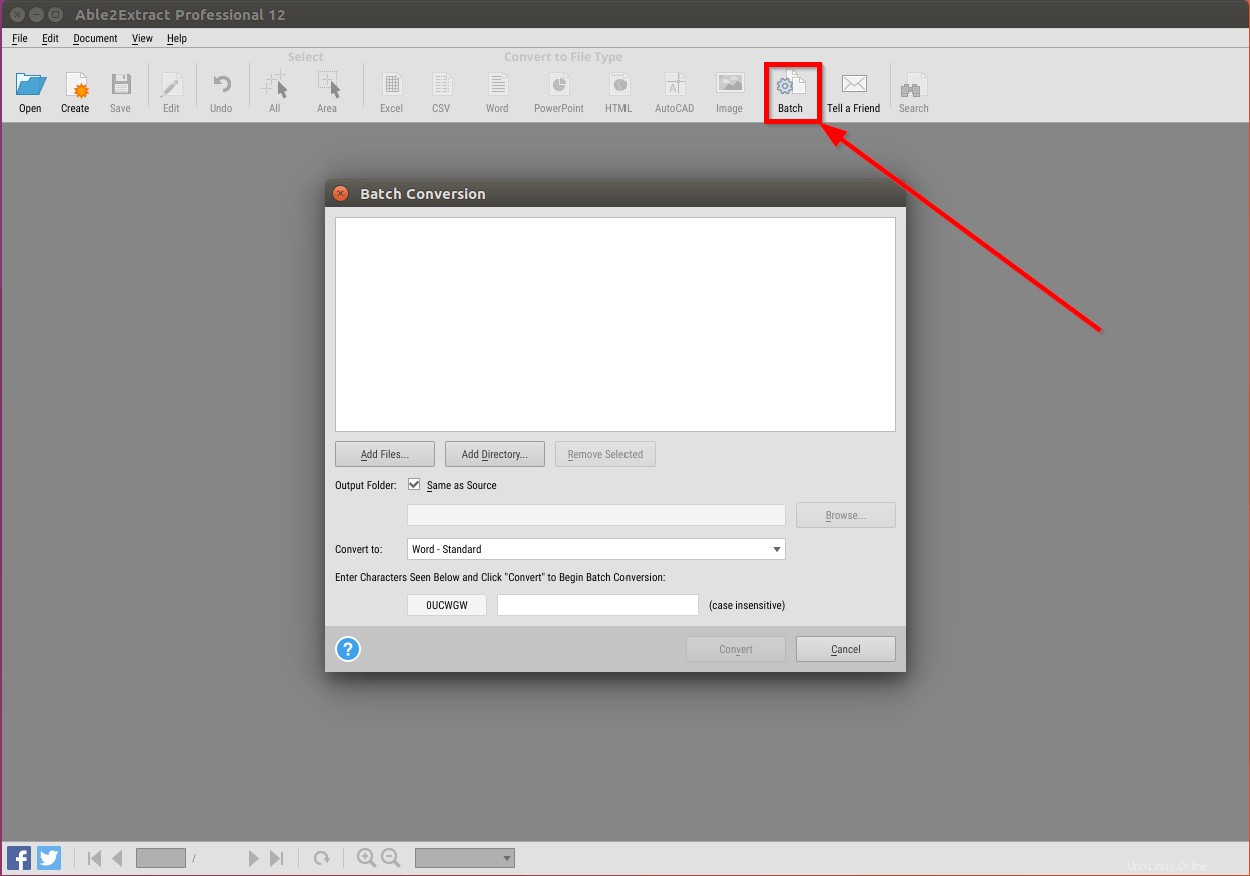
Batch Convert File PDF Dengan Able2Extract
Sekarang, di jendela pop-up ada beberapa opsi untuk dipilih:
- Tambahkan File... - Gunakan opsi ini untuk menambahkan file ke antrian konversi satu per satu.
- Tambah Direktori... - Gunakan opsi ini untuk menambahkan seluruh folder ke antrean konversi.
- Hapus yang Dipilih - Gunakan opsi ini untuk menghapus file yang tidak sengaja Anda tambahkan.
Langkah 3. Mulai Konversi Batch
Setelah Anda menemukan semua file yang perlu dikonversi, Anda perlu menentukan folder output. Centang Sama dengan Sumber opsi jika Anda ingin menyimpan file di direktori yang sama atau menentukan lokasi baru dengan menggunakan Jelajahi tombol.
Dari sana, pilih format file output, seperti Word dalam kasus kami, masukkan kode keamanan (tidak peka huruf besar-kecil) dan klik tombol Convert tombol di bagian bawah.
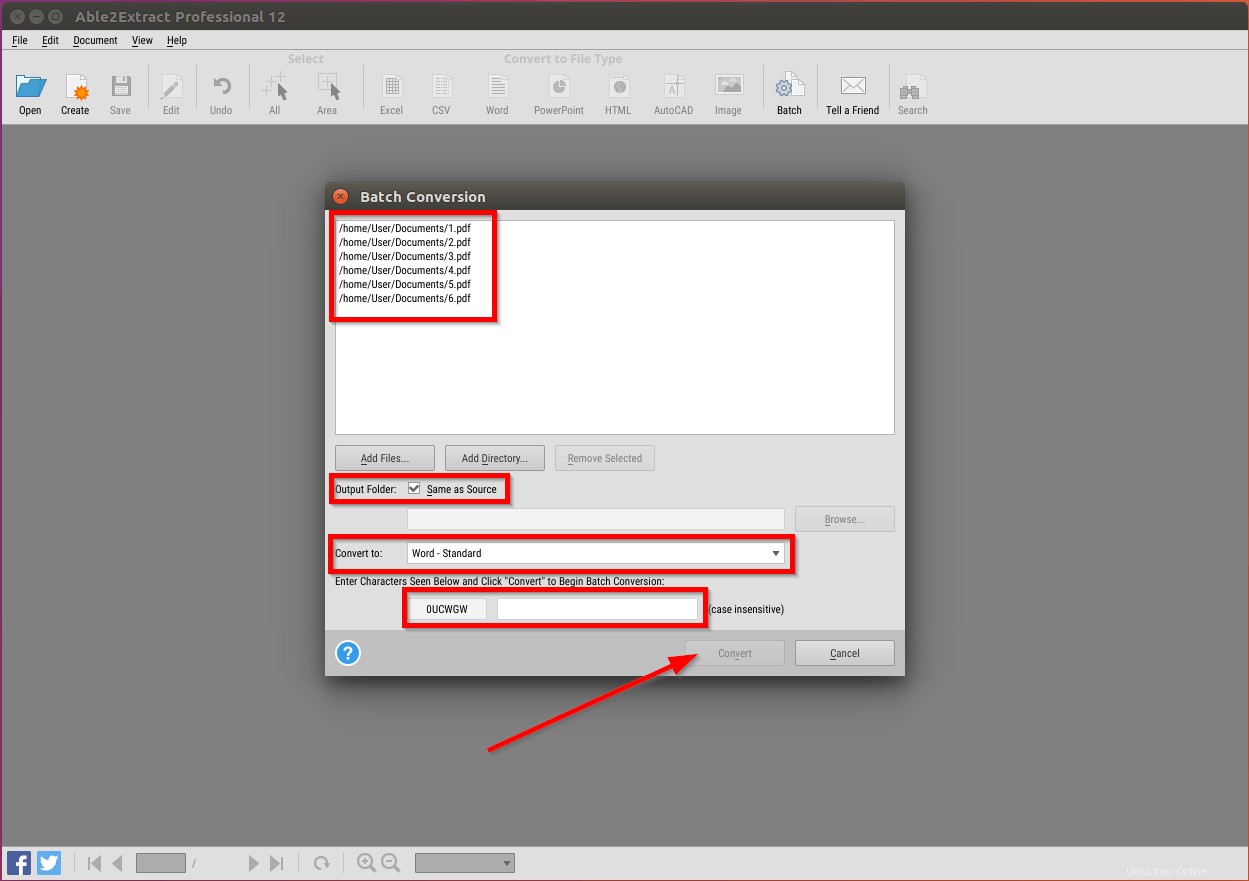
Itu dia. Able2Extract akan mulai mengonversi PDF Anda. Waktu penyelesaian tergantung pada volume file PDF yang Anda masukkan sebelumnya.
Seperti yang Anda lihat, prosesnya sesederhana mungkin. Meskipun Able2Extract adalah alat perangkat lunak berpemilik dengan harga tag harga dari $149,95 , ini sangat layak untuk dicoba . Sisi baiknya, Anda tidak hanya mendapatkan alat yang dapat mengonversi file PDF, tetapi juga dapat menangani semua kebutuhan PDF utama Anda. Anda sudah tahu bahwa tidak banyak solusi yang layak untuk alat PDF profesional untuk Linux, tetapi Able2Extract adalah salah satu solusi yang lebih dari mampu melakukan apa yang perlu Anda lakukan dengan PDF Anda.
Sudahkah Anda mencoba Able2Extract? Besar! Beri tahu kami pendapat Anda tentang hal itu di bagian komentar di bawah.
Bacaan terkait:
- EasyPDF – Paket Konversi PDF Online Gratis dan Aman
- Cara Membuat Video Dari File PDF Di Linux
- Cara Menghapus Kata Sandi Dari File PDF di Linux
- Cara Menggabungkan File PDF Pada Baris Perintah Di Linux
- Cara Memisahkan atau Mengekstrak Halaman Tertentu Dari File PDF
Lebih banyak barang bagus akan datang. Tetap disini!
Salam!