Jika Anda seorang penggemar game dan Linux, Anda mungkin sudah lama memikirkan tentang cara bermain game profesional di lingkungan Linux. Tidak heran game sebelumnya adalah lamunan di distribusi Linux. Namun dengan perkembangan Steam, kini Anda dapat dengan lancar memainkan game di Linux. Steam telah tersedia untuk Linux pada tahun 2013; sejak itu, grafik popularitas Steam semakin meningkat. Bahkan jika Anda bukan seorang gamer, Anda tidak keberatan mencoba Steam untuk memeriksa cara kerjanya di Linux.
Nah, gimana lancar dan bagusnya Steam di Linux? Bisakah itu menggunakan inti GPU seperti Janda atau Mac? Apakah game buffer di Steam? Jika Anda seorang pemula di Steam, banyak pertanyaan muncul di benak Anda. Semua jawaban akan segera berakhir, hanya jika Anda tetap mengikuti postingan sampai akhir.
Steam di Desktop Linux
Mungkin Wine adalah hal pertama yang muncul di kepala Anda saat pertama kali berpikir untuk menjalankan game/game windows di sistem Linux Anda. Mereka yang telah menggunakan Wine harus menyetujuinya; Anggur jelas merupakan aplikasi yang haus sumber daya. Untuk bermain game di Linux, Anda tidak lagi membutuhkan Wine; Anda cukup menginstal Steam, dan Anda siap melakukannya.
Ada beberapa metode untuk menginstal Steam pada distribusi Linux utama. Jika Anda gagal dalam satu metode, jangan khawatir, ada metode lain juga. Dalam posting ini, kita akan melihat cara menginstal Steam di Linux. Steam ditulis dalam bahasa pemrograman Java, C++, dan Objective-C. Ini juga memiliki API web yang memungkinkan Anda bermain game di web dan mendukung gamepad.
1. Instal Steam di Ubuntu/Debian Linux
Seperti yang saya katakan sebelumnya, ada lebih dari satu metode untuk menginstal Steam di sistem Linux. Pada distribusi Ubuntu/Debian, Anda dapat menginstal Steam melalui metode CLI dan GUI; mari kita mulai.
Metode 1:Instal Steam dari Pusat Perangkat Lunak
Ini adalah cara paling mudah untuk menginstal Steam di Linux Debian/Ubuntu. Jika Anda menggunakan sistem Ubuntu yang diperbarui, klik tombol Super di keyboard Anda, dan ketika bilah pencarian teratas muncul, cari 'Pusat Perangkat Lunak'. Setelah membuka Pusat Perangkat Lunak, Anda dapat dengan mudah menemukan ikon pencarian aplikasi. Klik ikon pencarian dan ketik Steam. Saat Steam muncul, buka, klik tombol Instal, dan lanjutkan dengan kata sandi root Anda.
Metode 2:Instal Steam di Ubuntu melalui CLI
Jika Anda adalah pengguna Linux yang kuat, tentu Anda lebih nyaman dengan metode CLI daripada GUI. Ada dua opsi untuk menginstal Steam melalui antarmuka baris perintah di Ubuntu. Anda dapat menginstal paket penginstal Steam, membiarkan penginstal melakukan sisa pekerjaannya, atau langsung menginstal Steam dari repositori resmi Linux.
Jalankan perintah berikut untuk menginstal file pemasang Steam.
sudo apt-get update sudo apt install steam-installer
Saat penginstalan selesai, jalankan paket penginstal, dan secara otomatis akan mengunduh paket yang diperlukan untuk membuat lingkungan Steam di sistem Anda.
Instal Steam langsung di distribusi Ubuntu/Debian Anda melalui perintah aptitude berikut.
sudo apt update && sudo apt install steam
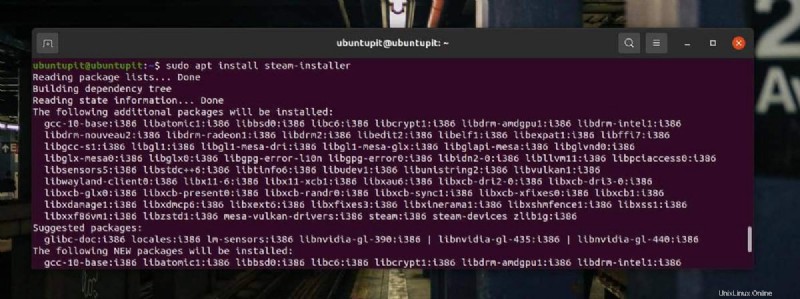
Metode 3:Instal Steam melalui URL APT
Steam telah menjadi sangat populer di Ubuntu; Canonical harus membuat URL APT untuk Steam guna memenuhi permintaan para gamer Linux. Ya, Anda dapat menginstal Steam di sistem Ubuntu Anda dengan tidak menulis perintah atau hampir tidak melakukan apa pun. Anda hanya perlu mengklik tombol APT-URL berikut untuk menginstal Steam.
Sebelum Anda mengklik APT-URL, pastikan repositori multiverse diaktifkan di sistem Anda. Biasanya, itu tetap diaktifkan; jika Anda gagal, jalankan perintah berikut di shell Anda.
sudo add-apt-repository multiverse
Silakan salin URL APT berikut, dan tempel di bilah alamat browser. URL akan secara otomatis membuka jendela pop-up di browser Anda untuk mulai menginstal Steam melalui repositori Linux.
apt://steam
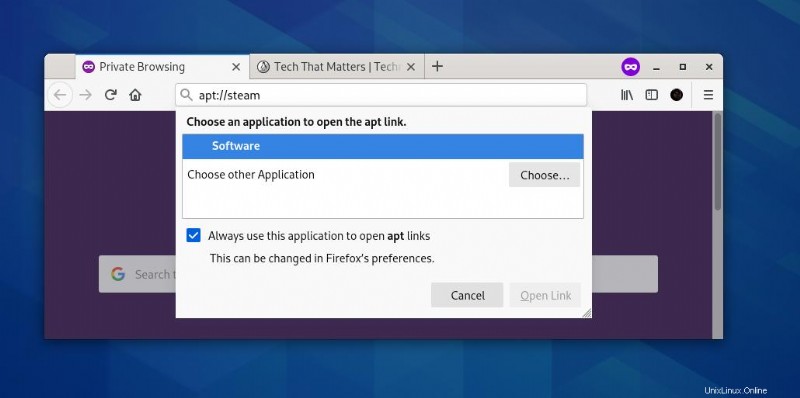
Metode 4:Unduh Paket Debian dan instal Steam
Jika Anda baru saja beralih dari Windows ke Ubuntu, mungkin Anda akan menyukai metode ini. Metode ini akan mengunduh paket Steam Debian yang telah dikompilasi dan menginstalnya di mesin kita. Anda dapat mengklik di sini untuk mengunduh paket .deb dari Steam.
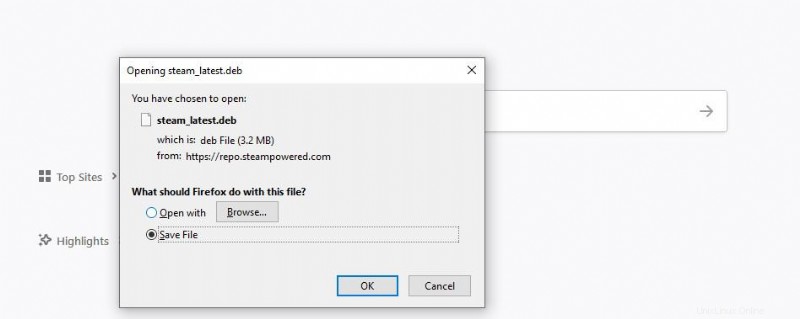
Saat unduhan selesai, buka direktori melalui terminal Anda dan jelajahi file tersebut.
cd ~/Downloads
Sekarang, jalankan dpkg berikut perintah dengan akses root untuk menginstal Steam di sistem Linux Anda.
sudo dpkg -i steam_lastest.deb
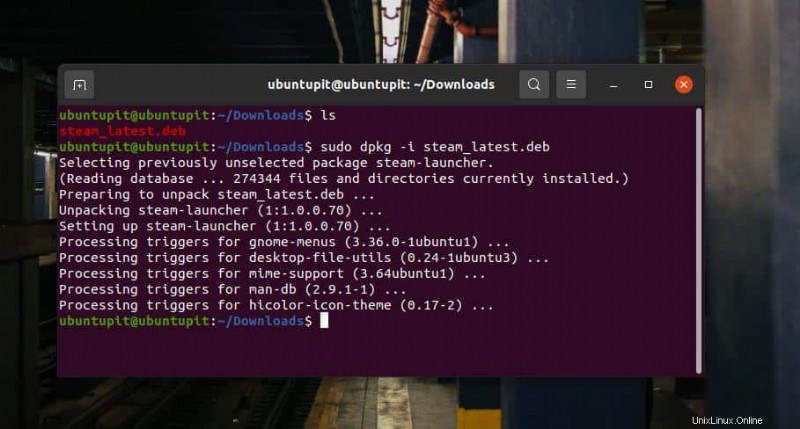
2. Memasang Steam di Fedora Linux
Memasang Steam di workstation Fedora juga memiliki lebih dari satu metode. Di sini, kita akan melalui metode CLI dan GUI. Sebelum memulai langkah-langkahnya, pastikan Anda adalah pengguna root sistem Anda.
Metode 1:Instal Steam melalui CLI di Fedora
Pada awalnya, Anda mungkin perlu memperbarui repositori sistem agar lingkungan Anda cocok untuk Steam. Jalankan perintah berikut di shell terminal Anda untuk memperbarui sistem Anda.
sudo dnf update --refresh sudo dnf update sudo dnf upgrade
Jika Anda menggunakan mesin Fedora yang diperbarui, mungkin paket fusi RPM sudah terpasang di perangkat Anda. Namun, Anda dapat menjalankan perintah berikut di shell untuk menginstal paket fusi RPM.
sudo dnf install https://mirrors.rpmfusion.org/nonfree/fedora/rpmfusion-nonfree-release-$(rpm -E %fedora).noarch.rpm
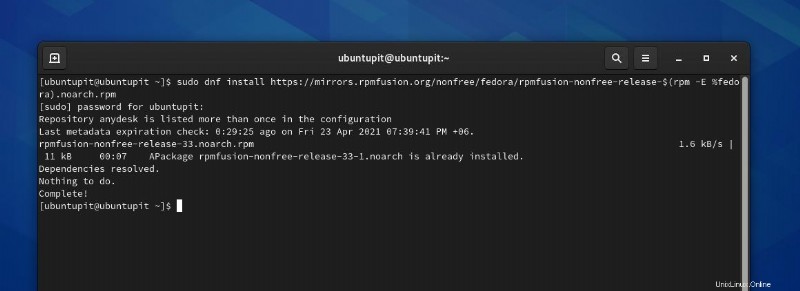
Saat penginstalan paket fusion selesai, jalankan perintah DNF untuk menginstal Steam di workstation Fedora Anda. Saat penginstalan selesai, ketikkan nama aplikasi pada shell terminal untuk membukanya.
sudo dnf install steam -y steam
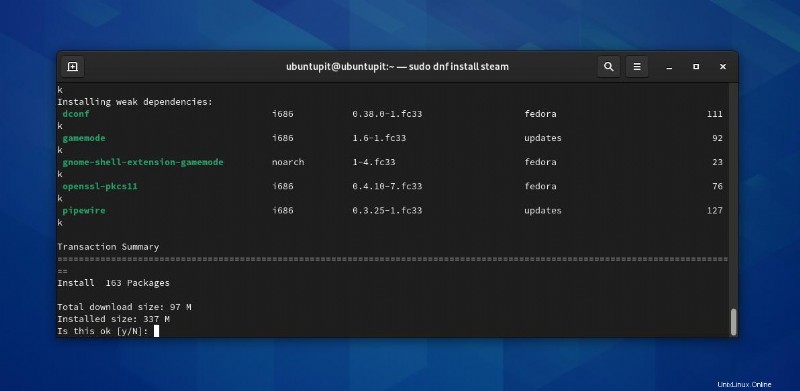
Metode 2:Metode GUI untuk Menginstal Steam di Stasiun Kerja Fedora
Paket Steam sudah tersedia di pusat perangkat lunak Fedora. Untuk menginstalnya di mesin Anda, Anda perlu memperbarui repositori Anda dan mengaktifkan repositori pihak ketiga di Fedora. Pertama, buka pusat perangkat lunak Anda dari menu aplikasi. Saat pusat perangkat lunak terbuka, klik ikon menu untuk membuka pengaturan. Sekarang, temukan 'Repositori Pihak Ketiga ' dan aktifkan. Proses ini mungkin memerlukan kata sandi root; lanjutkan dengan kata sandi Anda.
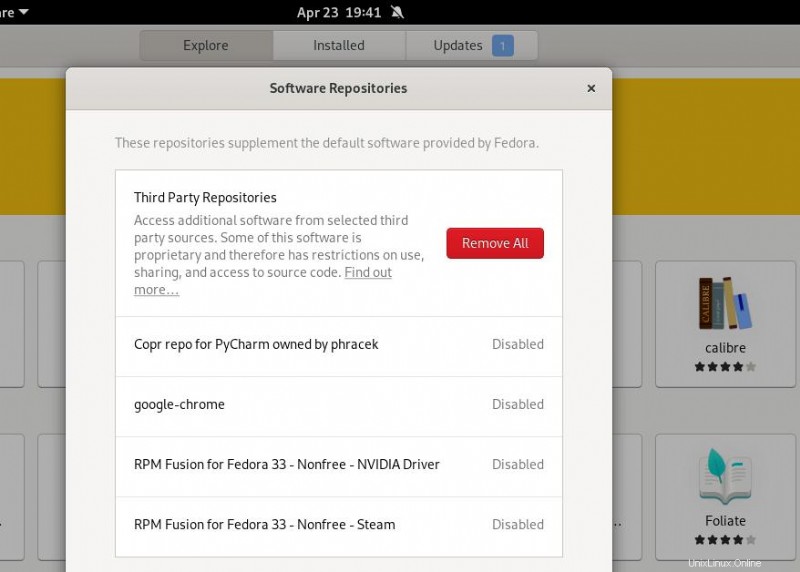
Setelah mengaktifkan repositori pihak ketiga, Anda mungkin perlu menutup aplikasi pusat perangkat lunak dan membukanya lagi untuk memuat pengaturan. Sekarang, cari Steam di bilah pencarian.
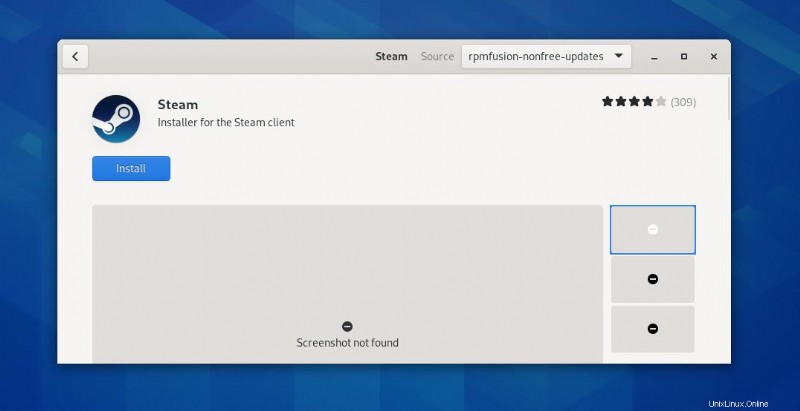
Saat Steam muncul, klik nama atau ikon untuk membuka halaman instalasi. Proses selanjutnya mudah dan cukup jelas; silakan tekan tombol Instal dan lanjutkan dengan kata sandi root.
3. Instal Steam di Arch Distribution
Jika Anda memiliki sistem Linux berbasis Arch dan Arch, langkah ini akan memandu Anda untuk menginstal Steam di sistem Linux Anda. Di sini kita akan melihat metode CLI dan Flatpak untuk memasang Steam di Arch.
Metode 1:Instal Steam di Arch Melalui CLI
Bermain game di Arch Linux menyenangkan karena tidak menghabiskan lebih banyak sumber daya sistem. Untuk menginstal Steam pada sistem Arch, pertama-tama, Anda perlu mengedit skrip konfigurasi Pacman untuk mengizinkan fungsi perpustakaan multilib. Jalankan perintah berikut di shell terminal Anda dengan akses root untuk mengedit Pacman.conf berkas.
sudo nano /etc/pacman.conf
Skrip konfigurasi muncul; scroll ke bawah hingga menemukan sintaks multilib . Sekarang batalkan komentar pada fungsi multilib, lalu simpan dan tutup file. Untuk menghapus tanda komentar dari skrip apa pun, cukup hapus tanda hash (#) sebelum baris.
#multilib (comment) multilib (uncomment)
Kemudian perbarui repositori sistem Anda dan jalankan perintah Pacman berikut untuk menginstal Steam di sistem Linux berbasis Arch Anda. Jika Anda tidak dapat membuka Steam setelah menginstal, boot ulang sistem Anda untuk memuat Steam.
sudo pacman -Sy sudo pacman -S steam reboot
Metode 2:Instal Steam di Arch melalui Flatpak
Jika Anda seorang pemula di Linux, Flatpak adalah alat yang hebat untuk menginstal paket di sistem berbasis Linux. Ini menggunakan teknologi kotak pasir untuk mengisolasi file paket dari file sistem. Untuk menginstal paket apa pun melalui Flatpak, Anda harus menginstal paket Flatpak di sistem Anda. Jalankan perintah Pacman berikut untuk memperbarui repositori sistem Anda dan instal alat Flatpak.
sudo pacman -Syu sudo pacman -S flatpak
Saat Flakpat mengunduh paket dari repositori Flathub, pertama, Anda perlu menambahkan repositori Flathub ke sistem Anda. Jalankan perintah flatpak berikut di shell Anda untuk menambahkan repositori Flathub.
sudo flatpak remote-add --if-not-exists flathub https://flathub.org/repo/flathub.flatpakrepo
Terakhir, jalankan perintah Flakpat yang diberikan di bawah ini untuk menginstal Steam di sistem Linux berbasis Arch Anda melalui Flakpat.
sudo flatpak install com.valvesoftware.Steam
Metode 3:Unduh File ZST Dan Instal Steam di Arch
Pada sistem Linux berbasis Arch, Anda dapat mengunduh file paket terkompilasi Steam dan menginstalnya melalui aplikasi penginstal paket default. Silakan klik tautan ini untuk mengunduh file ZST Steam. Saat unduhan selesai, buka direktori unduhan Anda, klik kanan pada paket, dan buka melalui penginstal perangkat lunak untuk menginstal Steam.
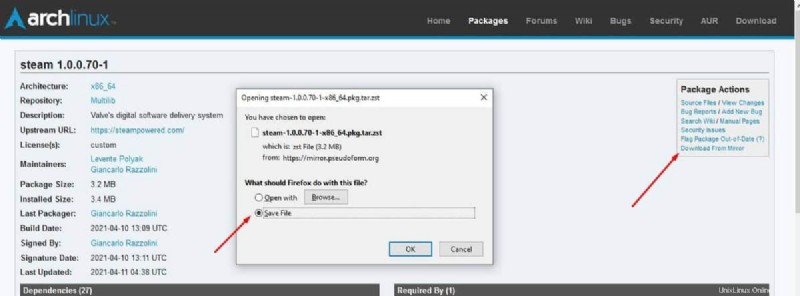
4. Hapus Steam dari Linux
Karena kami baru saja mempelajari proses menginstal Steam di sistem Linux kami, penting juga untuk mempelajari cara menghapusnya. Menghapus Steam mungkin membantu jika ada masalah repositori atau masalah Steam. Namun, perintah penghapusan Steam dari Linux diberikan di bawah ini. Anda hanya perlu menjalankan perintah yang sesuai pada shell terminal Anda sesuai dengan distribusi Anda.
Jalankan Perintah berikut untuk Menghapus Steam di Fedora.
sudo dnf remove steam sudo rm -rf ~.local/share/Steam rm ~/.steampath rm ~/.steampid
Jalankan Perintah berikut untuk Menghapus Steam di Ubuntu/Debian.
sudo apt remove steam-installer sudo apt autoremove
Kiat Tambahan:Tidak Dapat Terhubung ke Jaringan Steam?
Terlihat bahwa penggunaan Linux sering menghadapi masalah kesulitan menghubungkan Steam ke Steam-Network. Solusi untuk masalah ini sangat mudah. Terkadang, memulai ulang Steam dapat memperbaikinya. Jika Anda masih mengalami masalah yang disebutkan di atas, jalankan perintah berikut untuk mengistirahatkan Steam.
steam --reset
Menghapus file cache Steam juga dapat membantu Anda terhubung ke Steam-Network.
rm -Rf ~/.steam/steam/appcache
Kata Akhir
Kami telah melihat cara memasang Steam di berbagai distribusi Linux di seluruh pos dan memulainya. Jika Anda lebih tertarik bermain game di Linux, Anda dapat membaca pos ini. Silakan bagikan dengan teman Anda dan komunitas Linux jika menurut Anda posting ini berharga dan teknis. Anda juga bisa menuliskan pendapat Anda di kolom komentar terkait postingan ini. Teruslah Bermain Game di Linux.