Tidaklah berlebihan untuk mengatakan - dan Anda mungkin akan setuju - bahwa gif animasi telah menjadi hal yang populer dalam beberapa tahun terakhir. Sementara salah satu penggunaan animasi gif yang paling populer adalah untuk menambahkan humor pada percakapan berbasis teks yang biasanya dilakukan orang secara online, ada banyak area lain di mana animasi ini terbukti sangat berguna.
Mereka yang berada di bidang teknis biasanya menggunakan gif animasi untuk menjelaskan dengan cepat bagaimana masalah atau kesalahan dipicu. Ini juga merupakan cara yang berguna untuk menjelaskan cara kerja fitur tertentu dalam aplikasi perangkat lunak. Anda dapat dengan mudah menggunakan gif di forum online, presentasi perusahaan Anda, dan banyak lagi.
Sekarang, anggaplah Anda memiliki berbagai aplikasi yang dibuka di desktop Linux Anda, dan untuk tujuan apa pun, Anda ingin membuat gif animasi dari aktivitas Anda dengan aplikasi tertentu yang hanya menempati area kecil di desktop Anda. Apa yang akan kamu lakukan? Jelas, cari alat yang memungkinkan Anda melakukan hal yang sama.
Jika Anda telah mencari satu alat yang memungkinkan Anda merekam wilayah tertentu dari desktop Anda dan kemudian secara otomatis mengubah rekaman menjadi gif animasi, maka tidak perlu mencari lagi, seperti dalam tutorial ini, kita akan membahas utilitas baris perintah Linux yang memungkinkan Anda melakukan hal itu.
Sebelum melanjutkan, perlu diingat bahwa semua contoh dalam tutorial ini telah diuji di Ubuntu 14.04 dengan Bash versi 4.3.11(1).
Gifine
Alat yang dimaksud adalah Gifine. Ini pada dasarnya adalah aplikasi GTK yang diimplementasikan di MoonScript menggunakan lgi. Gifine tidak hanya memungkinkan Anda merekam layar desktop dan membuat gif atau video animasi, tetapi juga memungkinkan Anda menggabungkan gif atau video pendek.
Menurut pengembang aplikasi:"Anda dapat memuat direktori bingkai, atau memilih wilayah desktop Anda untuk direkam. Setelah memuat beberapa bingkai, Anda dapat menggulirnya dan memangkas apa yang tidak diperlukan. Ketika Anda telah menyelesaikannya. video yang dapat Anda ekspor ke gif atau mp4.".
Unduh/Instalasi/Penyiapan Gifine
Sebelum kami melanjutkan dan memberi tahu Anda langkah-langkah untuk mengunduh dan menginstal Gifine, perlu disebutkan bahwa alat ini memiliki beberapa dependensi yang perlu Anda instal sebelum menginstal alat itu sendiri.
Dependensi pertama yang perlu Anda instal adalah FFmpeg, yang pada dasarnya adalah solusi lintas platform untuk merekam, mengonversi, dan streaming audio dan video. Berikut adalah perintah yang harus menginstal alat:
sudo apt-get install ffmpeg
Selanjutnya adalah GraphicsMagick, yang pada dasarnya adalah sistem pemrosesan gambar. "Ini menyediakan koleksi alat dan perpustakaan yang kuat dan efisien yang mendukung membaca, menulis, dan memanipulasi gambar di lebih dari 88 format utama termasuk format penting seperti DPX, GIF, JPEG, JPEG-2000, PNG, PDF, PNM, dan TIFF, " kata situs web resmi alat tersebut.
Berikut adalah perintah untuk mendownload dan menginstalnya:
sudo apt-get install graphicsmagick
Selanjutnya adalah alat yang dijuluki XrectSel. Ini pada dasarnya adalah aplikasi yang memberi tahu Anda geometri area layar persegi panjang yang telah Anda pilih dengan menyeret mouse/penunjuk. Satu-satunya cara untuk menginstal XrectSel adalah dari sumbernya, yang dapat Anda unduh dengan menuju ke sini.
Setelah Anda mengunduh kode sumber XrectSel di sistem Anda, langkah berikutnya adalah mengekstrak arsip yang diunduh dan masuk ke direktori tingkat atas di terminal baris perintah. Sesampai di sana, jalankan perintah berikut:
./bootstrap
Perintah di atas diperlukan jika ./configure tidak ada
./configure --prefix /usr
make
make DESTDIR="$directory" install
Pindah, ketergantungan terakhir adalah Gifsicle. Ini adalah alat baris perintah untuk membuat, mengedit, dan mendapatkan informasi tentang gambar dan animasi GIF. Mengunduh dan menginstal Gifsicle cukup mudah - yang perlu Anda lakukan hanyalah menjalankan perintah berikut:
sudo apt-get install gifsicle
Jadi itu semua tentang dependensi. Sekarang, mari kita masuk ke instalasi Gifine. Dua perintah berikut akan melakukan yang diperlukan:
sudo apt-get install luarocks
sudo luarocks install --server=http://luarocks.org/dev gifine
Harap perhatikan bahwa perintah kedua di atas mungkin memberi Anda kesalahan berikut:
No package 'gobject-introspection-1.0' found
Dalam hal ini, Anda perlu menginstal paket menggunakan perintah berikut:
sudo apt-get install libgirepository1.0-dev
Dan kemudian jalankan kembali perintah 'luarocks install'.
Penggunaan Gifine
Setelah Anda selesai dengan bagian instalasi, Anda dapat meluncurkan alat menggunakan perintah berikut:
gifine
UI aplikasi terlihat seperti ini:
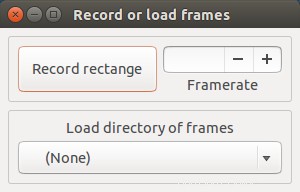
Jadi, Anda memiliki beberapa opsi di sini:merekam bingkai dan memuat bingkai. Jika Anda mengklik Rekam persegi panjang tombol, lalu penunjuk tetikus Anda diubah menjadi +, memungkinkan Anda memilih area persegi panjang di layar Anda. Segera setelah Anda selesai memilih area, perekaman dimulai, dan tombol 'Rekam persegi panjang' diganti dengan tombol 'Hentikan perekaman'.
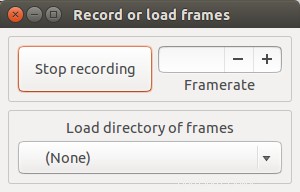
Segera setelah Anda selesai merekam, klik tombol 'Berhenti merekam' dan Anda akan melihat bahwa jendela Gifine menampilkan beberapa tombol.
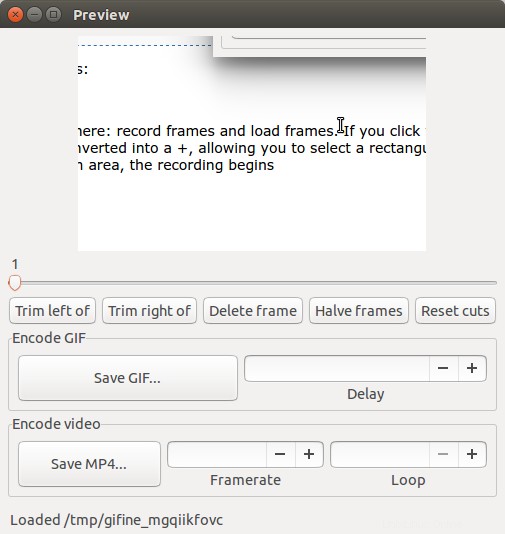
Bagian atas UI berisi rekaman, yang dapat Anda lihat bingkai demi bingkai menggunakan penggeser di bawahnya. Misalkan Anda ingin menghapus semua frame sebelum frame 5 atau setelah frame 50, maka ini dapat dilakukan dengan menggunakan Trim left of dan Potong kanan tombol. Lalu ada juga tombol untuk menghapus frame tertentu, setengah dari jumlah frame, serta mengatur ulang setiap pemotongan frame yang telah Anda buat.
Setelah Anda selesai dengan semua bagian pengeditan, gunakan Simpan GIF... atau Simpan MP4... tombol untuk menyimpan rekaman sebagai gif animasi atau video. Ada juga opsi untuk menyetel penundaan bingkai, kecepatan bingkai, dan jumlah loop.
Harap diingat bahwa "bingkai yang direkam yang direkam tidak dibersihkan secara otomatis. Anda dapat menemukannya di /tmp Anda dir jika Anda ingin memuat ulang sesi. Gunakan memuat direktori tombol di layar awal.".
Kesimpulan
Tidak banyak kurva pembelajaran yang terkait dengan Gifine - semua fitur tersedia dalam bentuk tombol, dan teks di dalamnya membuat fungsinya cukup jelas.
Satu-satunya masalah bagi saya adalah bagian instalasi - menginstal begitu banyak dependensi satu per satu dan kemudian menangani kesalahan yang mungkin muncul bisa menjadi tidak tidak tidak bagi banyak orang. Tetapi sebaliknya, secara keseluruhan, Gifine adalah alat yang bagus yang melakukan apa yang dijanjikannya, dan jika itu yang Anda cari, cobalah.
Sudah menjadi pengguna Gifine? Bagaimana pengalaman Anda selama ini? Beri tahu kami di komentar di bawah.