Minecraft adalah seri game yang sangat populer yang tersedia untuk Windows, Mac, dan Linux. Karena menggunakan teknologi kotak pasir di Linux, ini dapat dimainkan tanpa buffer tambahan atau beban CPU. Jika Anda benar-benar penggemar game ini, Anda dapat menggunakan server Minecraft untuk memainkan game ini dengan pemain lain. Sekarang, ada opsi yang memungkinkan Anda mendapatkan server Minecraft di sistem Linux Anda tanpa melakukan apa pun selain membayar sejumlah dolar kepada otoritas perangkat lunak pihak ke-3. Atau, Anda dapat menginstal dan menjalankan server Minecraft Anda sendiri di sistem Linux untuk menikmati kebebasan bermain game.
Server Minecraft di Sistem Linux
Di Linux, Minecraft membutuhkan Java untuk menjalankannya di komputer Anda. Namun, setelah server dipasang di sistem Linux Anda, Anda dapat membuat game Minecraft dan menjelajahi dunia 3D Minecraft. Dalam postingan ini, kita akan melihat cara menginstal server Minecraft di Debian/Ubuntu dan Fedora/Red Hat Linux.
1. Instal Minecraft di Ubuntu/Debian
Menginstal server Minecraft di server/desktop Ubuntu memerlukan akses root dan koneksi internet aktif. Di sini, kita akan melihat cara menginstal java dan menjalankan server Minecraft melaluinya di sistem Debian Linux.
Langkah 1:Buat Pengguna Baru Untuk Minecraft
Jika Anda menggunakan server Ubuntu atau Desktop, sebaiknya buat pengguna baru untuk server Minecraft. Anda dapat menjalankan perintah berikut yang diberikan di bawah ini untuk membuat pengguna Minecraft baru.
sudo adduser minecraftuser
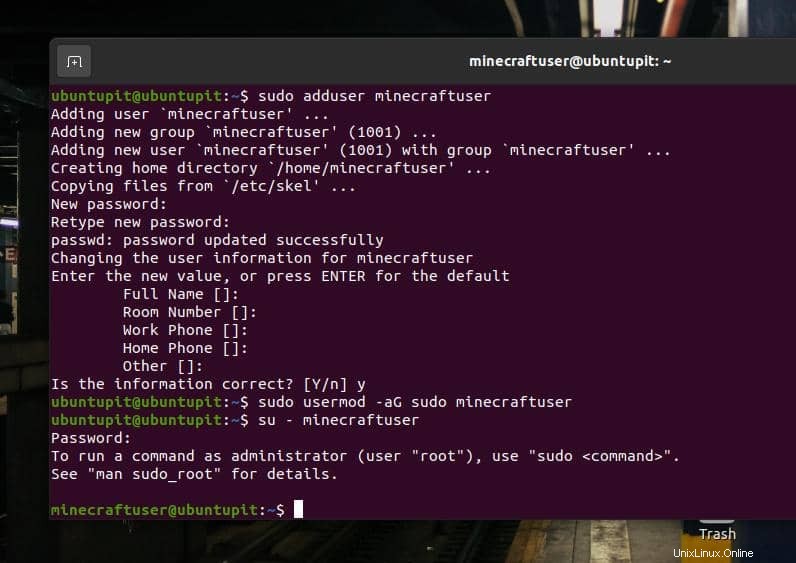
Sekarang, karena kita akan membangun server melalui Java, kita juga mungkin perlu memberikan akses root pengguna baru. Jadi, terakhir, beralihlah ke akun pengguna Minecraft yang baru dibuat untuk mulai memasang server Minecraft di komputer Anda.
sudo usermod -aG sudo minecraftuser su - minecraftuser
Langkah 2:Instal Java di Ubuntu/Debian
Sebelum Anda menginstal Java di sistem Anda, pastikan sistem telah diperbarui. Jalankan perintah berikut di terminal shell untuk memperbaruinya.
sudo apt update sudo apt upgrade
Sekarang, jalankan perintah berikut di shell terminal Anda untuk menginstal Java versi 8 di sistem Anda.
sudo apt install openjdk-8-jdk -y
Ketika penginstalan Java selesai, lakukan perintah pemeriksaan versi untuk melihat apakah Java diinstal atau tidak.
sudo java -version
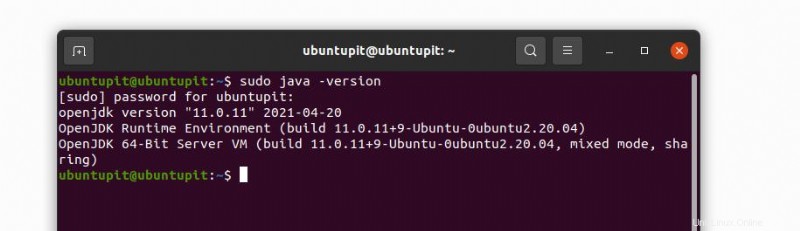
Langkah 3:Pasang Layar Untuk Minecraft
Layar adalah aplikasi yang memungkinkan Anda menjalankan server Minecraft di latar belakang sistem sebagai daemon. Jalankan perintah berikut di shell Anda untuk menginstal Screen.
sudo apt install screen
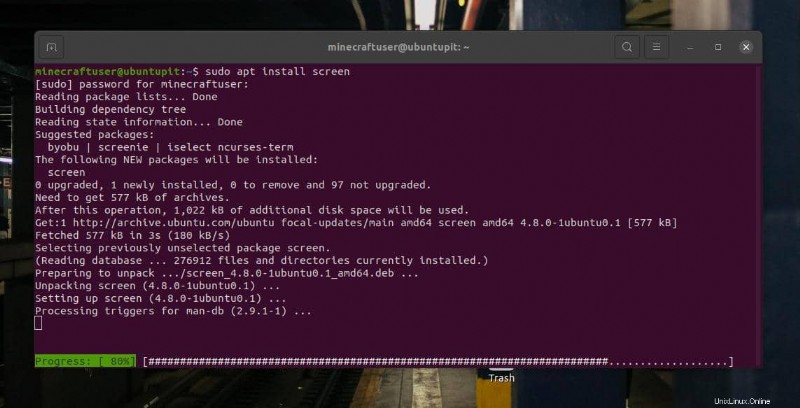
Langkah 4:Unduh Minecraft di Ubuntu/Debian
Server Minecraft tersedia di situs web resmi mereka. Kami akan menggunakan wget perintah untuk mengunduhnya di sistem kami. Tapi, pertama-tama, buat direktori untuk Minecraft dan jelajahi. Anda dapat menggunakan perintah manual atau terminal untuk membuat direktori.
sudo mkdir minecraftdir cd minecraftdir
Sekarang, sebelum menjalankan wget berikut perintah, pastikan itu terinstal di sistem Anda.
sudo apt install wget
Jalankan wget berikut perintah di shell terminal Anda untuk mengunduh file java dari server Minecraft untuk Linux.
sudo wget -O minecraft_server.jar https://s3.amazonaws.com/Minecraft.Download/versions/1.11.2/minecraft_server.1.11.2.jar
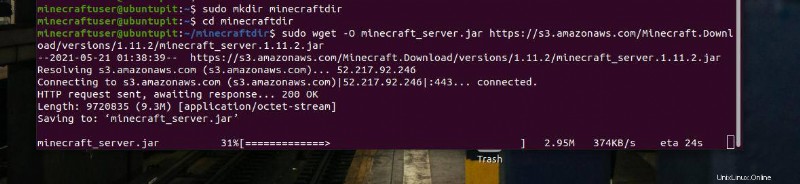
2. Instal Server Minecraft di Fedora Linux
Menginstal server Minecraft di workstation Fedora hampir mirip dengan cara menginstalnya di Ubuntu, tetapi ada beberapa perubahan pada perintah dan langkah-langkahnya. Jika Anda adalah pengguna Fedora atau Red Hat Linux, metode ini akan membantu Anda memasang server Minecraft di mesin Anda.
Langkah 1:Buat Pengguna Baru
Pertama, Anda perlu menambahkan pengguna ke penyiapan yang ada untuk mengacaukan server atau desktop Anda saat ini. Kemudian kita juga perlu memberikan akses root ke akun tersebut untuk menginstal java.
Jalankan baris perintah berikut yang diberikan di bawah pada shell terminal Anda untuk menambahkan pengguna dan memberikan izin sudo.
adduser minecraftuser passwd minecraftuser
Sekarang, jalankan perintah berikut untuk memberikan izin root ke akun pengguna Minecraft. Di Fedora, biasanya wheel mengelola izin akses root.
usermod -aG wheel minecraftuser su - minecraftuser
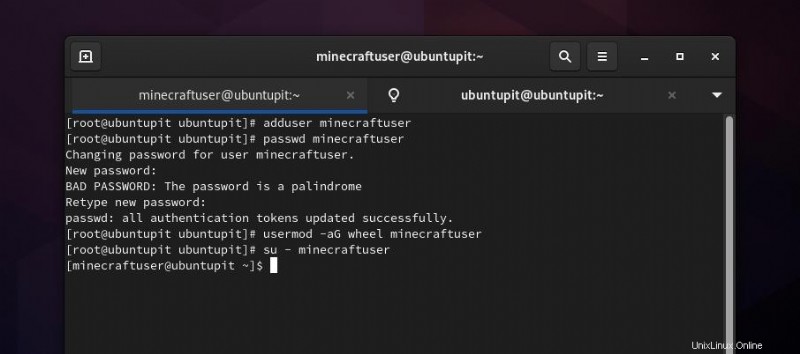
Langkah 2:Instal Java di Fedora Workstation
Sekarang, saat Anda menggunakan akun pengguna Minecraft, jalankan perintah DNF berikut di shell terminal Anda untuk menginstal Java di sistem.
sudo dnf install java-1.8.0-openjdk
Saat penginstalan selesai, lakukan perintah pemeriksaan versi untuk melihat apakah penginstalan sudah benar atau belum.
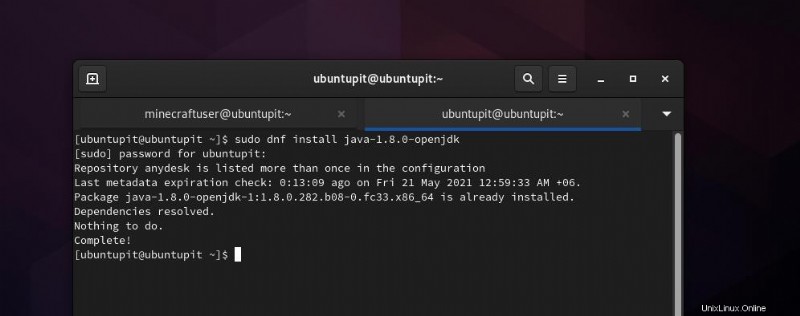
java -version
Langkah 3:Pasang Layar dan Siapkan Firewall
Sebelum menjalankan server Minecraft di mesin Linux, kita harus memasang aplikasi layar untuk menjalankannya di latar belakang sistem. Jalankan perintah DNF yang disebutkan di bawah pada shell Anda untuk menginstal aplikasi Screen pada mesin Anda.
sudo dnf install screen
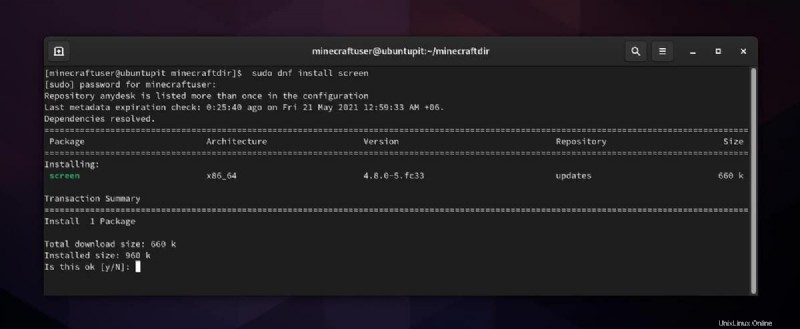
Secara opsional, Anda juga dapat menjalankan perintah bendera S untuk menamai aplikasi Layar saat ini sebagai server Minecraft.
screen -S minecraftserver
Untuk memuat server di mesin, sebaiknya izinkan port TCP Minecraft di jaringan sistem kami. Karena server Minecraft menggunakan port 25565, perintah daemon firewall berikut akan mengizinkan server Minecraft di jaringan Fedora kami.
sudo firewall-cmd --permanent --zone=public --add-port=25565/tcp sudo firewall-cmd --reload
Langkah 4:Unduh Server Minecraft di Fedora Workstation
Hingga saat ini, kami telah melihat proses pembuatan akun pengguna Minecraft baru dan menginstal Java di sistem kami. Setelah itu, saatnya mengunduh dan menjalankan server Minecraft di Fedora Linux kami.
Pertama, jalankan perintah berikut untuk membuat direktori khusus baru untuk mengunduh file server Minecraft.
mkdir minecraftdir
Kemudian jelajahi direktori itu dan jalankan wget perintah untuk mengunduh file server.
cd minecraftdir wget https://launcher.mojang.com/v1/objects/3dc3d84a581f14691199cf6831b71ed1296a9fdf/server.jar
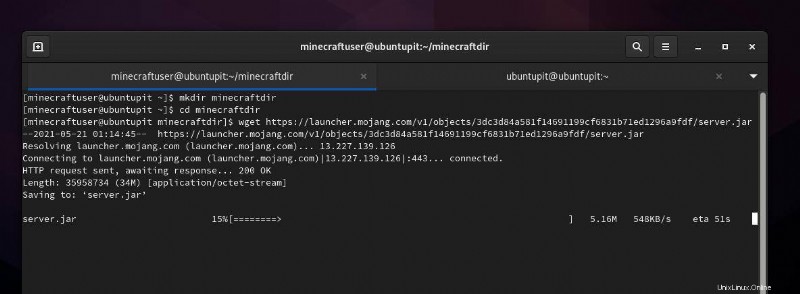
3. Jalankan Server Minecraft di Linux
Saat unduhan server Minecraft selesai, telusuri direktori dan cari file. Metode ini dapat dieksekusi untuk distribusi Debina dan Fedora Linux. Pertama, jalankan chmod berikut perintah untuk memberikan izin eksekusi ke file server Minecraft.
sudo chmod +x minecraft_server.jar
Sekarang, kita perlu mengedit file Perjanjian Lisensi Pengguna Akhir (Eula) untuk menyetujui file lisensi. Sekali lagi, Anda dapat menggunakan editor notepad favorit Anda dengan izin root untuk melakukan tugas ini.
sudo nano eula.txt
Saat file skrip terbuka, tulis baris berikut di dalam skrip, simpan dan tutup file.
eula=true
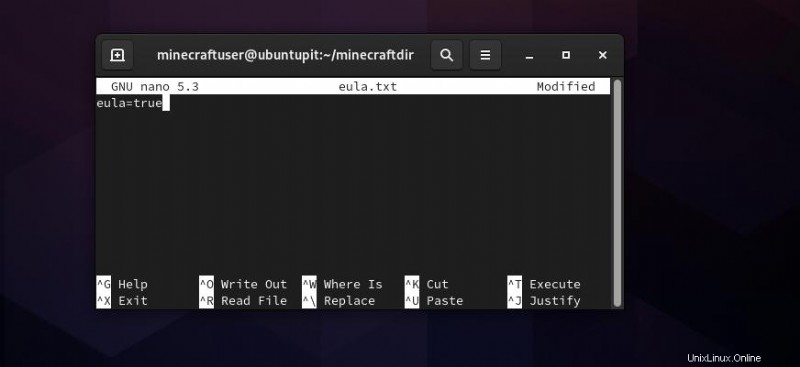
Terakhir, jalankan perintah berikut di shell terminal Anda untuk memulai server Minecraft di Linux Ubuntu Anda. Seperti yang Anda lihat, perintah didefinisikan sebagai NoGUI (antarmuka pengguna grafis); itu akan terus memuat server dalam mode CLI.
sudo java -Xmx1024M -Xms1024M -jar minecraft_server.jar nogui
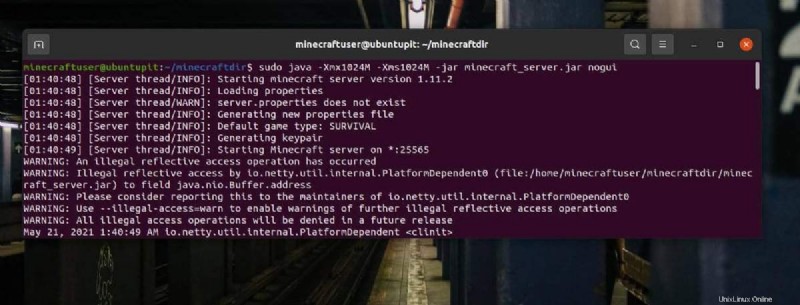
Kami telah mengalokasikan jumlah memori total 1024M untuk memuat server dalam perintah di atas. Anda dapat mengubah nilai Xmx jika Anda mengubah jumlah memori.
Kata Akhir
Server Minecraft sangat membantu dan penting untuk memuat seri game Minecraft pada sistem berbasis Linux. Dalam posting ini, kita telah melihat cara menginstal server Minecraft di workstation Debian dan Fedora. Silakan bagikan postingan ini dengan teman-teman Anda dan komunitas Linux jika menurut Anda postingan ini bermanfaat dan informatif. Kamu juga bisa menuliskan pendapatmu terkait postingan ini di kolom komentar.