Pendahuluan
Kemampuan untuk membangun dan meningkatkan pengalaman bermain game Anda bergantung pada infrastruktur backend server Anda. Server khusus memiliki potensi kinerja tingkat lanjut yang menjadikannya platform yang efisien untuk beban kerja game.
Server khusus Minecraft adalah pilihan ideal untuk game Minecraft online.
Dalam tutorial ini, Anda akan mempelajari alasan dan cara menyiapkan server Minecraft khusus.
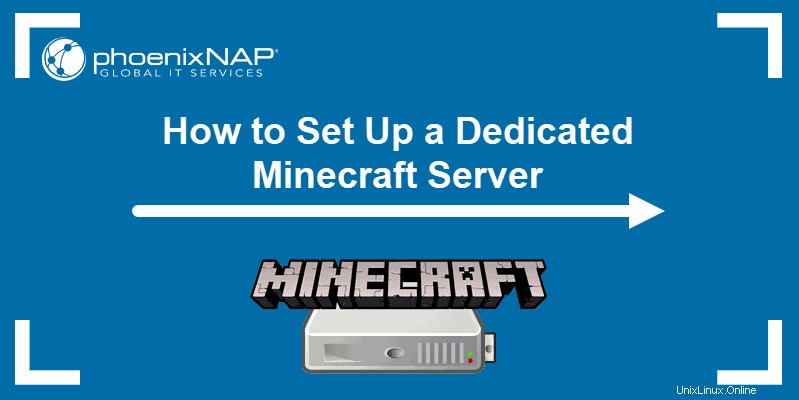
Prasyarat
- Akses ke baris perintah/terminal
- Server game khusus
- Setidaknya RAM 5 GB
- CPU berbasis inti Intel atau CPU berbasis AMD K8 IBM 970 2.0 GHz
dan lebih baik
Manfaat Memiliki Server Khusus untuk Minecraft
Dengan server Minecraft khusus, Anda adalah satu-satunya pengguna sumber daya server. Oleh karena itu, Anda dapat mengharapkan lebih banyak kemampuan pemrosesan, memori, dan penyimpanan untuk menangani beban kerja yang menuntut dengan lebih baik.
Keuntungan utama menyiapkan server Minecraft dengan sumber daya khusus meliputi:
- Peningkatan kinerja.
- Penggunaan sumber daya dan bandwidth secara penuh.
- Kontrol atas mod dan plugin.
- Keamanan dan privasi yang lebih baik.
Untuk informasi lebih lanjut tentang pengaturan seperti itu, lihat server game khusus kami.
Menyiapkan Server Minecraft Khusus
Langkah 1:Hubungkan ke Hosting Anda Melalui SSH
Langkah pertama adalah menyambungkan ke server khusus Anda.
1. Buka terminal SSH di komputer lokal Anda dan jalankan perintah berikut:
ssh [email protected]_ip_address2. Ketik sandi Anda dan tekan Enter .
Jika Anda terhubung ke server untuk pertama kalinya, Anda perlu mengonfirmasi bahwa Anda ingin melanjutkan koneksi. Ketik yes dan tekan Enter .
Anda sekarang harus terhubung ke server khusus Anda.
Langkah 2:Instal Java
Setelah Anda terhubung ke server khusus, lanjutkan untuk menginstal Java.
Kami akan menyiapkan Java Development Kit (Open JDK), implementasi open-source dari platform Java.
Langkah-langkah penginstalan sedikit berbeda tergantung pada distribusi Linux yang berjalan di server Anda.
Instal Java di Ubuntu
1. Perbarui repositori untuk memastikan Anda mengunduh OpenJDK versi terbaru:
sudo apt update2. Kemudian, jalankan perintah untuk menginstal Java Development Kit terbaru :
sudo apt install default-jdk
3. Konfirmasi pemasangan dengan mengetik y (ya) dan tekan Enter .
4. Pastikan Java telah terinstal di server Ubuntu Anda dengan menjalankan:
java -versionOutputnya akan merespons dengan versi OpenJDK yang diinstal pada sistem.

Untuk panduan instalasi rinci untuk Ubuntu, lihat Cara Menginstal Java di Ubuntu.
Instal Java di CentOS
1. Mulailah dengan memperbarui repositori paket:
sudo yum update2. Kemudian, instal Java Development Kit dengan:
sudo yum install java-11-openjdk-devel3. Outputnya akan menampilkan Java telah berhasil diinstal pada sistem. Untuk mengonfirmasi, Anda dapat memeriksa versi Java:
java -version
Untuk panduan instalasi mendetail untuk CentOS, lihat Cara Menginstal Java 11 &12 Di CentOS.
Langkah 3:Pasang Layar
Screen adalah aplikasi konsol yang membuat server Anda tetap berjalan saat Anda tidak terhubung.
- Instal Layar di Ubuntu dengan:
sudo apt install screen- Untuk menginstal Layar di CentOS, jalankan:
sudo yum install screenLangkah 4:Buat Direktori untuk File Minecraft
1. Buat minecraft direktori tempat Anda akan menyimpan file Minecraft:
mkdir minecraft2. Kemudian, pindah ke direktori baru dengan:
cd minecraftLangkah 5:Unduh File Konfigurasi yang Diperlukan
1. Navigasikan ke halaman unduhan Minecraft, klik kanan pada server minecraft lepaskan dan salin lokasi tautan.
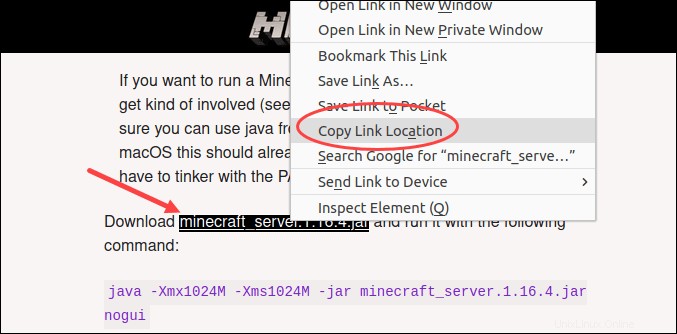
2. Selanjutnya, unduh file server Minecraft menggunakan perintah wget. Tempel lokasi tautan yang disalin pada langkah sebelumnya:
wget https://launcher.mojang.com/v1/objects/35139deedbd5182953cf1caa23835da59ca3d7cd/server.jarOutputnya memberi tahu Anda bahwa itu telah mengunduh file server Minecraft dan menyimpannya dengan nama server.jar .
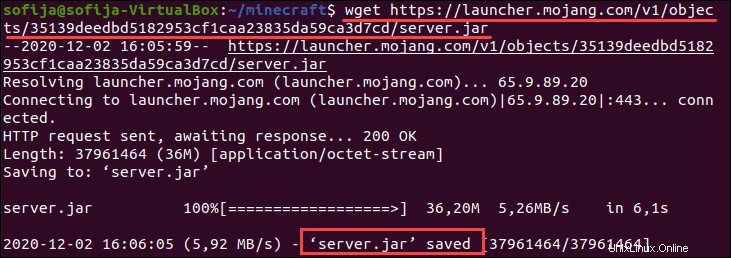
3. Ganti nama server.jar agar sesuai dengan nama edisi Minecraft yang diunduh. Pada saat penulisan, rilis server Minecraft terbaru adalah 1.16.4 . Oleh karena itu, kami menggunakan perintah berikut untuk mengganti nama server.jar file ke minecraft_server.1.16.4.jar :
mv server.jar minecraft_server.1.16.4.jar4. Selanjutnya, jalankan perintah berikut:
java -Xmx1024M -Xms1024M -jar minecraft_server.1.16.4.jar noguiKeluaran merespons dengan kesalahan yang memberi tahu Anda bahwa Anda harus menyetujui EULA (Perjanjian Lisensi Pengguna Akhir) untuk menjalankan layanan. Lanjutkan ke langkah berikutnya untuk melakukannya.

Langkah 6:Terima EULA Minecraft
1. Buat daftar isi /minecraft direktori untuk memverifikasi bahwa Anda memiliki eula.txt berkas:
ls
2. Buka file EULA dengan editor teks pilihan Anda:
nano eula.txt3. File berisi URL yang membawa Anda ke perjanjian lisensi pengguna akhir Minecraft. Navigasikan ke halaman web dan baca perjanjian lisensi.
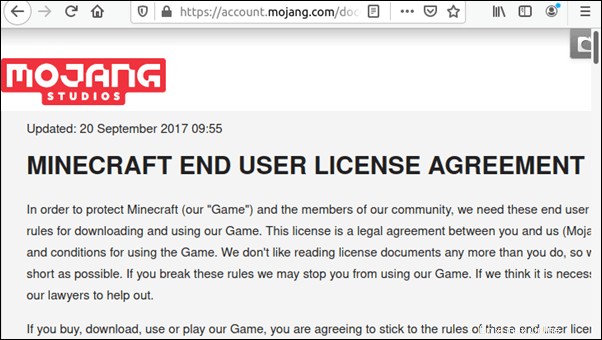
4. Jika Anda setuju dengan persyaratannya, kembali ke jendela terminal dan ubah eula.txt mengajukan. Ubah baris eula=false ke eula=true .

5. Simpan perubahan (CTRL +O ) dan keluar dari editor teks (CTRL +X ).
Langkah 7:Jalankan Layar
Mulai sesi Layar menggunakan screen perintah dan tambahkan -S opsi untuk memberi nama sesi:
screen -S "Minecraft server"Langkah 8:Jalankan Server Minecraft Anda
1. Coba mulai lagi server Minecraft dengan menjalankan kembali java perintah untuk mengeksekusi jar berkas:
java -Xmx1024M -Xms1024M -jar minecraft_server.1.16.4.jar nogui
Tunggu hingga sistem selesai mengeksekusi. Anda akan mendapatkan pesan bahwa prosesnya Done! , artinya server Minecraft aktif dan berjalan.
2. Sekarang Anda dapat melepaskan dari layar Minecraft dengan menekan Ctrl +a +d .
3. Untuk memasang kembali ke layar, tekan Ctrl +r .
Langkah 9:Konfigurasi Firewall
Untuk mengizinkan koneksi masuk dari Minecraft, Anda perlu mengedit konfigurasi firewall. Secara default, Minecraft menggunakan port 25565 .
Perintah berikut mengaktifkan penerusan port untuk ufw:
sudo ufw allow 25565CentOS 6.X dan yang lebih lama hadir dengan iptables secara default. Perintah untuk mengaktifkan penerusan port untuk iptables adalah:
iptables -I INPUT -p tcp --dport 25565 -j ACCEPTiptables-save >/etc/sysconfig/iptablesCentOS 7.X dan yang lebih baru hadir dengan firewalld secara default. Perintah berikut mengaktifkan penerusan port untuk firewalld:
firewall-cmd --permanent --add-port=25565/tcpfirewall-cmd --reloadLangkah 10:Arahkan Domain ke Server Minecraft Anda
Anda dapat mengarahkan domain ke server Minecraft dengan memperbarui catatan DNS domain. Tambahkan data “A” untuk domain Anda dengan nilai berikut:
- Tuan rumah :@
- Nilai:Alamat IP server Minecraft Anda
- TTL :Otomatis atau 30 menit
Perlu diingat, diperlukan waktu hingga 24 jam untuk melakukan perubahan DNS.