Pengantar
Mengakses mesin dari jarak jauh menjadi kebutuhan sejak lama dan kita hampir tidak dapat membayangkan bagaimana jadinya jika kita tidak dapat mengontrol komputer dari lokasi yang jauh. Ada banyak cara untuk membuat koneksi dengan mesin jarak jauh tergantung pada sistem operasi yang Anda jalankan, tetapi dua protokol yang paling sering digunakan adalah:
- Secure Shell (SSH) untuk mesin berbasis Linux
- Remote Desktop Protocol (RDP) untuk mesin berbasis Windows
Kedua protokol menggunakan aplikasi klien dan server untuk membuat sambungan jarak jauh. Alat ini memungkinkan Anda mendapatkan akses dan mengelola komputer lain dari jarak jauh, mentransfer file, dan melakukan hampir semua hal yang dapat Anda lakukan sambil secara fisik duduk di depan mesin.
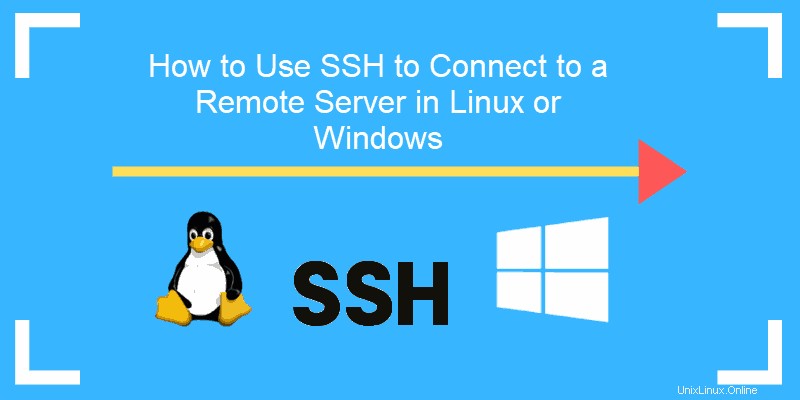
Prasyarat
Sebelum Anda dapat membuat protokol desktop jarak jauh yang aman dengan mesin jarak jauh, ada beberapa persyaratan dasar yang harus dipenuhi:
- Komputer jarak jauh harus dihidupkan setiap saat dan memiliki koneksi jaringan.
- Aplikasi klien dan server perlu diinstal dan diaktifkan.
- Anda memerlukan alamat IP atau nama mesin jarak jauh yang ingin Anda sambungkan.
- Anda harus memiliki izin yang diperlukan untuk mengakses komputer jarak jauh.
- Setelan firewall perlu mengizinkan koneksi jarak jauh.
Apa itu SSH?
Secure Shell, terkadang disebut sebagai Secure Socket Shell , adalah protokol yang memungkinkan Anda terhubung dengan aman ke komputer jarak jauh atau server dengan menggunakan antarmuka berbasis teks.
Saat koneksi SSH aman dibuat, sesi shell akan dimulai, dan Anda akan dapat memanipulasi server dengan mengetikkan perintah di dalam klien di komputer lokal Anda.
Administrator sistem dan jaringan paling sering menggunakan protokol ini, serta siapa saja yang perlu mengelola komputer dari jarak jauh dengan cara yang sangat aman.
Bagaimana Cara Kerja SSH?
Untuk membuat koneksi SSH, Anda memerlukan dua komponen:klien dan komponen sisi server yang sesuai. Klien SSH adalah aplikasi yang Anda instal di komputer yang akan Anda gunakan untuk terhubung ke komputer atau server lain. Klien menggunakan informasi host jarak jauh yang disediakan untuk memulai koneksi dan jika kredensial diverifikasi, membuat koneksi terenkripsi.
Di sisi server, ada komponen yang disebut daemon SSH yang terus-menerus mendengarkan port TCP/IP tertentu untuk kemungkinan permintaan koneksi klien. Setelah klien memulai koneksi, daemon SSH akan merespons dengan perangkat lunak dan versi protokol yang didukungnya dan keduanya akan bertukar data identifikasi mereka. Jika kredensial yang diberikan benar, SSH membuat sesi baru untuk lingkungan yang sesuai.
Versi protokol SSH default untuk server SSH dan komunikasi klien SSH adalah versi 2.
Cara Mengaktifkan Koneksi SSH
Karena membuat koneksi SSH memerlukan komponen klien dan server, Anda perlu memastikan bahwa keduanya diinstal pada mesin lokal dan remote, masing-masing. Alat SSH open source—banyak digunakan untuk distribusi Linux—adalah OpenSSH. Instalasi OpenSSH relatif mudah. Ini membutuhkan akses ke terminal di server dan komputer yang Anda gunakan untuk menghubungkan. Perhatikan bahwa Ubuntu tidak memiliki server SSH yang terinstal secara default.
Cara Memasang Klien OpenSSH
Sebelum Anda melanjutkan dengan menginstal klien SSH, pastikan itu belum diinstal. Banyak distribusi Linux sudah memiliki klien SSH. Untuk mesin Windows, Anda dapat menginstal Putty atau klien lain pilihan Anda untuk mendapatkan akses ke server.
Untuk memeriksa apakah klien tersedia di sistem berbasis Linux Anda, Anda perlu:
- Muat terminal SSH. Anda dapat menelusuri “terminal” atau menekan CTRL + ALT + B di keyboard Anda.
- Ketik
sshdan tekan Enter di terminal. - Jika klien diinstal, Anda akan menerima respons seperti ini:
[email protected]:~$ ssh
usage: ssh [-1246AaCfGgKkMNnqsTtVvXxYy] [-b bind_address] [-c cipher_spec]
[-D [bind_address:]port] [-E log_file] [-e escape_char]
[-F configfile] [-I pkcs11] [-i identity_file]
[-J [[email protected]]host[:port]] [-L address] [-l login_name] [-m mac_spec] [-O ctl_cmd] [-o option] [-p port] [-Q query_option] [-R address] [-S ctl_path] [-W host:port] [-w local_tun[:remote_tun]]
[[email protected]]hostname [command]
[email protected]:~$Ini berarti Anda siap untuk terhubung dari jarak jauh ke mesin fisik atau virtual. Jika tidak, Anda harus menginstal klien OpenSSH:
- Jalankan perintah berikut untuk menginstal klien OpenSSH di komputer Anda:
sudo apt-get install openssh-client - Ketikkan kata sandi pengguna super Anda saat diminta.
- Tekan Enter untuk menyelesaikan instalasi.
Anda sekarang dapat melakukan SSH ke mesin apa pun dengan aplikasi sisi server di dalamnya, asalkan Anda memiliki hak istimewa yang diperlukan untuk mendapatkan akses, serta nama host atau alamat IP.
Cara Menginstal Server OpenSSH
Untuk menerima koneksi SSH, mesin harus memiliki bagian sisi server dari perangkat lunak SSH.
Jika Anda ingin memeriksa terlebih dahulu apakah server OpenSSH tersedia di sistem Ubuntu dari komputer jarak jauh yang perlu menerima koneksi SSH, Anda dapat mencoba menyambung ke host lokal:
- Buka terminal pada mesin server. Anda dapat mencari “terminal” atau menekan CTRL + ALT + T di keyboard Anda.
- Ketik
ssh localhostdan tekan enter. - Untuk sistem tanpa server SSH yang diinstal, responsnya akan terlihat seperti ini:
[email protected]:~$ ssh localhost
ssh: connect to host localhost port 22: Connection refused [email protected]:~$Jika hal di atas terjadi, Anda perlu menginstal server OpenSSH. Biarkan terminal terbuka dan:
- Jalankan perintah berikut untuk menginstal server SSH:
sudo apt-get install openssh-server ii.- Ketikkan sandi pengguna super saat ditanya.
- Masukkan dan Y untuk mengizinkan penginstalan dilanjutkan setelah permintaan ruang disk.
File dukungan yang diperlukan akan diinstal, dan kemudian Anda dapat memeriksa apakah server SSH berjalan pada mesin dengan mengetikkan perintah ini:
sudo service ssh statusRespons di terminal akan terlihat seperti ini jika layanan SSH sekarang berjalan dengan benar:
[email protected]:-$ sudo service ssh status
• ssh.service - OpenBSD Secure Shell server
Loaded: loaded (/lib/systemd/system/ssh.service; enabled; vendor preset: enab
Active: active (running) since Fr 2018-03-12 10:53:44 CET; 1min 22s ago Process: 1174 ExecReload=/bin/kill -HUP $MAINPID (code=exited, status=0/SUCCES
Main PID: 3165 (sshd)
Cara lain untuk menguji apakah server OpenSSH diinstal dengan benar dan akan menerima koneksi adalah dengan mencoba menjalankan ssh localhost perintah lagi di terminal Prompt Anda. Responsnya akan terlihat seperti layar ini saat Anda menjalankan perintah untuk pertama kali:
[email protected]:~$ ssh localhost
The authenticity of host 'localhost (127.0.0.1)' can't be established. ECDSA key fingerprint is SHA256:9jqmhko9Yo1EQAS1QeNy9xKceHFG5F8W6kp7EX9U3Rs. Are you sure you want to continue connecting (yes/no)? yes
Warning: Permanently added 'localhost' (ECDSA) to the list of known hosts.
[email protected]:~$Masukkan ya atau y untuk melanjutkan.
Selamat! Anda telah mengatur server Anda untuk menerima permintaan koneksi SSH dari yang berbeda
komputer menggunakan klien SSH.
KIAT
Anda sekarang dapat mengedit file konfigurasi daemon SSH, misalnya, Anda dapat mengubah port default untuk koneksi SSH. Di terminal prompt, jalankan perintah ini:
sudo nano /etc/ssh/sshd_configFile konfigurasi akan terbuka di editor pilihan Anda. Dalam hal ini, kami menggunakan Nano.
Jika Anda perlu menginstal Nano, jalankan perintah ini:
sudo apt-get install nano
Harap diperhatikan bahwa Anda harus memulai ulang layanan SSH setiap kali Anda membuat perubahan apa pun pada sshd_config file dengan menjalankan perintah ini:
sudo service ssh restartCara Menghubungkan melalui SSH
Sekarang setelah Anda menginstal klien dan server OpenSSH di setiap mesin yang Anda butuhkan, Anda dapat membuat koneksi jarak jauh yang aman dengan server Anda. Untuk melakukannya:
- Buka terminal SSH pada mesin Anda dan jalankan perintah berikut:
ssh [email protected]_ip_address
Jika nama pengguna di mesin lokal Anda cocok dengan yang ada di server yang Anda coba sambungkan, Anda cukup mengetik:ssh host_ip_addressDan tekan Enter . - Ketik sandi Anda dan tekan Enter . Perhatikan bahwa Anda tidak akan mendapatkan umpan balik di layar saat mengetik. Jika Anda menempelkan sandi, pastikan sandi disimpan dengan aman dan tidak dalam file teks.
- Saat Anda terhubung ke server untuk pertama kalinya, Anda akan ditanya apakah Anda ingin melanjutkan koneksi. Cukup ketik ya dan tekan Enter . Pesan ini hanya muncul kali ini karena server jarak jauh tidak diidentifikasi pada mesin lokal Anda.
- Sidik jari kunci ECDSA sekarang ditambahkan dan Anda terhubung ke server jauh.
Jika komputer yang Anda coba sambungkan dari jarak jauh berada di jaringan yang sama, sebaiknya gunakan alamat IP pribadi daripada alamat IP publik. Jika tidak, Anda harus menggunakan alamat IP publik saja. Selain itu, pastikan Anda mengetahui port TCP yang benar yang didengarkan OpenSSH untuk permintaan koneksi dan pengaturan penerusan port sudah benar. Port default adalah 22 jika tidak ada yang mengubah konfigurasi di file sshd_config. Anda juga dapat menambahkan nomor port setelah alamat IP host.
Berikut adalah contoh permintaan koneksi menggunakan klien OpenSSH. Kami akan menentukan nomor port juga:
[email protected]:~$ ssh [email protected] –p7654 [email protected]’s password:
The authenticity of host '185.52.53.222 (185.52.53.222)' can't be established. ECDSA key fingerprint is SHA256:9lyrpzo5Yo1EQAS2QeHy9xKceHFH8F8W6kp7EX2O3Ps. Are you sure you want to continue connecting (yes/no)? yes
Warning: Permanently added ' 185.52.53.222' (ECDSA) to the list of known hosts.
[email protected]:~$Anda sekarang dapat mengelola dan mengontrol mesin jarak jauh menggunakan terminal Anda. Jika Anda mengalami masalah saat menyambung ke server jauh, pastikan bahwa:
- Alamat IP mesin jarak jauh sudah benar.
- Port yang didengarkan daemon SSH tidak diblokir oleh firewall atau diteruskan dengan tidak benar.
- Nama pengguna dan sandi Anda benar.
- Perangkat lunak SSH diinstal dengan benar.
Catatan: Jika SSH merespons dengan pesan “Koneksi ditolak”, silakan lihat artikel kami Cara Memperbaiki Kesalahan “Koneksi Menolak” SSH untuk kemungkinan alasan dan solusinya.
Langkah Selanjutnya SSH
Sekarang Anda dapat membuat koneksi ke server Anda menggunakan SSH, kami sangat menyarankan beberapa langkah lebih lanjut untuk meningkatkan keamanan SSH. Jika Anda membiarkan pengaturan dengan nilai default, kemungkinan besar akan diretas dan server Anda dapat dengan mudah menjadi target serangan skrip.
Beberapa saran untuk mengeraskan SSH dengan mengedit file konfigurasi sshd antara lain:
- Ubah port TCP default tempat daemon SSH mendengarkan. Ubah dari 22 menjadi lebih tinggi, misalnya 24596. Pastikan Anda tidak menggunakan nomor port yang mudah ditebak, seperti 222, 2222 atau 22222.
- Gunakan pasangan kunci SSH untuk autentikasi untuk login SSH tanpa kata sandi. Keduanya lebih aman dan juga memungkinkan masuk tanpa perlu menggunakan kata sandi Anda (yang lebih cepat dan nyaman).
- Nonaktifkan login berbasis sandi di server Anda. Jika kata sandi Anda diretas, ini akan menghilangkan kemungkinan menggunakannya untuk masuk ke server Anda. Sebelum Anda menonaktifkan opsi untuk masuk menggunakan sandi, penting untuk memastikan bahwa autentikasi menggunakan pasangan kunci berfungsi dengan benar.
- Nonaktifkan akses root ke server Anda dan gunakan akun biasa dengan perintah su – untuk beralih ke pengguna root.
Anda juga dapat menggunakan pembungkus TCP untuk membatasi akses ke alamat IP atau nama host tertentu. Konfigurasikan host mana yang dapat terhubung menggunakan pembungkus TCP dengan mengedit /etc/hosts.allow dan etc/hosts.deny file.
Perhatikan bahwa host yang diizinkan menggantikan host yang ditolak. Misalnya, untuk mengizinkan akses SSH ke satu host, pertama-tama Anda akan menolak semua host dengan menambahkan dua baris ini di etc/hosts.deny :
sshd : ALL
ALL : ALL
Kemudian, di etc/hosts.allow tambahkan baris dengan host yang diizinkan untuk layanan SSH. Itu bisa berupa alamat IP tunggal, rentang IP, atau nama host:sshd : 10.10.0.5, LOCAL .
Pastikan untuk menjaga keamanan informasi login Anda setiap saat dan menerapkan keamanan di beberapa lapisan. Gunakan metode yang berbeda untuk membatasi akses SSH ke server Anda, atau gunakan layanan yang akan memblokir siapa saja yang mencoba menggunakan kekerasan untuk mendapatkan akses ke server Anda. Fail2ban adalah salah satu contoh layanan tersebut.
VNC Melalui SSH
Untuk pengguna yang terbiasa bekerja di lingkungan desktop grafis dengan Virtual Network Computing (VNC), dimungkinkan untuk mengenkripsi koneksi sepenuhnya menggunakan tunneling SSH. Untuk melakukan tunnel koneksi VNC melalui SSH, Anda perlu menjalankan perintah ini di terminal pada mesin Linux atau UNIX Anda:
$ ssh -L 5901:localhost:5901 -N -f -l username hostname_or_IPBerikut adalah rincian dari perintah di atas:
- ssh :ini memulai program klien SSH di mesin lokal Anda dan mengaktifkan koneksi aman ke server SSH di komputer jarak jauh.
- -L 5901:localhost:5901 :menyatakan bahwa port lokal untuk klien pada mesin lokal akan diteruskan ke host dan port tertentu dari mesin jarak jauh. Dalam hal ini, port lokal 5901 pada klien lokal sedang diteruskan ke port yang sama dari server jarak jauh yang diberikan.
- -N :menginstruksikan untuk hanya meneruskan port, dan tidak menjalankan perintah jarak jauh.
- -f :mengirim SSH ke latar belakang setelah kata sandi diberikan, tepat sebelum perintah dijalankan. Kemudian, Anda dapat dengan bebas menggunakan terminal untuk mengetik perintah di mesin lokal.
- -l nama pengguna :nama pengguna yang Anda masukkan di sini akan digunakan untuk masuk ke server jauh yang Anda tentukan.
- namahost_atau_IP :ini adalah sistem jarak jauh dengan server VNC. Contoh alamat IP adalah 172.16.0.5 dan contoh nama host adalah myserver.somedomain.com.
Anda juga dapat terhubung ke server jauh melalui terowongan SSH dari mesin Windows dengan menggunakan Putty. Di jendela konfigurasi Putty:
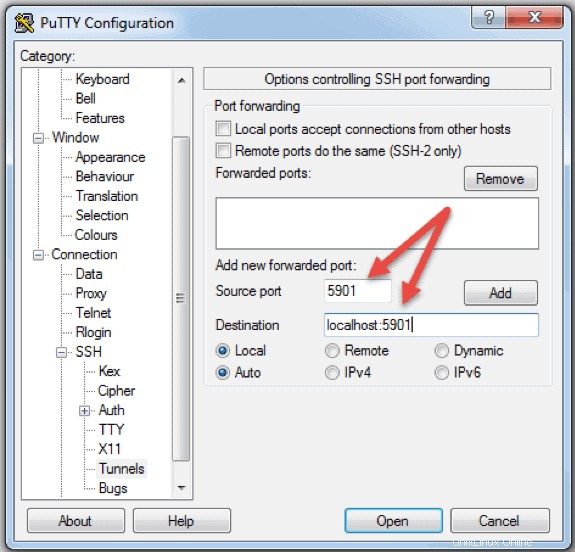
- Buka Koneksi -> SSH -> Terowongan
- Di kolom port Sumber ketik 5901
- Di kolom Tujuan ketik localhost:5901
- Mulai sesi SSH seperti biasa.
- Hubungkan ke server Anda dengan klien VNC pilihan Anda.
Catatan: Jika Anda menggunakan Ubuntu, lihat panduan instalasi kami Cara Menginstal Putty di Ubuntu.
Apa itu RDP?
Remote Desktop Protocol (RDP) adalah protokol yang dikembangkan oleh Microsoft. Ini digunakan untuk mengontrol dan mengelola mesin dengan sistem operasi Windows dari jarak jauh.
Tidak seperti Secure Shell, koneksi yang dibuat menggunakan klien RDP memberi pengguna antarmuka grafis yang melaluinya mereka dapat memperoleh akses ke komputer jarak jauh dan mengontrolnya dengan cara yang sama seperti komputer lokal mereka.
Menggunakan layanan Desktop Jarak Jauh, sebelumnya dikenal sebagai layanan terminal, memungkinkan para insinyur jaringan dan sistem untuk dengan mudah memanipulasi komputer jarak jauh yang terhubung ke jaringan lokal atau Internet.
Ini datang dengan harga. Jika Anda tidak menggunakan virtual private network (VPN), terhubung melalui RDP jauh lebih tidak aman dibandingkan SSH karena Anda langsung terpapar internet. Ada banyak skrip otomatis yang terus-menerus mencari kelemahan dalam koneksi Anda, terutama untuk port terbuka yang digunakan koneksi Windows Remote Desktop. Dalam hal ini, sangat disarankan untuk memiliki kata sandi yang kuat dan aman dan mengubahnya secara teratur. Ini tidak membuat koneksi RDP aman, tetapi tidak terlalu rentan.
Bagaimana Cara Kerja Protokol Desktop Jarak Jauh?
Koneksi Windows Remote Desktop didasarkan pada model client-server yang agak sederhana menggunakan Remote Desktop Protocol (RDP). Setelah Anda mengaktifkannya, layanan sisi server Windows Remote Desktop mulai mendengarkan permintaan koneksi pada port 3389. Setiap kali Anda mencoba menyambung ke server Windows, Anda harus memberikan nama pengguna yang valid untuk akun yang Anda gunakan untuk mendapatkan akses dari jarak jauh . Setelah mendapatkan akses ke server, Anda akan dapat mengelola aplikasi, mentransfer file antara dua komputer, dan secara virtual melakukan tugas apa pun yang dapat Anda lakukan secara lokal dengan akun yang bersangkutan.
Apa pun versi sistem operasi Windows yang Anda miliki, Anda akan dapat membuat sambungan jarak jauh yang aman ke komputer lain karena klien Desktop Jarak Jauh tersedia secara default. Di sisi lain, komputer hanya dapat diakses dari jarak jauh jika dijalankan pada sistem operasi Windows edisi Pro, Enterprise, atau Server. Jadi, kita dapat menyimpulkan bahwa koneksi RDP hanya dimungkinkan antara komputer dengan OS Windows di dalamnya.
Cara Mengaktifkan Koneksi RDP
Membuat sambungan Desktop Jarak Jauh ke komputer lain melalui jaringan mengharuskan Anda untuk mengaktifkan layanan server Desktop Jarak Jauh Windows. Klien Desktop Jarak Jauh terintegrasi ke dalam sistem Windows, siap digunakan, dan tidak memerlukan pengaturan khusus sebelum Anda dapat terhubung ke mesin berbasis Windows lainnya. Namun, menerima koneksi Desktop Jarak Jauh dari komputer lain dinonaktifkan secara default di semua versi OS Windows.
Jika Anda ingin terhubung dari jarak jauh ke server melalui Internet dan bukan melalui jaringan lokal, Anda perlu mempertimbangkan beberapa hal sebelum mengaktifkan layanan ini:
- Penerusan port . Jika Anda tidak menggunakan VPN, Anda perlu memastikan port diteruskan dengan benar ke alamat IP host jarak jauh. Periksa pengaturan perute untuk melihat apakah lalu lintas pada port TCP default untuk Protokol Desktop Jarak Jauh (porta 3389) menuju ke IP server yang Anda inginkan untuk membuat sambungan Desktop Jarak Jauh. Perhatikan bahwa server Windows Anda dalam hal ini terpapar langsung ke Internet dan rentan.
- Menggunakan VPN . Ini adalah pilihan yang jauh lebih aman untuk koneksi Remote Desktop. Saat Anda membuat jaringan pribadi virtual di komputer klien, Anda akan dapat mengakses semua layanan yang hanya tersedia saat Anda menggunakan koneksi lokal.
- Setelan firewall . Pastikan firewall yang Anda gunakan untuk mesin jarak jauh tidak memblokir koneksi Desktop Jarak Jauh. Anda perlu membuka port lokal untuk RDP, apakah itu nomor port default atau kustom.
Mengaktifkan Akses Jarak Jauh di Windows 7, 8, 10 dan Versi Windows Server
Prosedur untuk mengkonfigurasi desktop jarak jauh dan mengizinkan koneksi jarak jauh yang aman ke server atau PC dari komputer yang berbeda serupa untuk semua versi sistem operasi Windows. Saya akan mencantumkan langkah-langkah dasar untuk mengaktifkan akses jarak jauh ke mesin yang diinginkan. Sebelum memulai, pastikan Anda telah mempertimbangkan catatan yang tercantum di atas mengenai penerusan porta, VPN, dan setelan firewall.
Langkah 1:Izinkan Koneksi Jarak Jauh
Buka informasi komputer di mesin tempat Anda ingin mengizinkan koneksi jarak jauh:
- Klik Kanan pada Komputer atau PC ini tergantung pada versi OS Windows.
- Klik Properti .
- Klik Setelan jarak jauh di sisi kiri jendela.
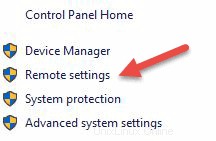
- Klik Izinkan koneksi jarak jauh ke komputer ini . Ini akan secara otomatis menambahkan pengecualian Remote Desktop Firewall. Selain itu, Anda dapat mencentang kotak yang mengatakan “Izinkan koneksi hanya dari komputer yang menjalankan Desktop Jarak Jauh dengan Otentikasi Tingkat Jaringan (disarankan)” untuk keamanan tambahan sesi RDP Anda.
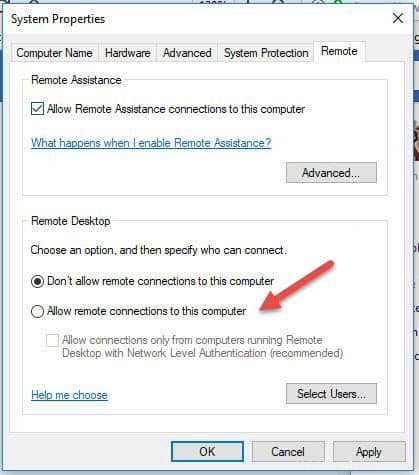
- Klik Terapkan jika Anda ingin tetap berada di tab atau Oke untuk menutupnya.
Langkah 2:Tambahkan Pengguna ke Daftar Pengguna Jarak Jauh
Anda perlu melakukan langkah ini hanya jika Anda ingin mengizinkan pengguna selain administrator untuk mengakses mesin yang dimaksud. Jika Anda seorang administrator, akun Anda secara otomatis disertakan dalam daftar pengguna yang diizinkan tetapi Anda tidak akan melihatnya. Untuk memilih lebih banyak pengguna:
- Di Setelan jarak jauh layar yang ditunjukkan di atas, klik Pilih Pengguna…
- Klik Tambah di kotak Pengguna Desktop Jarak Jauh.
- Pengguna Terpilih kotak akan muncul. Anda dapat memilih lokasi yang ingin Anda telusuri dengan mengeklik Lokasi .
- Dalam Masukkan Nama Objek yang Akan Dipilih bidang, ketik nama pengguna dan klik Periksa Nama .
- Saat Anda menemukan kecocokan, pilih akun pengguna dan klik OK .
- Tutup jendela System Properties dengan mengeklik OK lagi.
Tidak banyak pilihan lain untuk diubah untuk mengkonfigurasi Remote Desktop. Asalkan pengaturan lain tidak mengganggu koneksi Desktop Jarak Jauh, Anda sekarang dapat menghubungkan dan mengontrol komputer ini dari jarak jauh.
Cara Menggunakan Klien Hapus Koneksi Desktop
Menggunakan klien Remote Desktop sangat mudah dan Anda tidak perlu secara khusus mengkonfigurasi Remote Desktop di komputer lokal. Langkah-langkah di bawah ini akan bekerja untuk semua versi Windows mulai dari Windows 7.
Langkah 1:Luncurkan Unit Koneksi Destkop
Di komputer Windows lokal Anda, temukan aplikasi Remote Desktop Connection. Anda dapat menemukannya dengan beberapa cara berbeda:
- Untuk Windows 7, klik Start -> All Programs, buka folder 'Accessories' dan klik Remote Desktop Connection. Untuk Windows 10, Klik Mulai dan temukan folder 'Aksesori Windows' tempat Anda juga dapat menemukan aplikasi Sambungan Desktop Jarak Jauh.

- Klik Mulai dan ketik Sambungan Desktop Jarak Jauh di bilah pencarian. Anda akan menerima hasil pencarian segera setelah Anda mulai mengetik. Klik aplikasi ketika muncul di daftar.
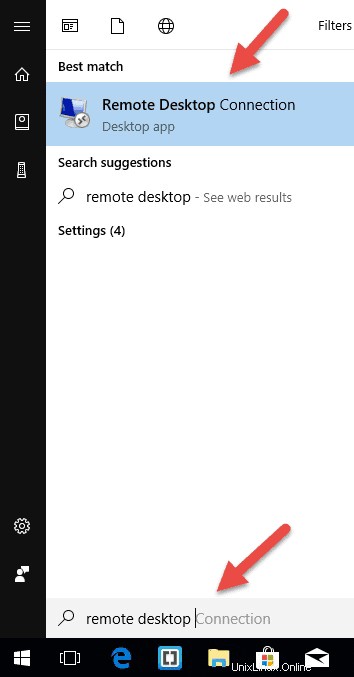
- Tekan tombol Windows + R pada keyboard Anda untuk mendapatkan kotak “Run”. Ketik mstsc dan tekan Enter di bidang 'Buka:' untuk menjalankan klien Desktop Jarak Jauh.
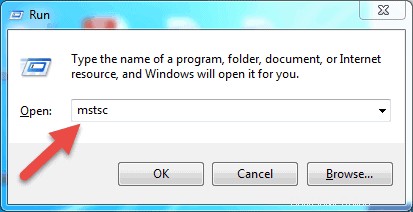
Langkah 2:Masukkan Alamat atau Nama IP Host Jarak Jauh
Setelah Anda meluncurkan aplikasi Remote Desktop Connection, Anda akan mendapatkan jendela tempat Anda dapat memasukkan nama atau alamat IP mesin jarak jauh yang ingin Anda akses.
Di Komputer bidang, ketik nama atau alamat IP yang sesuai dan klik Hubungkan .
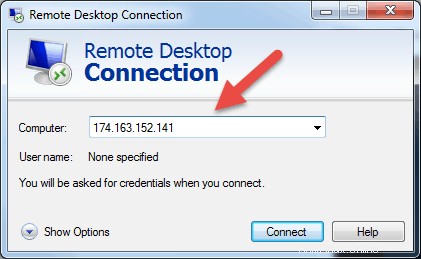
Catatan: Jika port mendengarkan default untuk koneksi Desktop Jarak Jauh (port 3389) telah diubah pada host jarak jauh ke nilai yang berbeda, Anda harus menentukannya setelah alamat IP.
Contoh: 174.163.152.141:6200
Tergantung pada keadaan Anda, Anda harus memasukkan alamat IP pribadi atau publik dari host jarak jauh. Berikut adalah skenario yang mungkin terjadi:
- Jika komputer klien dan host jarak jauh terhubung ke Jaringan Area Lokal yang sama , Anda akan menggunakan alamat IP pribadi host untuk Koneksi Desktop Jarak Jauh.
- Jika Anda menggunakan jaringan pribadi virtual (VPN ) pada komputer klien untuk mengakses host jarak jauh, Anda akan menggunakan alamat IP pribadi host untuk Koneksi Desktop Jarak Jauh.
- Jika komputer klien tersambung ke host jarak jauh dari jaringan lain melalui Internet tanpa VPN , Anda akan menggunakan alamat IP publik .
Cara Menemukan Alamat IP dan Nama Host
Ada banyak cara untuk menemukan nama, alamat IP publik atau pribadi dari sebuah komputer di mana Anda ingin mengkonfigurasi layanan Remote Desktop. Berikut adalah metode tercepat dan termudah:
Untuk menentukan alamat IP pribadi komputer:
- Telusuri CMD dari menu mulai atau tekan Windows + B di keyboard Anda, ketik CMD dan tekan Enter untuk menjalankan command prompt.
- Ketik ipconfig di prompt perintah dan tekan Enter.
- Anda akan melihat alamat IP pribadi komputer Anda di bawah Alamat IPv4 baris.
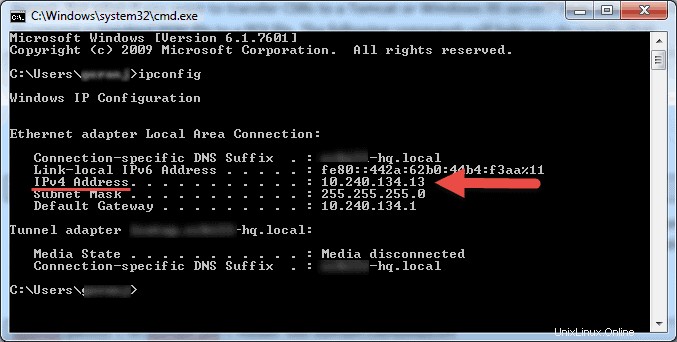
Untuk menentukan alamat IP publik mana yang digunakan komputer:
- Dari browser web Anda, buka com atau gunakan bilah pencariannya.
- Ketik “apa IP saya” atau cukup “IP saya” dan tekan Enter.
- Di bagian atas laman, Google akan menunjukkan alamat IP publik yang digunakan komputer Anda. Jika ini tidak berfungsi untuk wilayah Anda, Anda dapat mengunjungi halaman web pertama di hasil pencarian dan itu akan menunjukkan kepada Anda alamat IP. Beberapa situs web seperti www.whatismyip.com bahkan akan menunjukkan alamat IP pribadi (lokal) Anda.
Untuk menemukan nama komputer:
- Klik Kanan pada Komputer, atau PC ini , tergantung pada versi OS Windows yang Anda gunakan.
- Klik
- Anda akan menemukan nama komputer lengkap Anda di bawah “Pengaturan nama komputer, domain, dan grup kerja” bagian.
Langkah 3:Memasukkan Kredensial RDP dan Menyelesaikan Koneksi
Setelah Anda menekan connect, bilah pemuatan akan muncul. Ketika selesai memulai dan mengonfigurasi sesi jarak jauh, Anda akan mendapatkan jendela pop-up yang akan terlihat seperti ini:
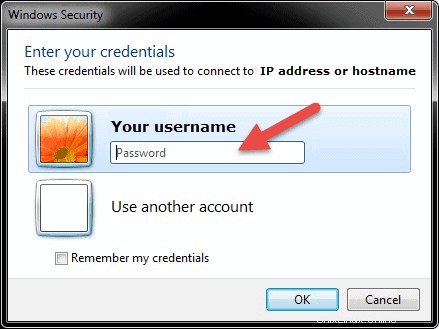
- Masukkan sandi untuk nama pengguna yang dipilih. Anda dapat menggunakan akun lain, jika diperlukan, dan memberikan nama pengguna dan sandi yang berbeda.
- Klik Oke jika sudah siap dan Anda akan mendapatkan peringatan sertifikat keamanan.
- Klik Ya untuk melanjutkan.
Catatan: Hanya satu pengguna yang dapat masuk secara bersamaan di komputer Windows. Jika orang lain menggunakan mesin yang Anda coba akses dari jarak jauh, pengguna tersebut harus memutuskan sambungan. Pesan logon peringatan akan muncul dalam kasus seperti itu.
Anda tidak akan melihat desktop mesin jarak jauh. Bergantung pada pengaturan izin akun pengguna, Anda sekarang dapat melakukan operasi apa pun yang Anda bisa sambil bekerja langsung di depannya.
Protokol Desktop Jarak Jauh Langkah Lebih Lanjut
Saat menyiapkan server atau mesin jarak jauh Anda untuk menerima koneksi desktop jarak jauh, penting untuk mengambil tindakan pencegahan terkait pengamanan RDP. Server Anda sangat rentan jika Anda mengaksesnya melalui Internet.
Berikut adalah beberapa saran yang perlu diingat jika Anda menggunakan protokol desktop jarak jauh untuk terhubung dari jarak jauh ke mesin Anda:
- Gunakan server VPN bawaan di mesin Windows Anda untuk mengamankan lalu lintas Anda. Ini akan memberikan akses yang lebih aman ke server dan layanan Windows Anda.
- Setel tingkat enkripsi koneksi klien . Opsi ini diatur ke "Tidak dikonfigurasi" secara default. Anda dapat mengaktifkannya dan memaksakan pengaturan tingkat enkripsi tinggi untuk semua komunikasi antara klien dan server Host Sesi Desktop Jarak Jauh. Kami tidak menyarankan menggunakan pengaturan tingkat enkripsi "Kompatibel dengan Klien". Membiarkan pengaturan tingkat enkripsi "Tinggi" default akan memaksa enkripsi 128-bit yang kuat untuk data yang dikirim dari klien ke server dan sebaliknya. Anda dapat mengedit konfigurasi ini menggunakan editor Kebijakan Grup Lokal.
- Terapkan autentikasi dua faktor menggunakan alat pihak ketiga, seperti Duo Security. Dengan menginstal Duo Authentication for Windows Logon, Anda dapat menambahkan autentikasi dua faktor ke semua upaya login Windows, atau hanya untuk sesi RDP.
- Terapkan aturan firewall untuk membatasi paparan port RDP terbuka ke Internet, terutama jika Anda menggunakan port RDP TCP default 3389. Windows memiliki firewall internal yang dapat Anda akses dari Control Panel dan mengkonfigurasinya lebih lanjut untuk membatasi lalu lintas ke port dan alamat IP tertentu
Praktik terbaik untuk mengamankan RDP tambahan ini akan membantu Anda memperketat akses desktop jarak jauh. Anda akan menghindari sebagian besar upaya login yang tidak sah tanpa menghabiskan terlalu banyak waktu untuk membuat perubahan konfigurasi pada mesin Anda.
Catatan: Pelajari cara menggunakan SSHFS untuk memasang sistem file jarak jauh melalui SSH.
Kesimpulan
Langkah-langkah dan proses yang tercantum dalam panduan ini akan bekerja untuk sebagian besar pengguna dan sebagian besar versi sistem operasi Linux dan Windows.
Anda sekarang seharusnya dapat Menghubungkan ke Server Jarak Jauh dengan Linux atau Windows.
Tentu saja ada banyak metode lain untuk membuat koneksi antara dua komputer jarak jauh, tetapi yang dibahas di sini adalah yang paling umum.