Pratinjau(terbuka di tab baru)
Instalasi Kali Linux agak sulit bagi pengguna baru. Jadi pada artikel ini, kami membantu Anda menginstal Kali Linux versi 2.0 di VMWare. Kali Linux adalah distribusi Linux turunan Debian yang dirancang untuk forensik digital dan pengujian penetrasi.
Hal pertama yang Anda perlukan adalah menginstal VMware di komputer Anda dan membuat Mesin Virtual untuk Kali Linux, lalu menyiapkan Lab Pengujian Penetrasi.
- Bagaimana Cara Membuat Mesin Virtual di VMWare?
Langkah kedua adalah mengunduh Kali Linux versi terbaru untuk Anda Pentest Lab.
- Unduh Kali Linux
Bagaimana Cara Menginstal Kali Linux Di VMWare?
Sekarang saya berasumsi bahwa Anda telah menginstal VMWare, membuat mesin virtual dan gambar Kali Linux berhasil diunduh. Jadi Anda siap untuk menginstal Kali Linux.
- Buka VMWare dan jalankan mesin virtual Kali Linux untuk mem-boot Kali.
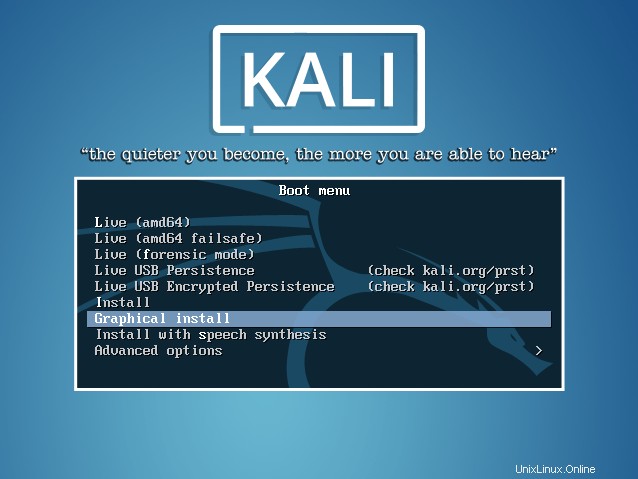
2. Pilih Instal Grafis dari menu Boot dengan tombol panah dan tekan enter.
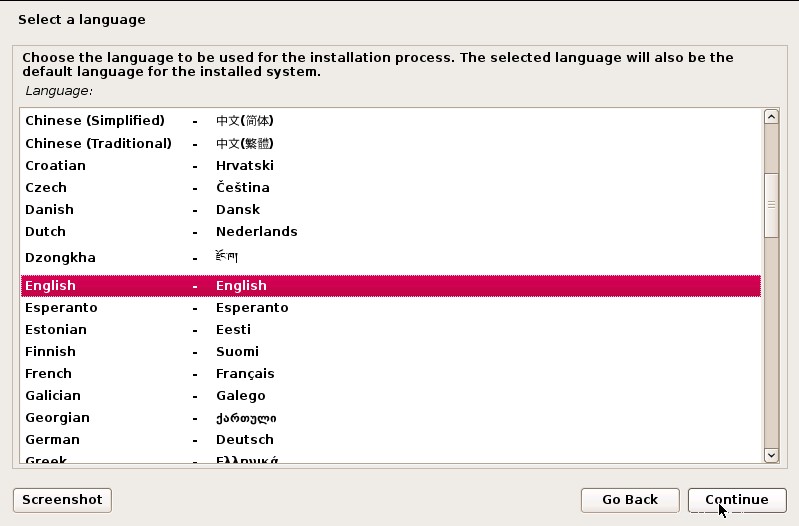
3. Pilih bahasa sistem Anda dan klik Lanjutkan atau tekan enter.
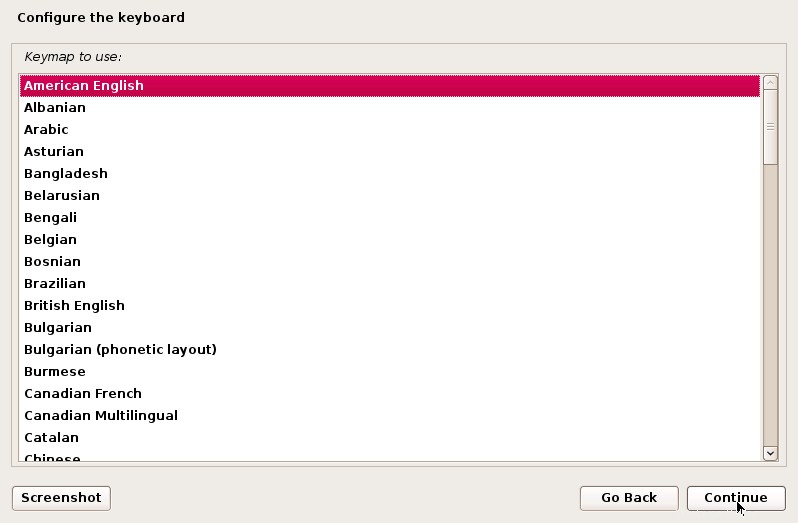
4. Pilih lokasi Anda untuk laman lokal dan klik Lanjutkan .
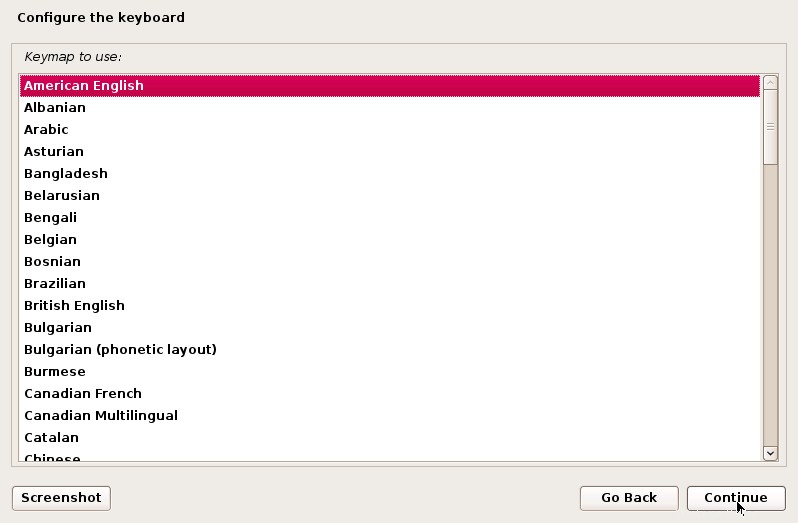
5. Pilih Bahasa Inggris Amerika dari Konfigurasi Keyboard halaman atau standar keyboard apa yang Anda gunakan, lalu klik Lanjutkan .
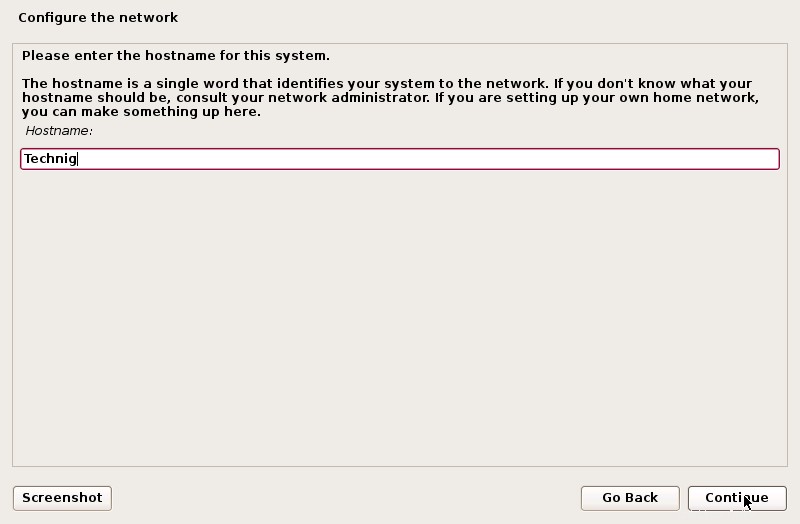
6. Dari Konfigurasikan Jaringan halaman, ketik nama host Anda dan klik Lanjutkan .
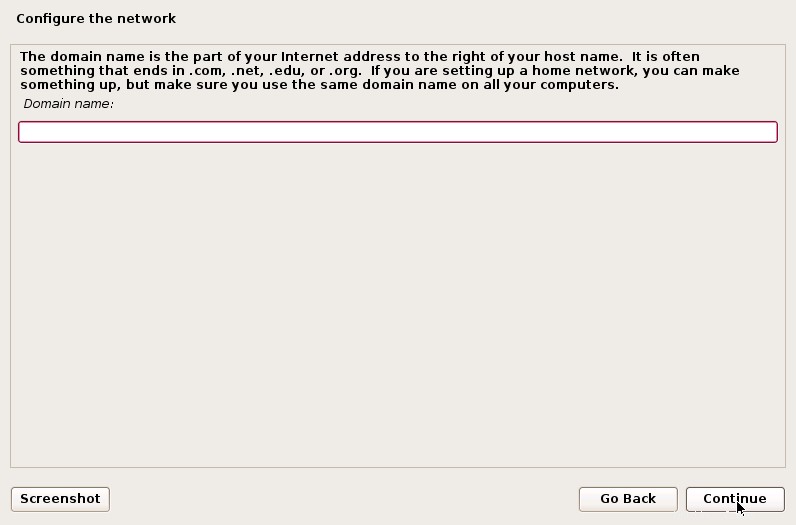
7. Tinggalkan Nama domain kosongkan dan klik Lanjutkan jika Anda tidak memiliki server direktori.
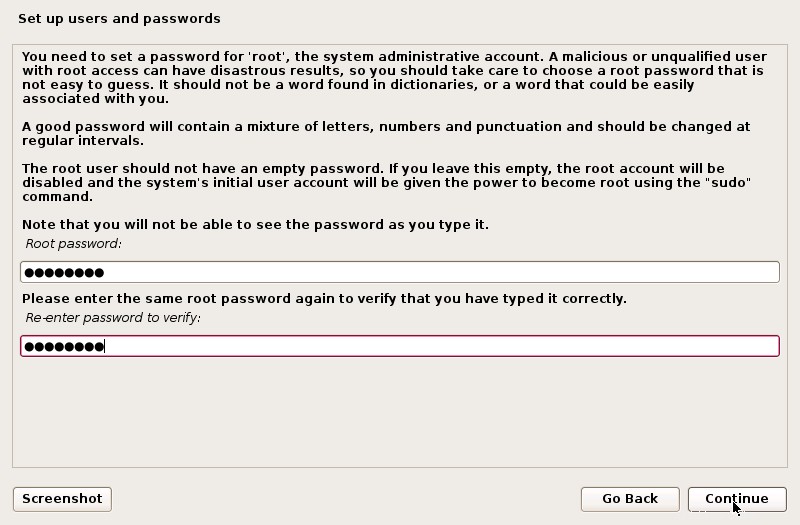
8. Tetapkan kata sandi untuk pengguna root dan klik Lanjutkan . Jangan lupa kata sandinya. Jika Anda lupa kata sandi, baca topik Setel Ulang Kata Sandi Kali Linux.
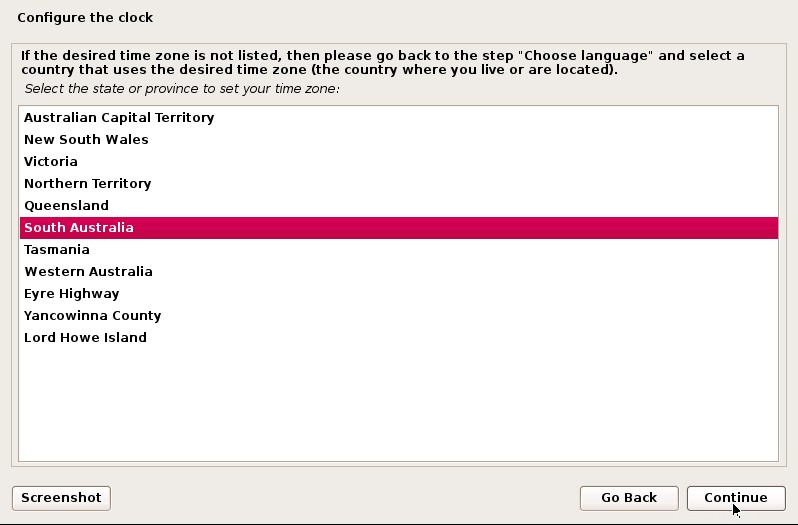
9. Pilih zona waktu lokasi Anda dari Konfigurasikan Jam halaman lalu klik Lanjutkan .
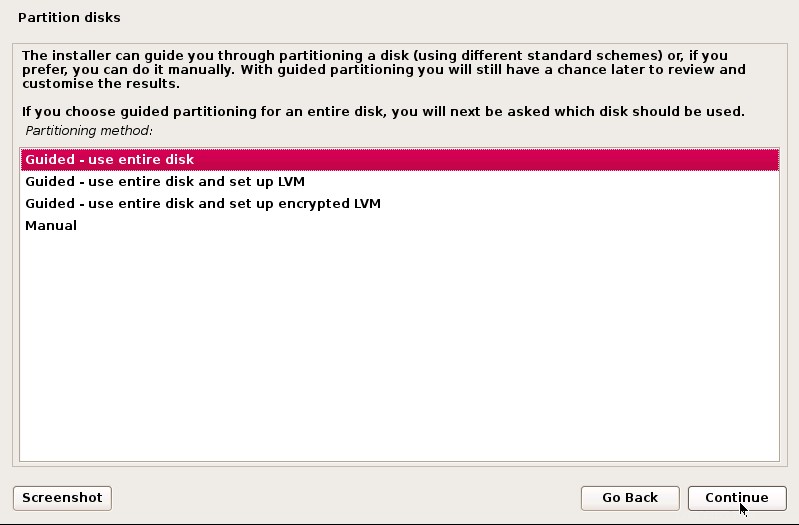
10. Pada Disk Partisi halaman, pilih Gunakan seluruh disk terpandu lalu klik Lanjutkan .
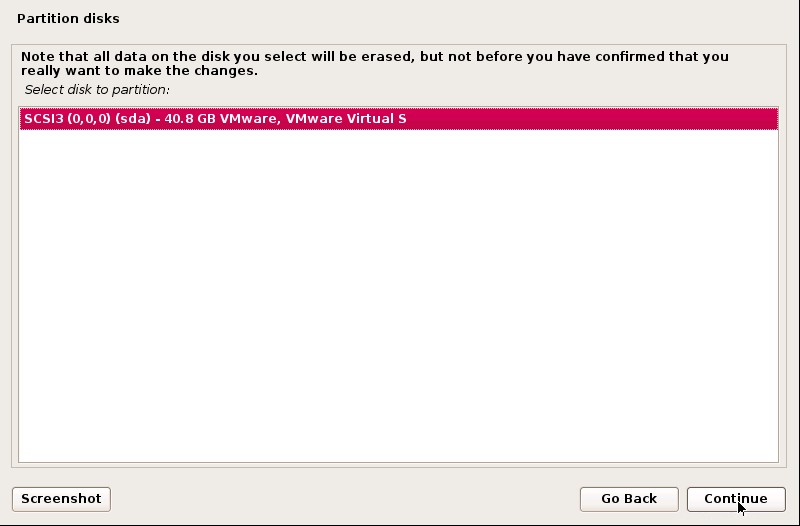
11. Pada layar di atas, jangan lakukan apa pun dan klik Lanjutkan .
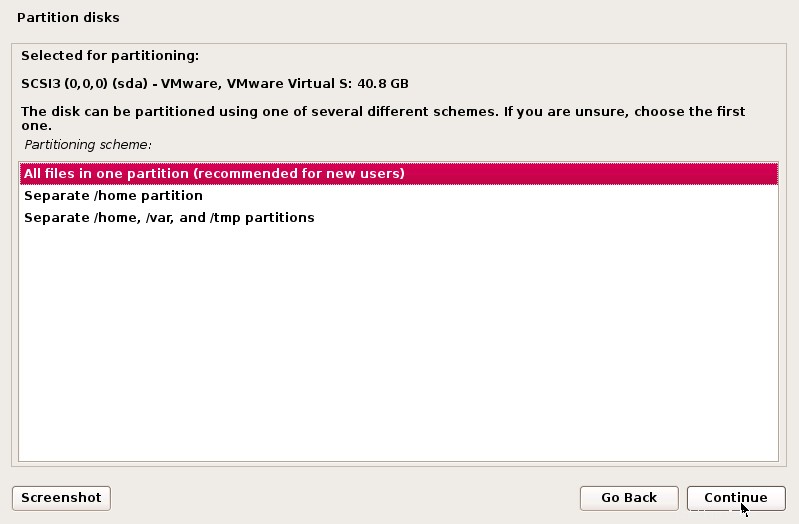
12. Pilih Semua file dalam satu partisi (disarankan untuk pengguna baru) lalu klik Lanjutkan .
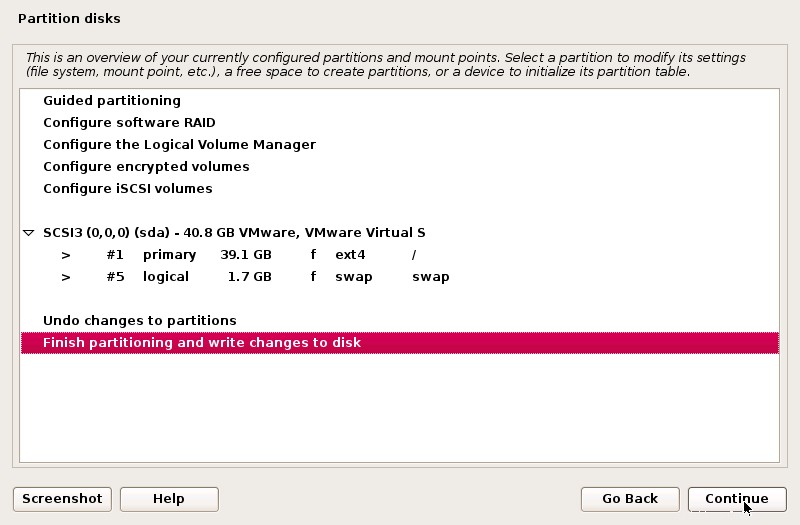
13. Pilih Selesaikan partisi dan tulis perubahan ke disk lalu klik Lanjutkan untuk menerapkan perubahan untuk mempartisi hard disk.
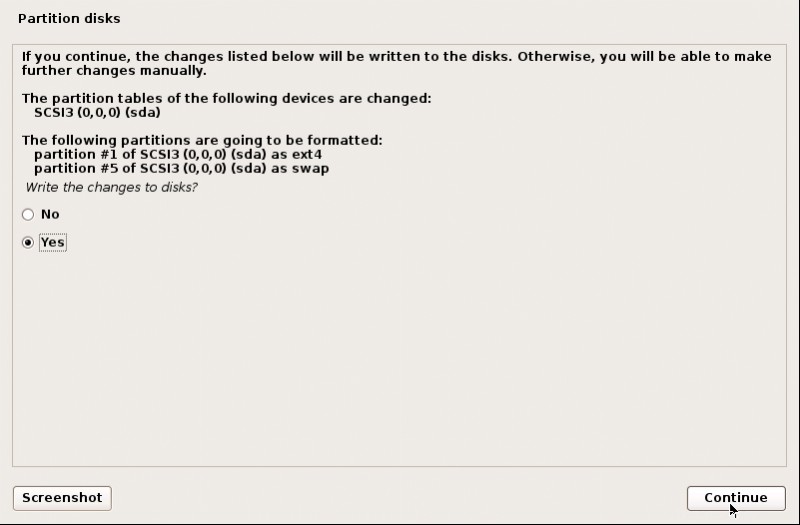
14. Terakhir, pilih Ya klik Lanjutkan untuk mengimplementasikan perubahan.
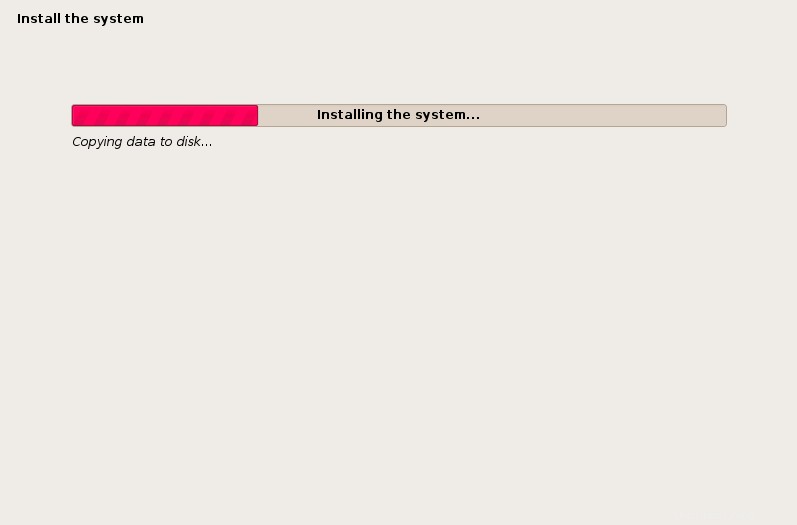
Butuh waktu untuk menyelesaikan instalasi, jadi bersabarlah dan minum secangkir teh.
15. Untuk Konfigurasi pengelola paket pilih Tidak dan klik Lanjutkan .
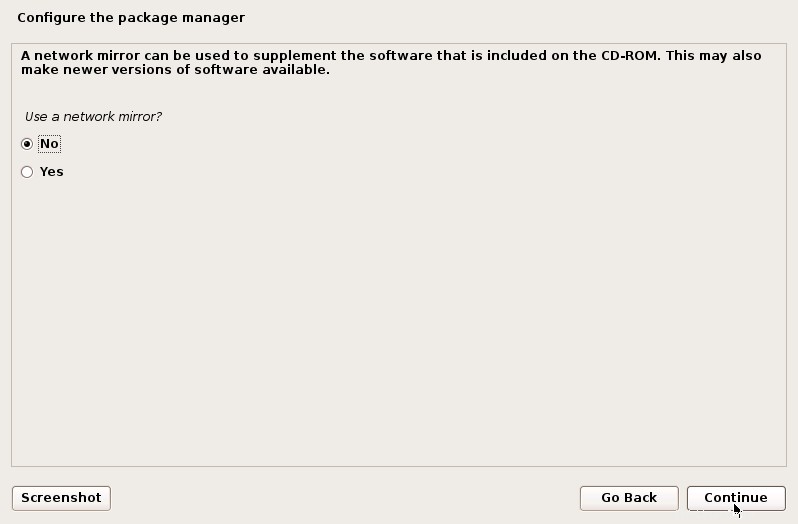
16. Pilih Ya untuk menginstal boot loader GRUB pada hard disk dan klik Lanjutkan .
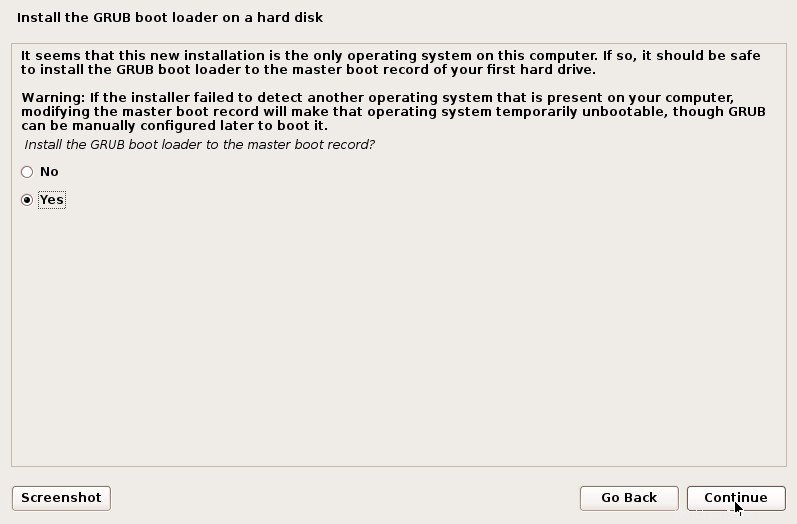
17. Pada Instal, boot loader GRUB pada hard disk pilih halaman /dev/sda lalu klik Lanjutkan .
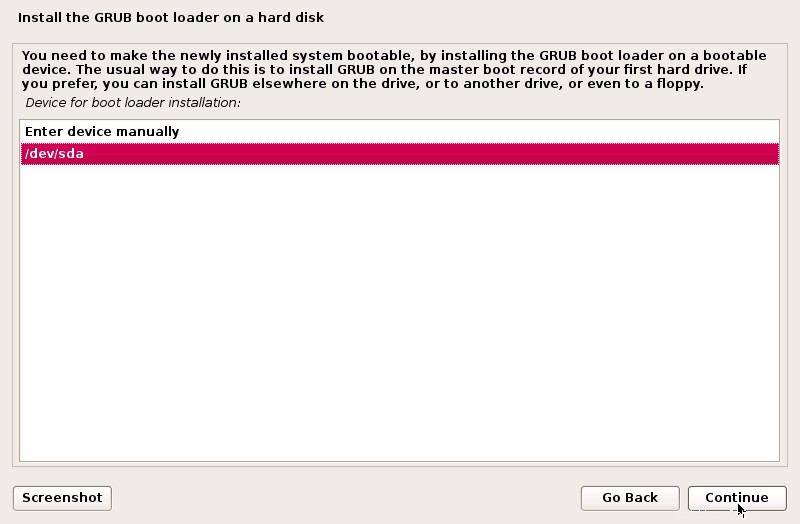
18. Akhirnya, instalasi telah selesai dengan sukses. Klik Lanjutkan .
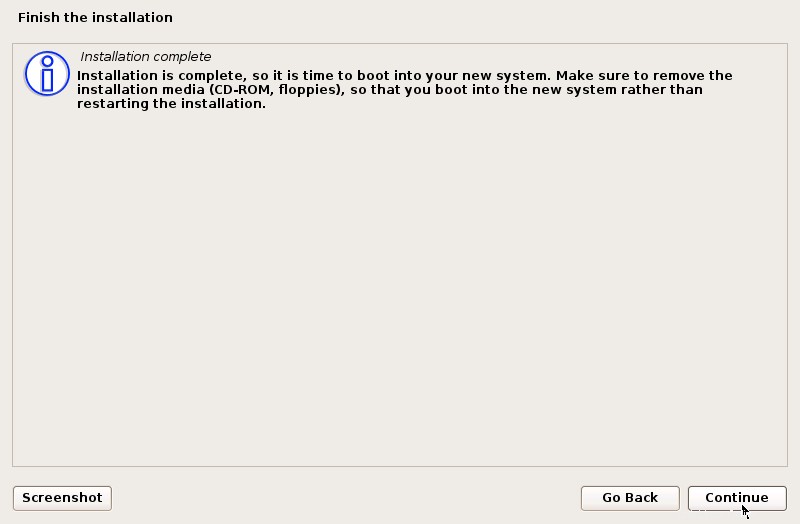
Sistem akan reboot dan masuk sebagai root pengguna dan sandi Anda telah masuk.
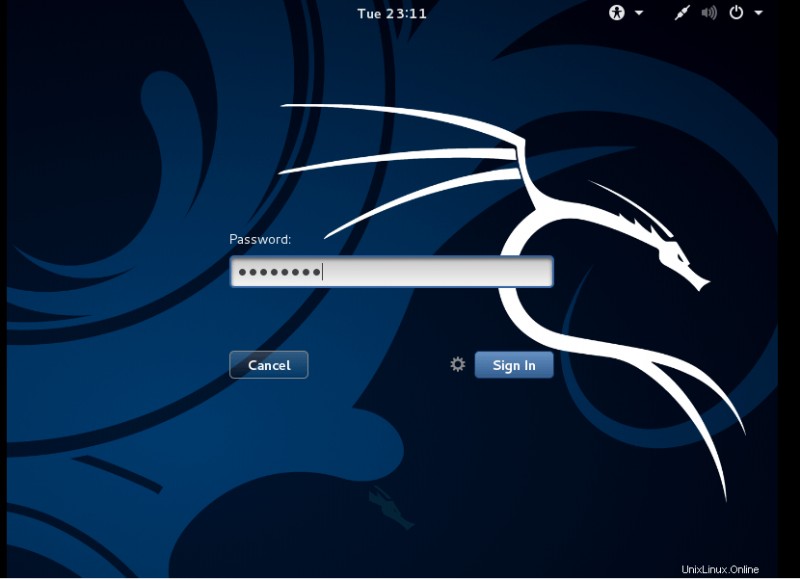
Ya, selamat datang di Kali Linux v2.0.
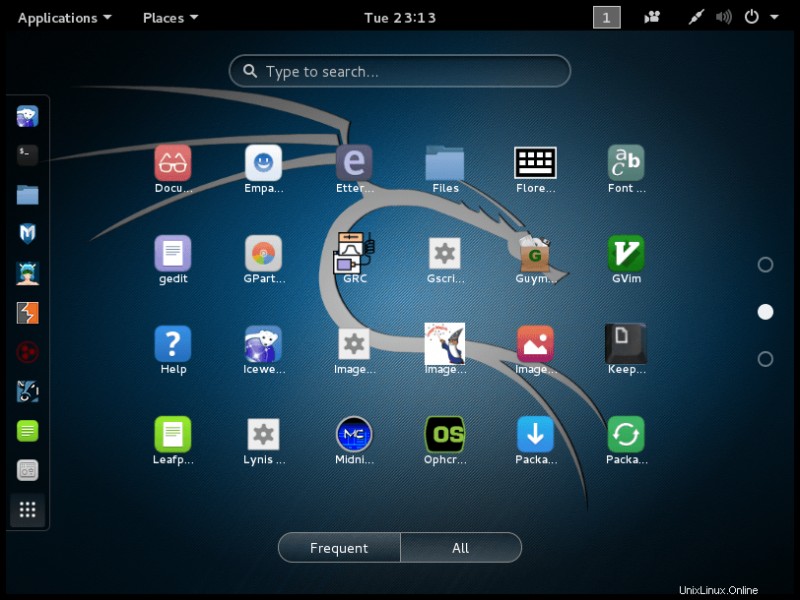
Itu saja. Semoga Anda dapat menginstal Kali Linux tanpa masalah.