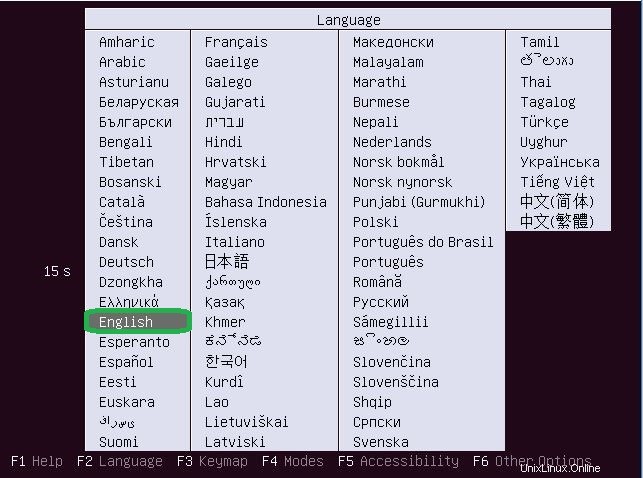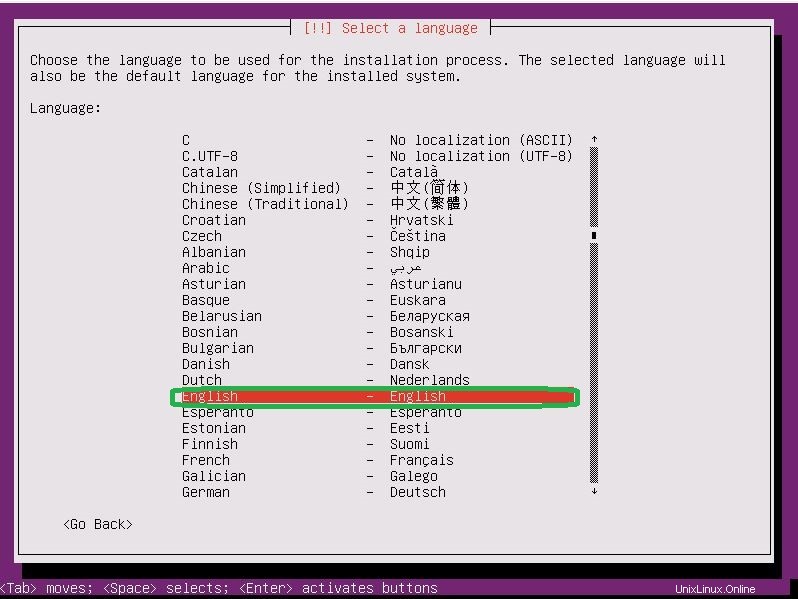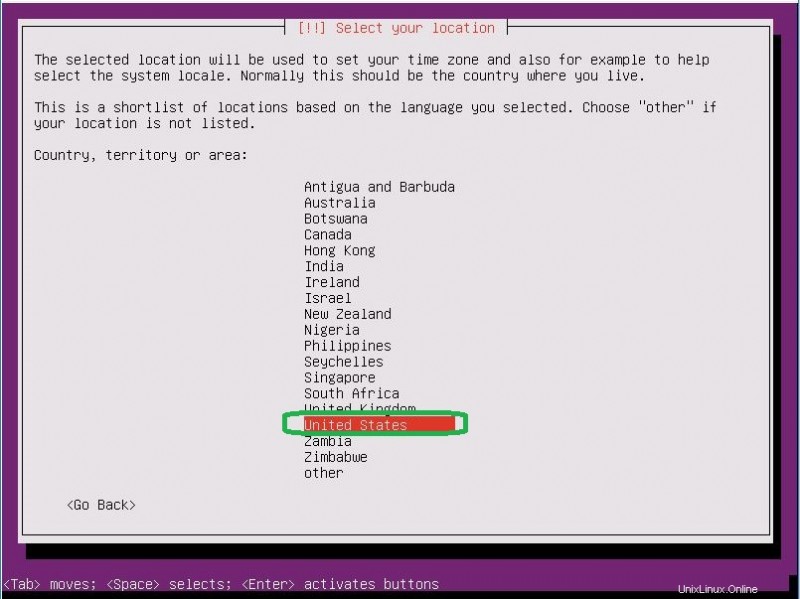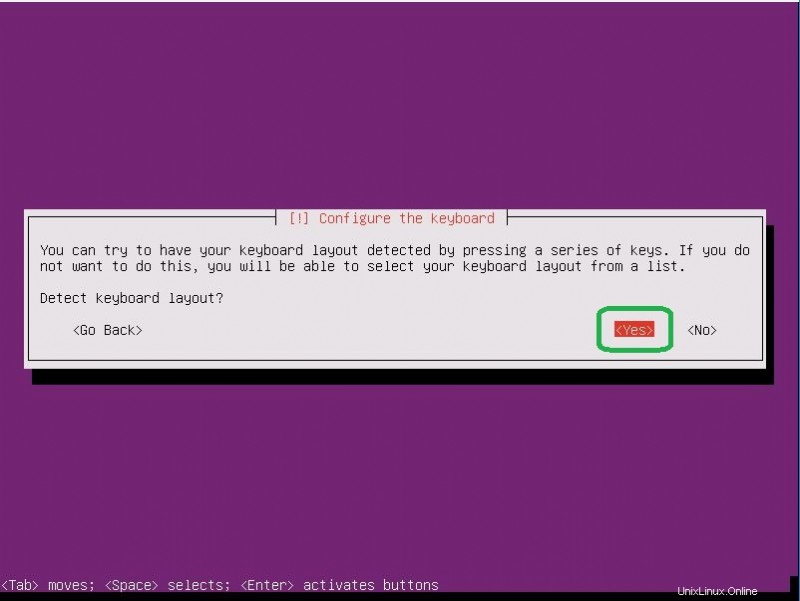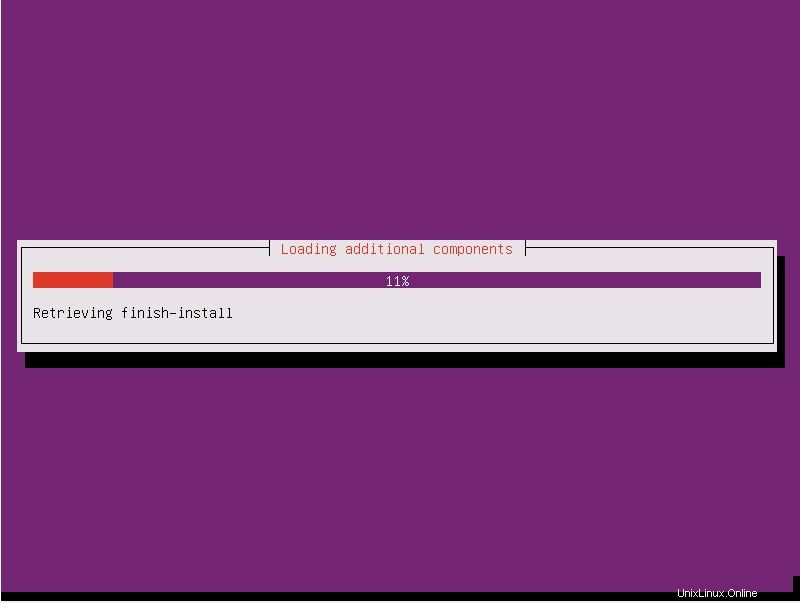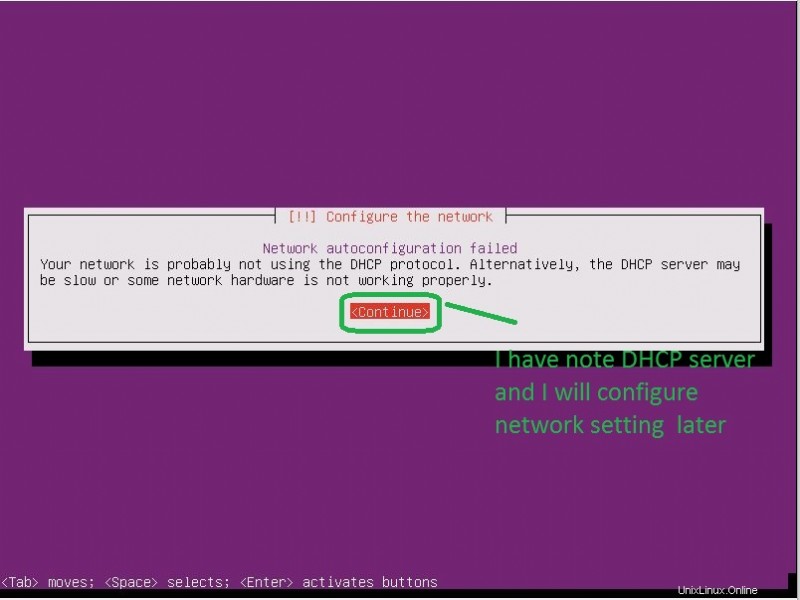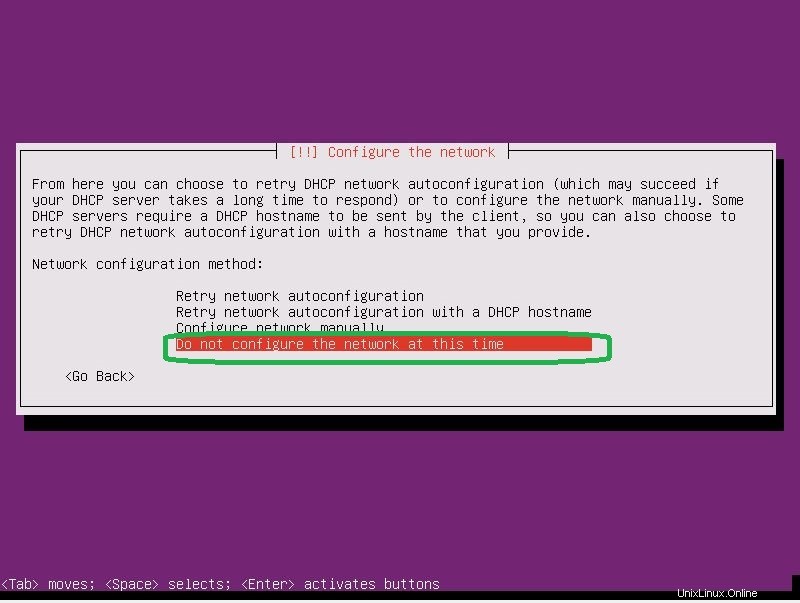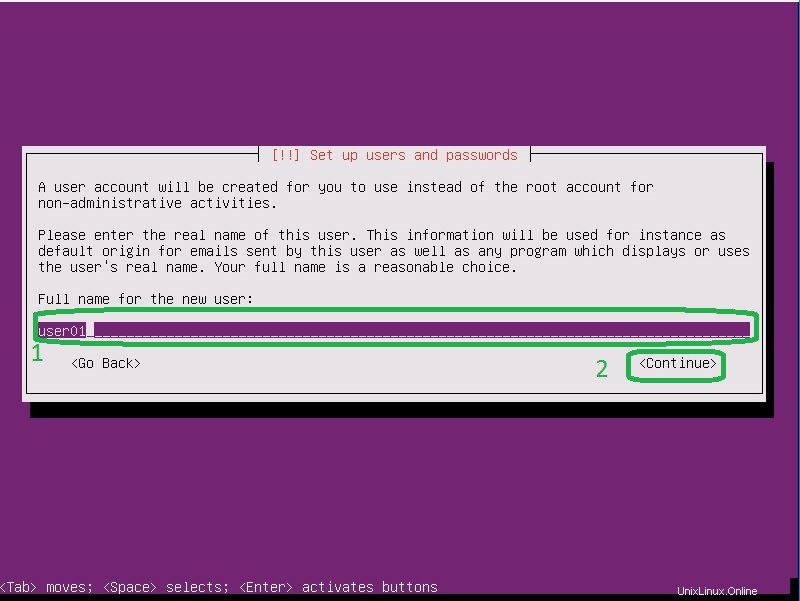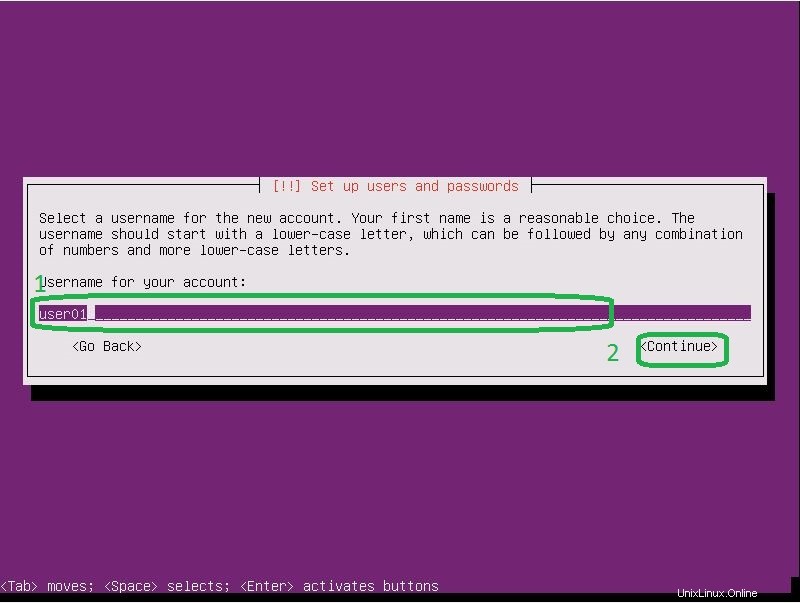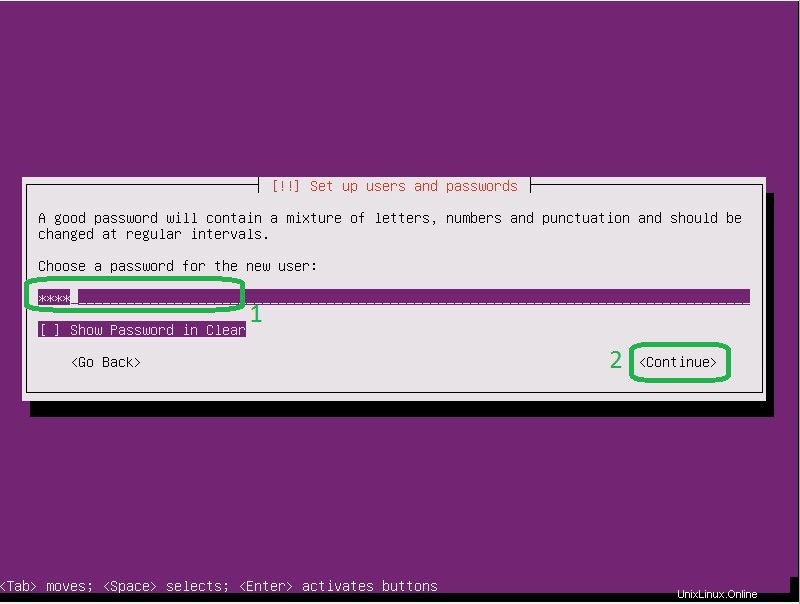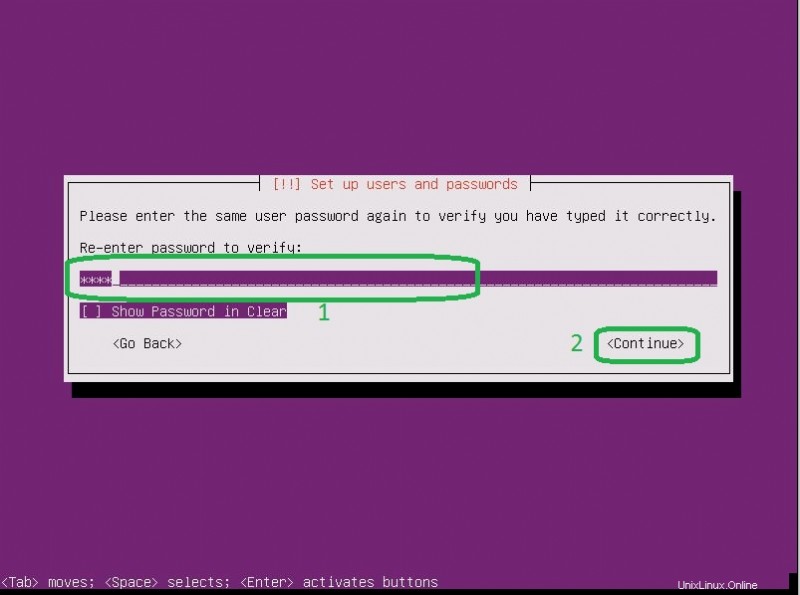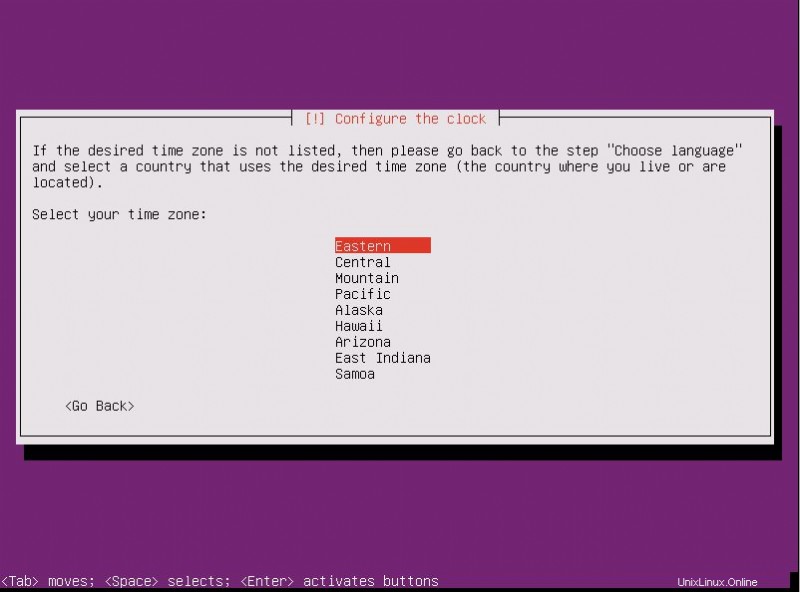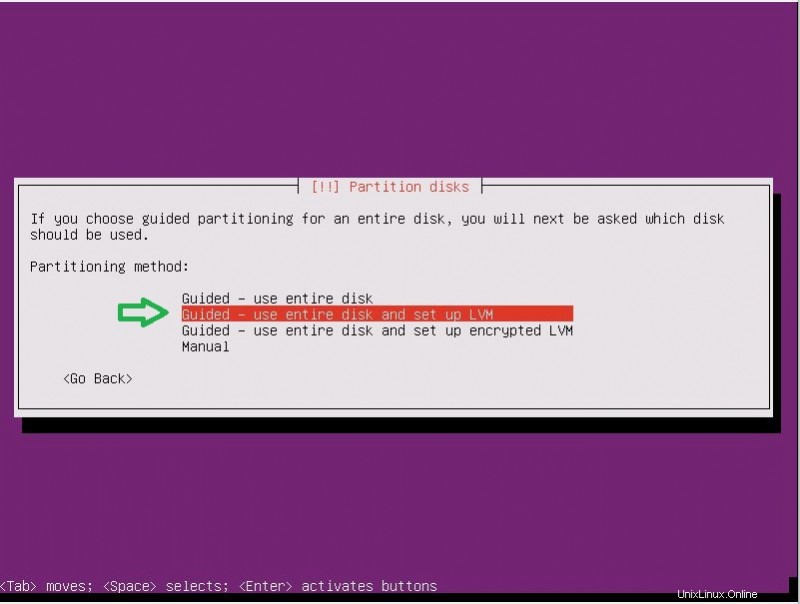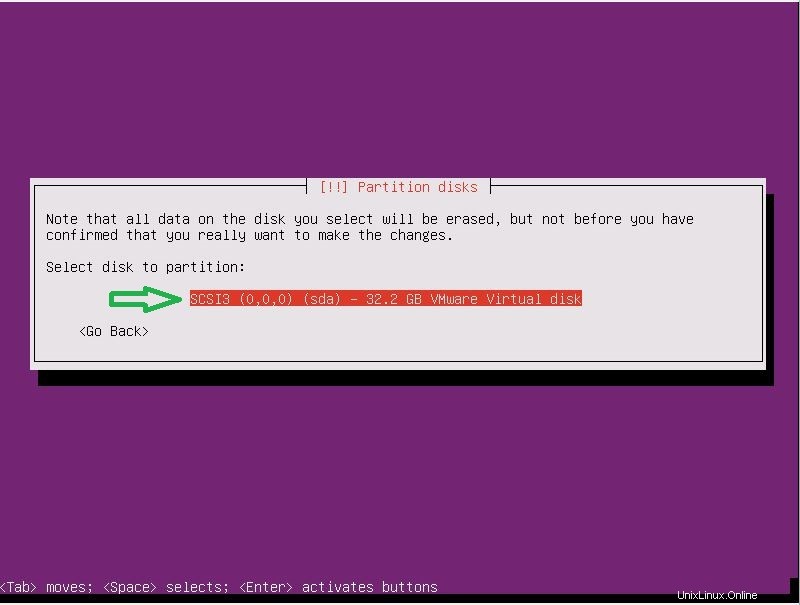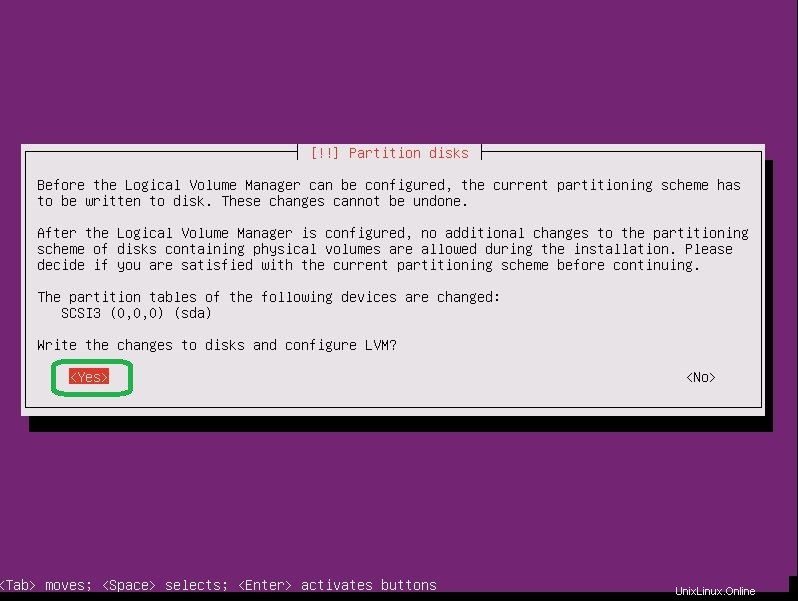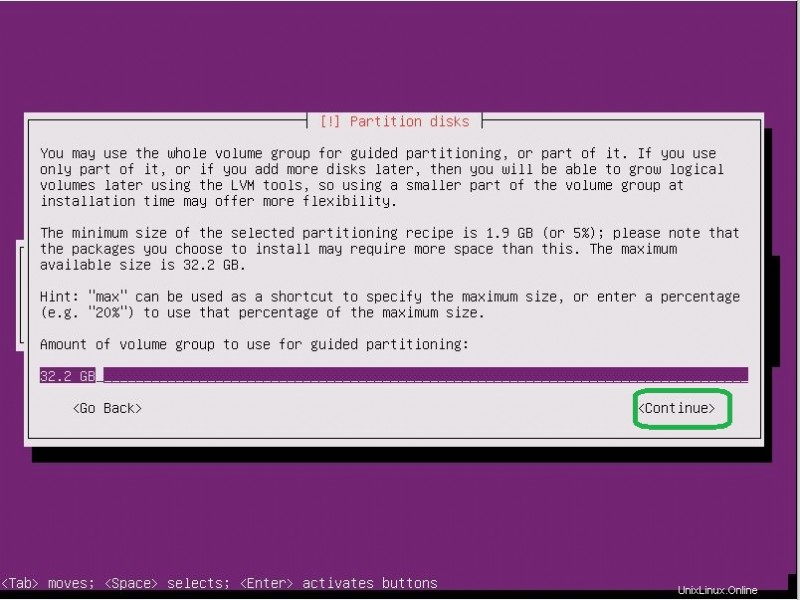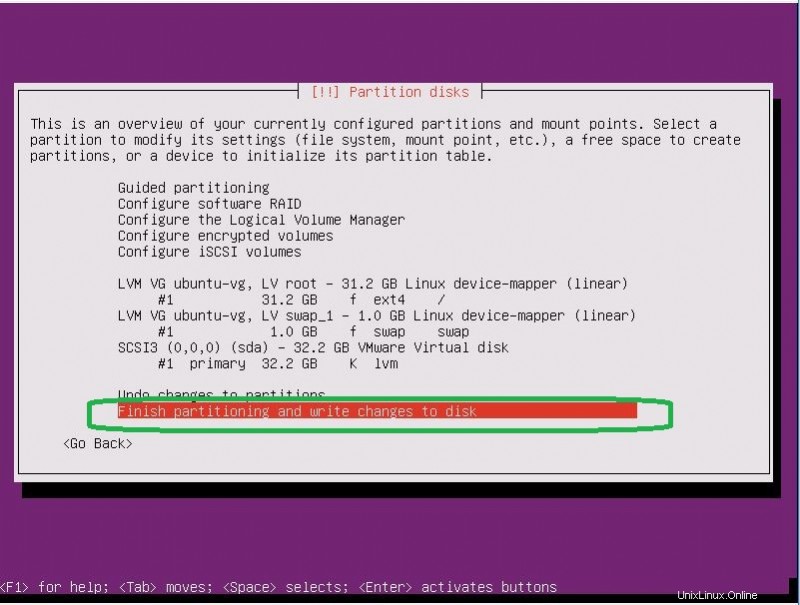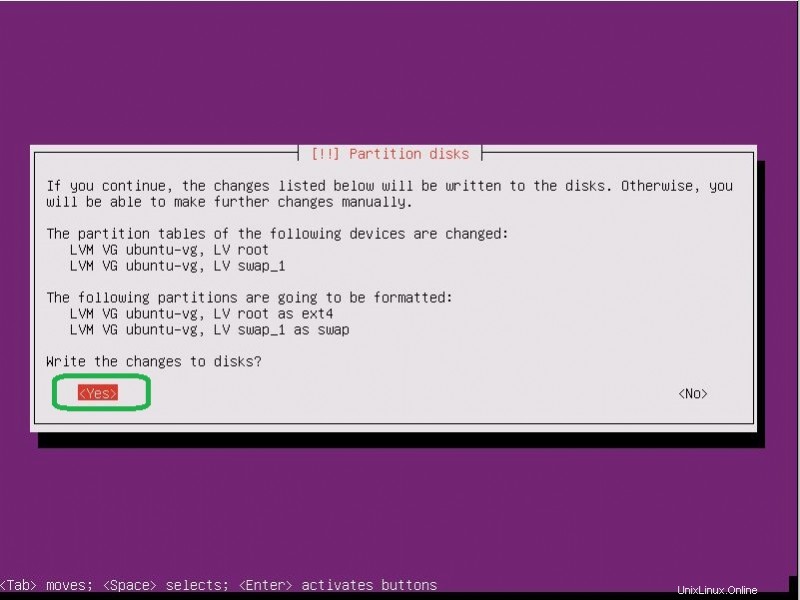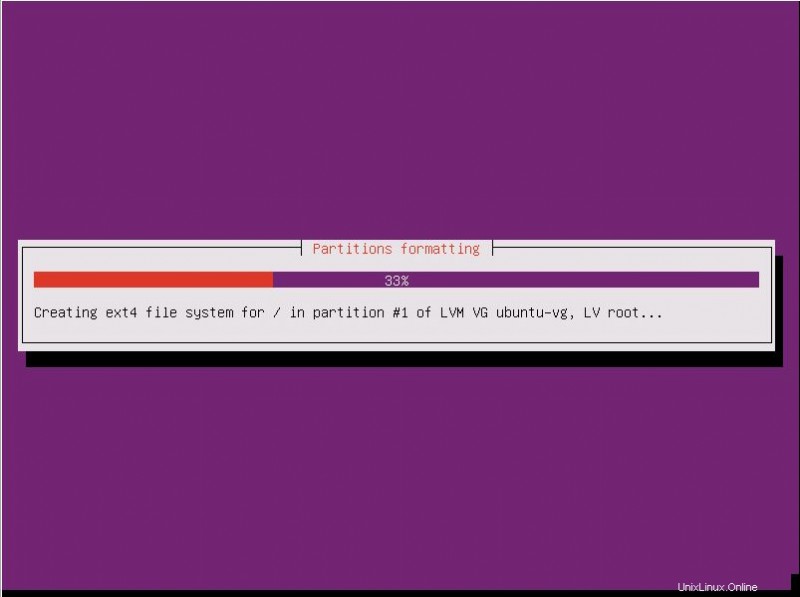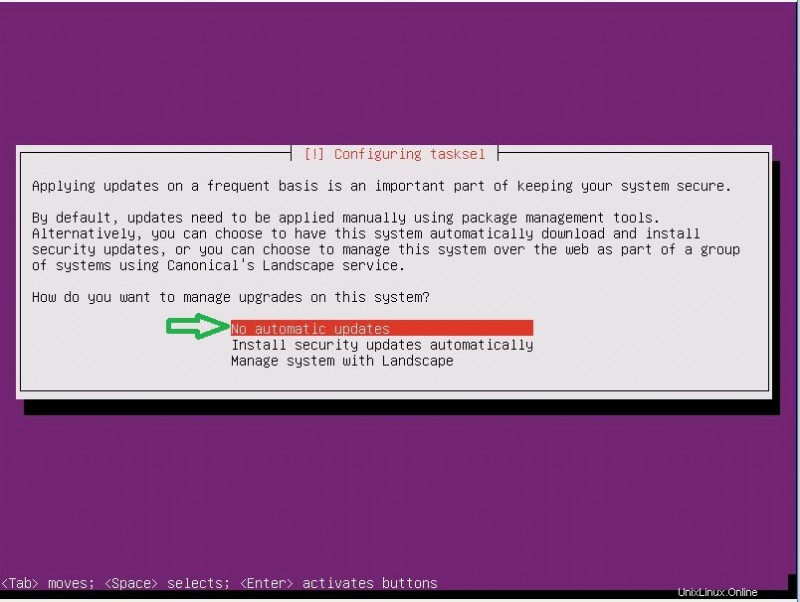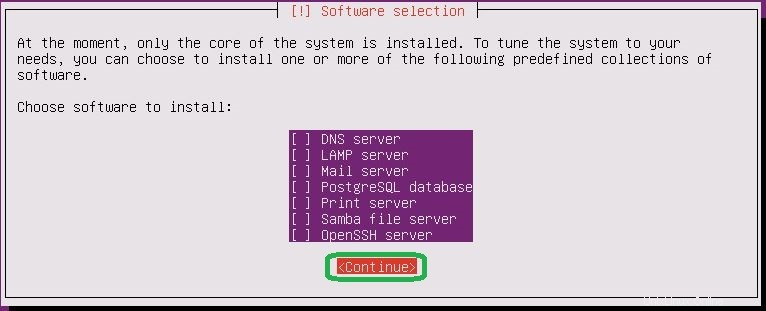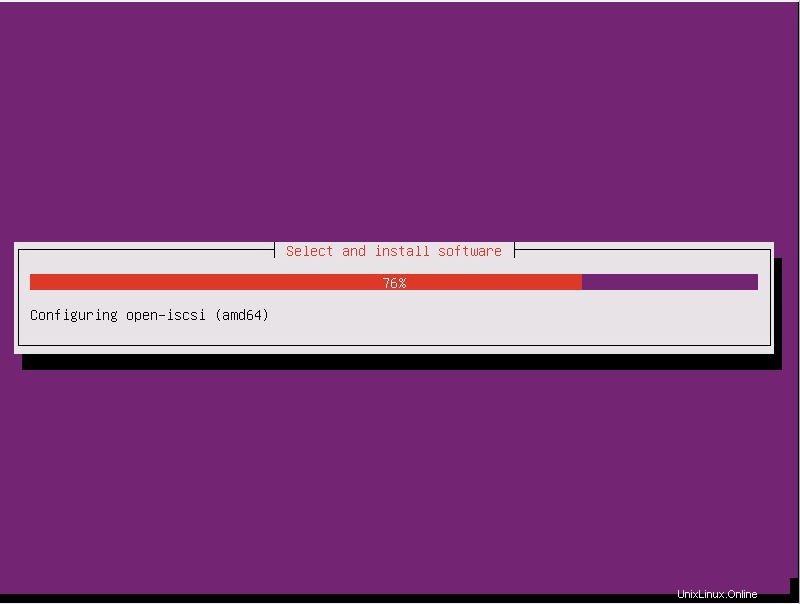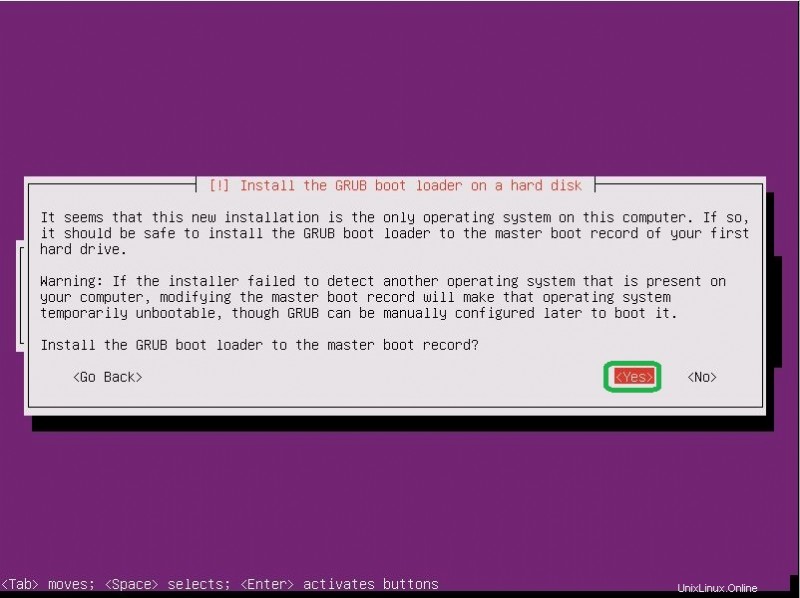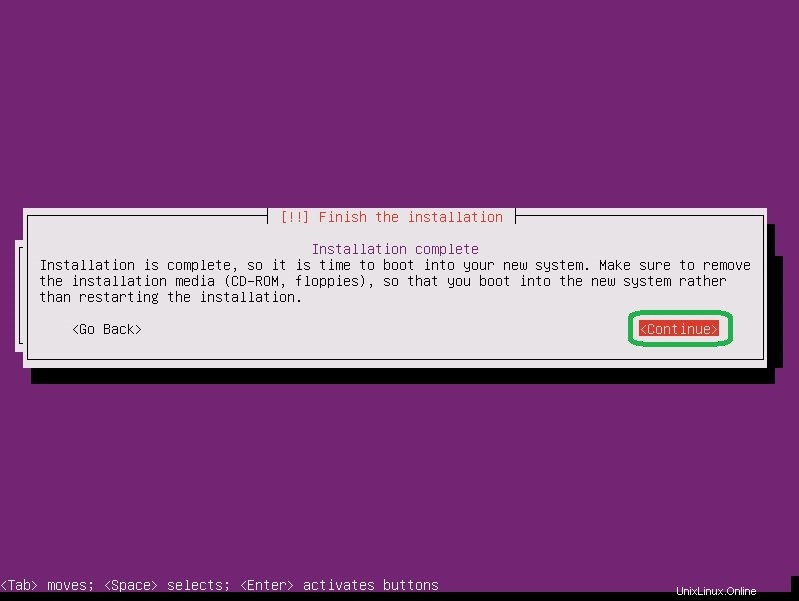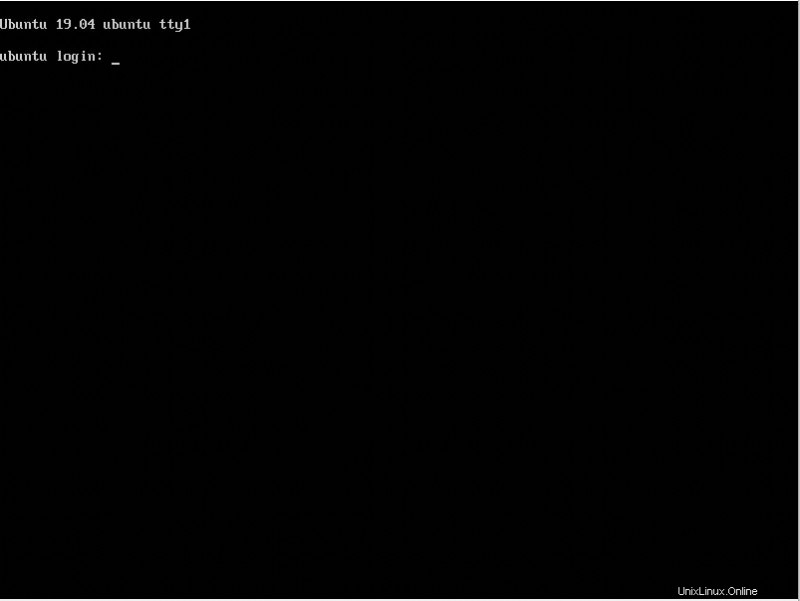Untuk menginstal OS Ubuntu 19.04 ikuti langkah-langkah di bawah ini:
- Masukkan disk instalasi Ubuntu 19.04 dan reboot komputer Anda lalu pilih bahasa:
- Pilih bahasa yang akan digunakan untuk proses instalasi
- Pilih negara Anda untuk pengaturan Zona Waktu Sistem
- Konfigurasikan tata letak keyboard. Pilih Ya untuk mendeteksi keyboard Anda secara otomatis dan Tidak untuk menyetel secara manual.
- Setel nama host server yang Anda inginkan.
- Tentukan pengguna. Pengguna akan menjadi pengguna admin secara default dan Anda tidak dapat memasukkan pengguna root.
- Masukkan nama pengguna yang akan digunakan di Sistem Ubuntu.
- Setel kata sandi pengguna dan ulangi itu.
- Pilih Zona Waktu.
- Di sini untuk mengkonfigurasi partisi. Pilih “Terpandu – gunakan seluruh disk dan atur LVM”
- Pilih partisi disk.
- Pilih jawaban “Ya” untuk menulis perubahan di disk dan mengkonfigurasi LVM.
- Masukkan ukuran disk.
- Jawab “Ya” untuk menyelesaikan proses.
- Pembaruan otomatis terkadang menyebabkan masalah, jadi lebih baik memperbarui secara manual. Jadi saya akan menyetel “Tidak ada pembaruan otomatis”.
- Di bagian ini pilih perangkat lunak jika Anda ingin menginstalnya.
- Untuk menginstal GRUB Boot Loader di MBR pilih Ya.
- Untuk menyelesaikan instalasi, klik “Lanjutkan”.
- Sistem akan reboot dan mengeluarkan disk instalasi.
- Setelah Ubuntu dimulai ulang, masuk dengan pengguna yang Anda atur selama instalasi pada “Langkah 7”.
Anda dapat mengikuti slide di bawah ini untuk melihat semua langkah berikut:
Perintah dasar:Perbarui server, Kontrol layanan, dll.
Setelah menginstal sistem operasi, kita perlu memperbarui server. Untuk melakukannya ikuti perintah di bawah ini:
root@thehackertips:~# apt update
root@thehackertips:~# apt upgrade
Untuk membuat daftar layanan yang berjalan di Ubuntu 19.04, jalankan perintah di bawah ini:
root@thehackertips:~# systemctl -t service
Untuk memulai, memulai ulang, menghentikan, atau menampilkan status layanan menggunakan perintah berikut:
root@thehackertips:~# systemctl start firewalld
root@thehackertips:~# systemctl restart firewalld
root@thehackertips:~# systemctl stop firewalld
root@thehackertips:~# systemctl status firewalld
Tambahkan pengguna baru dan setel sandi
Untuk membuat pengguna baru dan mengatur kata sandi di Ubuntu 19.04, ikuti perintah di bawah ini:
root@thehackertips:~# adduser ubuntuuser
Adding user `ubuntuuser' ...
Adding new group `ubuntuuser' (1001) ...
Adding new user `ubuntuuser' (1001) with group `ubuntuuser' ...
Creating home directory `/home/ubuntuuser' ...
Copying files from `/etc/skel' ...
New password:
Retype new password:
passwd: password updated successfully
Changing the user information for ubuntuuser
Enter the new value, or press ENTER for the default
Full Name []: ubuntuuser
Room Number []: 1
Work Phone []: 1
Home Phone []: 1
Other []: 1
Is the information correct? [Y/n] Y
root@thehackertips:~# Anda dapat mengganti root ke ubuntuuser atau ubuntuuser ke root. Untuk melakukannya ikuti perintah di bawah ini:
root@thehackertips:~# su - ubuntuuser
ubuntuuser@thehackertips:~$ su -
Password: # your root password
root@thehackertips:~#
Setel ulang kata sandi root/pengguna
Untuk mereset kata sandi di Ubuntu 19.04 Anda perlu menggunakan perintah di bawah ini:
root@thehackertips:~# sudo passwd root
New password:
Retype new password:
passwd: password updated successfully
root@thehackertips:~# sudo passwd ubuntuuser # ubuntuuser is a simple user
New password:
Retype new password:
passwd: password updated successfully
root@thehackertips:~#
Setel Nama Inang
Untuk mengubah nama host di Ubuntu 19.04 Anda dapat menggunakan metode ini:
- Opsi 1:Edit file hostname dengan sudo vi /etc/hostname
- Opsi 2:hostnamectl set-hostname thehackertips.com # setel nama host secara permanen
- Opsi 3:nama host thehackertips.com # ini akan hilang setelah reboot
Untuk melihat status hostname menggunakan perintah ini:
root@thehackertips:~# hostnamectl
Static hostname: thehackertips.com
Icon name: computer-vm
Chassis: vm
Machine ID: 8974aa87c0b349f2878938cabdf2269d
Boot ID: ea59633ee9844c1f900a29ac3260fe71
Virtualization: vmware
Operating System: Ubuntu 19.04
Kernel: Linux 5.0.0-13-generic
Architecture: x86-64
root@thehackertips:~# Konfigurasikan Setelan Jaringan
Salah satu cara terbaik untuk menyetel alamat IP statis ke server adalah dengan mengedit /etc/netplan/01-netcfg.yaml mengajukan.
root@thehackertips:~# vi /etc/netplan/01-netcfg.yaml
# This file describes the network interfaces available on your system
# For more information, see netplan(5).
network:
version: 2
renderer: networkd
ethernets:
ens32:
dhcp4: no
addresses: [172.16.171.224/24]
gateway4: 172.16.171.1
nameservers:
addresses: [8.8.8.8]
dhcp6: no
Mungkin nama adaptor yang berbeda [ens32] di sistem Anda. Anda dapat memeriksanya dengan ip addr memerintah. Untuk melihat status alamat IP perintahnya adalah sebagai berikut:
root@thehackertips:~# ip add
1: lo: mtu 65536 qdisc noqueue state UNKNOWN group default qlen 1000
link/loopback 00:00:00:00:00:00 brd 00:00:00:00:00:00
inet 127.0.0.1/8 scope host lo
valid_lft forever preferred_lft forever
inet6 ::1/128 scope host
valid_lft forever preferred_lft forever
2: ens32: mtu 1500 qdisc fq_codel state UP group default qlen 1000
link/ether 00:0c:29:d4:7b:be brd ff:ff:ff:ff:ff:ff
inet 172.16.171.224/24 brd 172.16.171.255 scope global ens32
valid_lft forever preferred_lft forever
inet6 fe80::20c:29ff:fed4:7bbe/64 scope link
valid_lft forever preferred_lft forever
root@thehackertips:~#