Pada Debian Lenny (dan versi Debian sebelumnya), Anda mungkin bosan melihat kotak biru dengan latar belakang hitam untuk GRUB ketika Linux sedang boot. Tetapi mulai dari Debian Squeeze, GRUB menambahkan gambar latar belakang yang terlihat bagus (lebih baik daripada warna latar belakang yang membosankan).
Artikel ini menjelaskan cara mengubah gambar latar GRUB. Langkah-langkah yang disebutkan di bawah ini diuji pada Debian Squeeze dengan grub-1.98. Namun langkah-langkah ini juga harus bekerja pada distro Linux serupa lainnya.
Memilih Gambar Latar GRUB
GRUB 2 dapat menggunakan gambar PNG, JPG/JPEG dan TGA untuk latar belakang. Gambar harus memenuhi spesifikasi berikut:
- Gambar JPG/JPEG harus 8-bit (256 warna)
- Gambar harus tidak diindeks, RGB
Secara default, jika paket desktop-base diinstal, gambar yang sesuai dengan spesifikasi di atas akan ditempatkan di direktori /usr/share/images/desktop-base/.
Urutan Pencarian Gambar Splash GRUB
Di grub-1.98, gambar splash yang akan ditampilkan akan dicari dengan urutan sebagai berikut.
- baris GRUB_BACKGROUND di /etc/default/grub
- Gambar pertama ditemukan di /boot/grub/ ( lebih banyak gambar ditemukan, akan diambil secara alfanumerik )
- Gambar yang ditentukan di /usr/share/desktop-base/grub_background.sh
- File terdaftar di baris WALLPAPER di /etc/grub.d/05_debian_theme
Jadi Anda dapat menggunakan salah satu di atas dalam urutan prioritas untuk membuat GRUB menampilkan gambar Anda sendiri. Berikut ini adalah isi dari file /etc/default/grub di sistem saya.
# If you change this file, run 'update-grub' afterwards to update # /boot/grub/grub.cfg. GRUB_DEFAULT=0 GRUB_TIMEOUT=5 GRUB_DISTRIBUTOR=`lsb_release -i -s 2> /dev/null || echo Debian` GRUB_CMDLINE_LINUX_DEFAULT="quiet" GRUB_CMDLINE_LINUX="" GRUB_BACKGROUND="/usr/share/images/desktop-base/moreblue-orbit-splash.png"
Setelah perubahan dilakukan menggunakan salah satu metode di atas, pastikan Anda menjalankan perintah update-grub seperti yang ditunjukkan di bawah ini.
# update-grub Generating grub.cfg ... Found background: /usr/share/images/desktop-base/moreblue-orbit-splash.png Found background image: /usr/share/images/desktop-base/moreblue-orbit-splash.png Found linux image: /boot/vmlinuz-2.6.32-5-amd64 Found initrd image: /boot/initrd.img-2.6.32-5-amd64 done
Sekarang, ketika Anda mem-boot mesin Anda, Anda akan melihat gambar yang disesuaikan di GRUB.
Berbicara tentang GRUB, Anda mungkin juga ingin melindungi GRUB Anda dengan kata sandi seperti yang telah kita bahas sebelumnya.
Ubah Warna Depan dan Menu GRUB
Sekarang kita telah menempatkan gambar kita sendiri di GRUB. Tapi itu akan tetap menampilkan menu dan entrinya dalam warna default.
Berikut ini adalah 3 pengaturan warna GRUB utama yang dapat Anda ubah.
- menu_color_highlight => Warna entri menu yang disorot dan latar belakangnya di dalam kotak menu
- menu_color_normal => Warna entri menu yang tidak dipilih dan latar belakangnya di dalam kotak menu
- color_normal => Warna teks dan latar belakang di luar kotak menu
Sintaks untuk menentukan warna adalah sebagai berikut:
menu_color_highlight=fg-color/bg-color
Warna-warna berikut didukung oleh grub:
black blue brown cyan dark-gray green light-cyan light-blue light-green light-gray light-magenta light-red magenta red white yellow
Sekarang untuk mengubah warna, buka “/etc/grub.d/05_debian_theme” dan temukan baris berikut:
if [ -z "${2}" ] && [ -z "${3}" ]; then
echo " true"
fi dan, ganti dengan yang berikut ini:
if [ -z "${2}" ] && [ -z "${3}" ]; then
# echo " true"
echo " set color_highlight=red/green"
echo " set color_normal=light-cyan/black"
fi Jangan ubah "hitam" yang ada di color_normal. Jika diubah, gambar tidak akan transparan di area tempat menu ditampilkan.
Setelah perubahan ini, jalankan "update-grub", dan reboot sistem Anda. Anda akan melihat perubahan warna font yang ditampilkan. Setelah melakukan perubahan yang disebutkan di atas pada sistem saya, layar GRUB tampak seperti berikut:
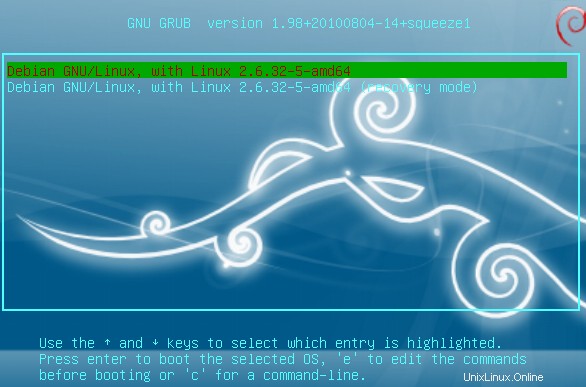
Eksperimen dengan GRUB Colors
Bila Anda tidak yakin dengan warna apa yang harus dipilih, dan Anda ingin bereksperimen, Anda dapat melakukannya dari baris perintah grub itu sendiri.
- Saat menu grub muncul, tekan sembarang tombol untuk menghentikan hitungan mundur
- Tekan 'C' untuk masuk ke baris perintah GRUB, dan bereksperimen sesuai keinginan
- Sekarang tekan “ESC”, untuk melihat efek dari perubahan Anda. Jika tidak puas, ikuti langkah-langkahnya sekali lagi dan coba kombinasi yang berbeda.
grub> set color_highlight=red/green grub> set color_normal=light-cyan/black