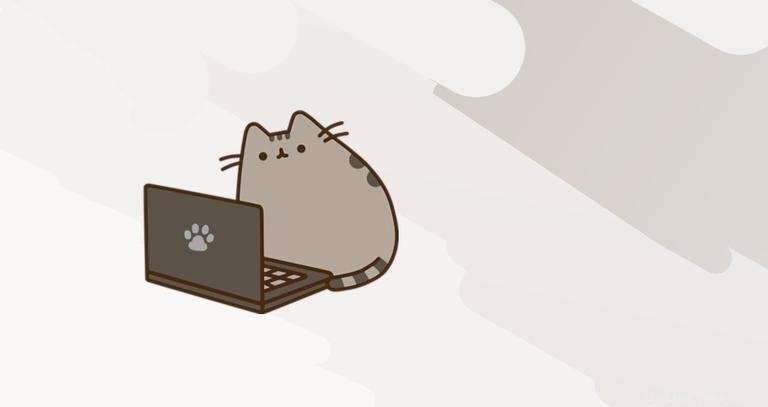
Dalam panduan ini kami akan menjelaskan cara mengubah kata sandi pengguna di Linux. Kami juga akan menunjukkan cara memaksa pengguna untuk mengubah kata sandi mereka saat mereka masuk lagi.
Instruksi harus bekerja pada semua distribusi Linux, termasuk Ubuntu, Debian, dan CentOS.
Pengantar #
Di Linux, Anda dapat mengubah kata sandi akun pengguna dengan passwd utilitas.
Kata sandi pengguna terenkripsi, serta informasi terkait kata sandi lainnya, disimpan di /etc/shadow berkas.
Sebagai pengguna biasa, Anda hanya dapat mengubah kata sandi Anda sendiri. Pengguna root dan pengguna dengan hak sudo dapat mengubah kata sandi pengguna lain dan menentukan bagaimana kata sandi dapat digunakan atau diubah.
Saat mengubah sandi, pastikan Anda menggunakan sandi yang kuat dan unik.
Memiliki kata sandi yang kuat adalah hal terpenting yang dapat Anda lakukan untuk mengamankan akun Anda. Seringkali kata sandi yang kuat memiliki setidaknya 16 karakter dan berisi setidaknya satu huruf besar, satu huruf kecil, satu angka, dan satu karakter khusus.
Untuk alasan keamanan, disarankan untuk memperbarui kata sandi Anda secara teratur dan menggunakan kata sandi unik untuk setiap akun.
Ubah Kata Sandi Pengguna Anda #
Untuk mengubah kata sandi akun pengguna Anda sendiri, jalankan passwd perintah tanpa argumen:
passwd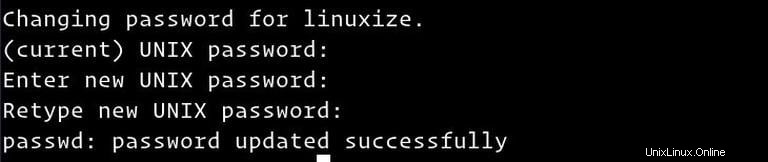
Anda akan diminta untuk memasukkan kata sandi Anda saat ini. Jika kata sandi benar, perintah akan meminta Anda untuk memasukkan dan mengonfirmasi kata sandi baru.
Kata sandi tidak ditampilkan di layar saat Anda memasukkannya.
Lain kali Anda masuk ke sistem Anda, gunakan kata sandi baru.
Ubah Kata Sandi Pengguna Lain #
Seperti yang kami sebutkan di pendahuluan, hanya pengguna root dan pengguna dengan sudo akses dapat mengubah kata sandi akun pengguna lain.
Contoh berikut mengasumsikan bahwa Anda masuk sebagai pengguna dengan hak istimewa sudo.
Untuk mengubah sandi akun pengguna lain, jalankan passwd perintah, diikuti dengan nama pengguna. Misalnya, untuk mengubah kata sandi pengguna bernama linuxize , jalankan perintah berikut:
sudo passwd linuxizeAnda akan diminta untuk memasukkan dan mengonfirmasi kata sandi baru:
Enter new UNIX password:
Retype new UNIX password:
Jika berhasil, perintah akan mencetak seperti ini:
passwd: password updated successfully
Paksa Pengguna untuk Mengubah Kata Sandi pada Login Berikutnya #
Secara default, kata sandi diatur untuk tidak pernah kedaluwarsa. Untuk memaksa pengguna mengubah kata sandi mereka saat mereka masuk lagi, gunakan passwd perintah dengan --expire pilihan diikuti dengan nama pengguna pengguna:
sudo passwd --expire linuxizePerintah di atas akan segera meng-expired password user.
Saat berikutnya pengguna mencoba masuk dengan kata sandi lama, mereka akan melihat pesan yang memaksa mereka untuk mengubah kata sandi:
ssh [email protected]WARNING: Your password has expired.
You must change your password now and login again!
Changing password for linuxize.
(current) UNIX password:
Enter new UNIX password:
Retype new UNIX password:
passwd: password updated successfully
Connection to 192.168.121.209 closed.
Setelah pengguna menetapkan kata sandi baru, koneksi akan ditutup.
Kesimpulan #
Dalam tutorial ini, Anda telah mempelajari cara mengubah kata sandi pengguna dan cara mengatur masa berlaku kata sandi.
Anda dapat menemukan informasi lebih lanjut tentang perintah passwd, dengan mengetikkan man passwd di terminal Anda atau kunjungi halaman manual passwd Linux.
Jika Anda memiliki pertanyaan atau masukan, jangan ragu untuk memberikan komentar.