VMware Server berjalan di atas sistem operasi host yang ada (Linux atau Windows) seperti yang ditunjukkan di bawah ini. Ini adalah cara cepat untuk memulai dengan VMware. Lihat artikel pengenalan VMware kami untuk mendapatkan pemahaman tingkat tinggi tentang dasar-dasar virtualisasi.
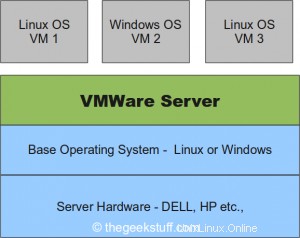
1. Unduh VMware Server 2
Buka halaman unduhan VMware Server . VMware Server 2 gratis. Namun, Anda harus mendaftar di situs web VMware untuk mendapatkan kunci lisensi.
Pada halaman download berikut pilihan download yang tersedia. Dalam kasus saya, saya mengunduh format biner .rpm.
- VMware Server 2 untuk Sistem Operasi Windows – Format biner .exe
- VMware Server 2 untuk Sistem Operasi Linux – Format biner .gz
- VMware Server 2 untuk Sistem Operasi Linux – Format biner .rpm
2. Instal VMware Server 2
Instal VMware Server 2.0.2 rpm seperti yang ditunjukkan di bawah ini.
# rpm -ivh VMware-server-2.0.2-203138.i386.rpm Preparing... ########################################### [100%] 1:VMware-server ########################################### [100%] The installation of VMware Server 2.0.2 for Linux completed successfully. You can decide to remove this software from your system at any time by invoking the following command: "rpm -e VMware-server". Before running VMware Server for the first time, you need to configure it for your running kernel by invoking the following command: "/usr/bin/vmware-config.pl". Enjoy, --the VMware team
3. Konfigurasi VMware Server 2 menggunakan vmware-config.pl
Jalankan vmware-config.pl seperti yang ditunjukkan di bawah ini. Pastikan untuk memasukkan nomor seri yang sesuai yang Anda dapatkan dari situs web vmware.
Terima nilai default untuk semuanya. Output sebagian dari vmware-config.pl ditunjukkan di bawah ini.
# /usr/bin/vmware-config.pl Do you accept? (yes/no) yes Do you want networking for your virtual machines? (yes/no/help) [yes] Please specify a name for this network. [Bridged] Your computer has multiple ethernet network interfaces available: eth0, eth1. Which one do you want to bridge to vmnet0? [eth0] Do you want to be able to use NAT networking in your virtual machines? (yes/no) [yes] Please specify a name for this network. [NAT] Do you want this program to probe for an unused private subnet? (yes/no/help) [yes] Do you wish to configure another NAT network? (yes/no) [no] Do you want to be able to use host-only networking in your virtual machines? [yes] Please specify a name for this network. [HostOnly] Do you want this program to probe for an unused private subnet? (yes/no/help [yes] Do you wish to configure another host-only network? (yes/no) [no] Please specify a port for remote connections to use [902] Please specify a port for standard http connections to use [8222] Please specify a port for secure http (https) connections to use [8333] The current administrative user for VMware Server is ''. Would you like to specify a different administrator? [no] Using root as the VMware Server administrator. In which directory do you want to keep your virtual machine files? [/var/lib/vmware/Virtual Machines] Please enter your 20-character serial number. Type XXXXX-XXXXX-XXXXX-XXXXX or 'Enter' to cancel: AAAAA-BBBBB-CCCCC-DDDDD Starting VMware services: Virtual machine monitor [ OK ] Virtual machine communication interface [ OK ] VM communication interface socket family: [ OK ] Virtual ethernet [ OK ] Bridged networking on /dev/vmnet0 [ OK ] Host-only networking on /dev/vmnet1 (background) [ OK ] DHCP server on /dev/vmnet1 [ OK ] Host-only networking on /dev/vmnet8 (background) [ OK ] DHCP server on /dev/vmnet8 [ OK ] NAT service on /dev/vmnet8 [ OK ] VMware Server Authentication Daemon (background) [ OK ] Shared Memory Available [ OK ] Starting VMware management services: VMware Server Host Agent (background) [ OK ] VMware Virtual Infrastructure Web Access Starting VMware autostart virtual machines: Virtual machines [ OK ] The configuration of VMware Server 2.0.2 build-203138 for Linux for this running kernel completed successfully.
4. Buka Akses Web Infrastruktur VMware
Sebagai bagian dari vmware-config.pl, ia memulai semua layanan VMware yang diperlukan dan juga menambahkan skrip start-up. Untuk memverifikasi apakah semua skrip VMware dimulai dengan benar saat start-up, reboot server.
Buka https://{host-os-ip}:8333/ui untuk mengakses konsol akses web Infrastruktur VMware. Ini akan meminta login dan kata sandi seperti yang ditunjukkan di bawah ini. LoginName adalah root. Kata sandi adalah kata sandi root OS host.
 Gbr: Login Akses Web VMware
Gbr: Login Akses Web VMware
Pada artikel mendatang, kita akan membahas tentang cara membuat mesin virtual menggunakan akses web infrastruktur.