 Artikel ini ditulis oleh SathiyaMoorthy.
Artikel ini ditulis oleh SathiyaMoorthy.
Artikel ini adalah bagian dari Seri Tips dan Trik Vi / Vim yang sedang berlangsung. Pada artikel ini, mari kita tinjau cara menggunakan Vim Editor untuk menulis email di Thunderbird.
Plugin editor eksternal melakukan keajaiban menulis email di editor Vi/Vim dengan mudah, memungkinkan kita untuk menggunakan semua fitur editor vim tanpa mengorbankan satu hal pun.
3 Langkah untuk Menginstal dan Mengonfigurasi Plugin Editor Eksternal Thunderbird
Langkah 1:Unduh plugin editor eksternal thunderbird
Unduh plugin editor eksternal thunderbird dari globs.org
Buka halaman unduh globs.org, klik editor eksternal yang akan menampilkan dua versi yang tersedia. Unduh versi yang tepat untuk Anda.
- pilih &unduh versi 0.7.4 jika Anda menggunakan thunderbird 2.0.*
- pilih &unduh versi 0.8.0 jika Anda menggunakan thunderbird 3.0.*
Langkah 2:Instal plugin editor eksternal
Buka Thunderbird, Klik menu Tools, lalu pilih Add ons lalu klik tombol Install. Ini akan membuka jendela browser file lokal, pilih file yang diunduh. Itu akan melakukan instalasi.
Langkah 3:Pilih/Aktifkan editor eksternal sebagai VIM
Klik menu Tools, lalu pilih Add Ons, lalu pilih Preferences of External editor di jendela Add ons Extension.
Masukkan "xterm -e vim" di kotak input Editor teks.
Gunakan editor Vi/Vim untuk menulis email
Sekarang Anda siap untuk menulis email Anda di editor vim.
Saat berada di jendela compose, tekan CTRL + E maka akan terbuka editor VIM seperti yang ditunjukkan pada gambar 1. Setelah selesai mengedit, jika Anda menutup editor akan ditampilkan konten di jendela compose seperti yang ditunjukkan pada gambar 3.
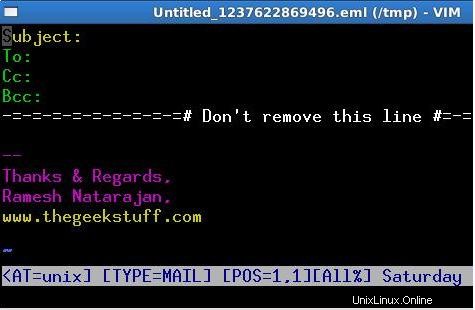
Gbr 1: Tekan Ctrl-E untuk Meluncurkan Vim untuk menulis email
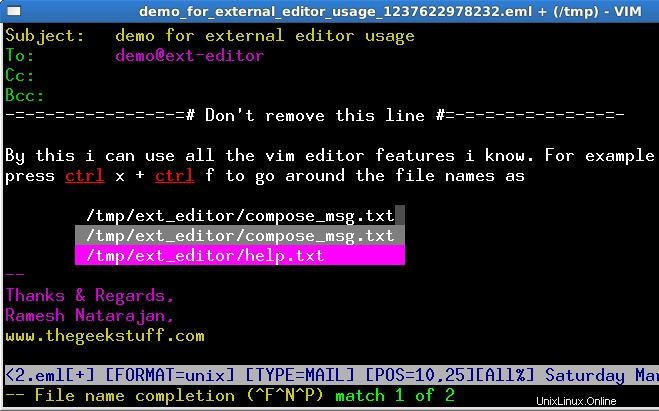
Gbr 2: Thunderbird – Menulis email di Vim Editor
Jadi setelah selesai menulis surat, simpan dan keluar dengan :wq , maka konten yang diedit akan ditempatkan di jendela penulisan seperti yang ditunjukkan pada gambar ini 3.
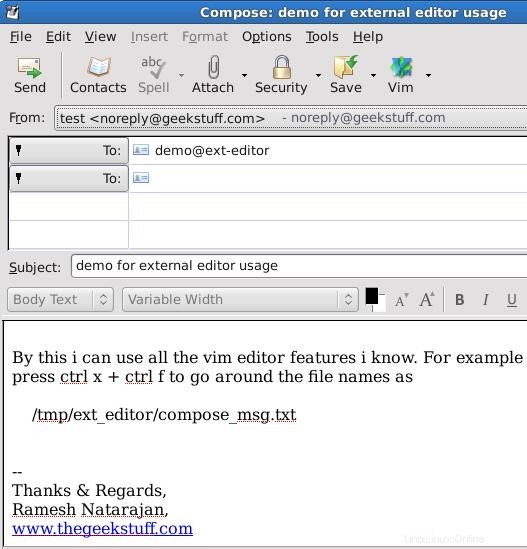
Gbr 3: Badan email dari Vim ditransfer ke jendela penulisan Thunderbird secara otomatis
Catatan:Sampai Anda menutup editor vim, jendela penulisan Anda akan dinonaktifkan, dan Anda akan dapat bekerja di editor VIM.
Ada dua cara alternatif untuk memanggil editor vim untuk menulis email:
- Pilih Alat di jendela penulisan lalu klik Editor eksternal yang akan membawa Anda ke jendela pembuatan vim.
- Klik ikon VIM di jendela penulisan. Untuk membuat ikon tersedia di jendela penulisan, klik kanan pada bilah alat, dan pilih sesuaikan. Seret dan lepas editor eksternal.
Mengedit Header Email
Anda dapat beralih antara mengaktifkan/menonaktifkan pengeditan header dengan memilih opsi di preferensi
jendela editor eksternal.
1. Nonaktifkan Pengeditan Header.
Hapus tanda centang pada kotak Edit header di jendela preferensi.
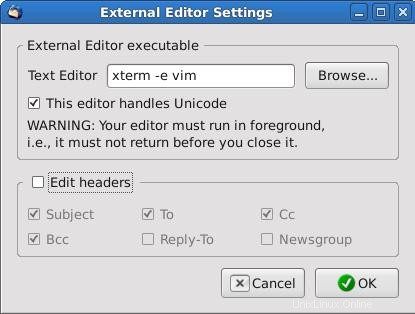
Gbr 4 Hapus centang pada kotak centang “Edit header” untuk menonaktifkan pengeditan header
Jadi jika Anda memanggil jendela penulisan, editor VIM akan ditampilkan tanpa header email seperti yang ditunjukkan pada gambar 5.
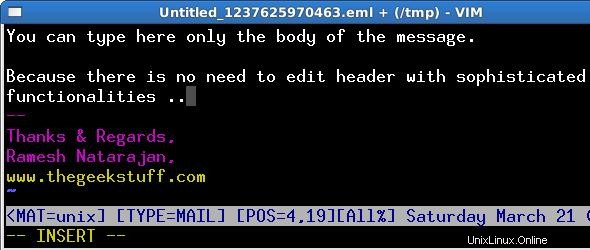
Gbr 5: Gunakan editor VIM tanpa header email
2. Aktifkan Pengeditan Header.
Pilih opsi kotak centang “Edit header” di jendela Preferensi.
Secara default, header akan diaktifkan. Jika Anda memanggil editor vim dari jendela penulisan, Anda juga dapat mengedit header.
Bacaan yang Disarankan
Mempelajari Editor Vi dan Vim  , oleh Arnold Robbins . Saya seorang pecandu baris perintah. Jadi, tentu saja saya penggemar berat editor Vi dan Vim. Beberapa tahun yang lalu, ketika saya menulis banyak kode C di Linux, saya selalu membawa referensi saku editor Vi. Bahkan jika Anda telah menggunakan Editor Vi dan Vim selama beberapa tahun dan belum membaca buku ini, bantulah diri Anda sendiri dan baca buku ini. Anda akan kagum dengan kemampuan editor Vim.
, oleh Arnold Robbins . Saya seorang pecandu baris perintah. Jadi, tentu saja saya penggemar berat editor Vi dan Vim. Beberapa tahun yang lalu, ketika saya menulis banyak kode C di Linux, saya selalu membawa referensi saku editor Vi. Bahkan jika Anda telah menggunakan Editor Vi dan Vim selama beberapa tahun dan belum membaca buku ini, bantulah diri Anda sendiri dan baca buku ini. Anda akan kagum dengan kemampuan editor Vim.
Artikel ini adalah bagian dari seri Tips dan Trik Vi / Vim yang sedang berlangsung. Silakan berlangganan TheGeekStuff dan jangan lewatkan tips dan trik editor Vi dan Vim di masa mendatang.
Artikel ini ditulis oleh SathiyaMoorthy, penulis 15 Artikel Contoh Perintah Temukan Linux Praktis. The Geek Stuff menyambut tips dan artikel tamu Anda