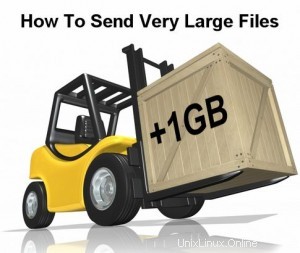 Administrator email dapat menetapkan batas ukuran lampiran maksimum yang dapat dilampirkan ke email. Anda dapat mengikuti langkah-langkah yang disebutkan di bawah ini untuk mentransfer file besar yang tidak dapat dilampirkan ke email karena batasan ukuran lampiran.
Administrator email dapat menetapkan batas ukuran lampiran maksimum yang dapat dilampirkan ke email. Anda dapat mengikuti langkah-langkah yang disebutkan di bawah ini untuk mentransfer file besar yang tidak dapat dilampirkan ke email karena batasan ukuran lampiran.
Teknik ini dapat digunakan secara umum kapan pun Anda perlu membagi file besar, mengenkripsi dan mentransfernya.
Langkah-langkah berikut harus diikuti di sisi pengirim, untuk mengangkut file besar dengan aman dan dengan mudah.
- Kompres dan enkripsi opsional.
- Pisahkan &Kirim.
Langkah-langkah berikut harus diikuti di sisi penerima:
- Terima &Gabung
- Buka kompresi
Aku. Langkah-Langkah yang Dilakukan oleh Pengirim
1. Kompres file dan secara opsional mengenkripsinya.
Saya lebih suka kompresi melalui zip, karena dapat dikompresi di Windows juga. Jika penerima adalah
pengguna windows, ia dapat membuka zipnya tanpa mencari server Linux.
Bagaimana cara mengompres satu file menggunakan zip ?
Syntax: $ zip output-file.zip input-file
Bagaimana cara mengompres banyak file menggunakan zip ?
Syntax: $ zip output-file.zip input-file1 input-file2 input-file3 ...
Bagaimana cara mengompresi direktori menggunakan zip ?
Syntax: $ zip -r output-file.zip input-dir-name
Bagaimana cara mengenkripsi file saat mengompresi?
Syntax: $ zip -e output-file.zip intput-file
Jika file berisi informasi sensitif, Anda dapat mengenkripsi file saat mengompresinya. Opsi -e mengenkripsi file dengan kata sandi yang diberikan, dan penerima harus mengetahui kata sandi ini untuk mendekripsinya. Jika ukuran file melebihi batas yang ditentukan setelah dikompres juga, maka pisahkan file seperti yang disebutkan pada langkah 2.
2. Pisahkan file besar
Jika ukuran lampiran maksimum server email adalah 5 MB, pisahkan file seperti yang disebutkan di bawah ini. Ini akan membagi file.txt besar menjadi beberapa file 5MB, yang akan diberi nama sebagai xaa, xab, xac dan xad.
$ split --bytes=5M file.txt $ ls -lh -rw------- 1 ramesh programmers 15.2M Apr 2 13:13 file.txt -rw------- 1 ramesh programmers 5.0M Apr 2 18:54 xaa -rw------- 1 ramesh programmers 5.0M Apr 2 18:54 xab -rw------- 1 ramesh programmers 5.0M Apr 2 18:54 xac -rw------- 1 ramesh programmers 128K Apr 2 18:54 xad
Bila Anda ingin mengatur nama kustom, maka gunakan perintah split dengan opsi PREFIX seperti yang ditunjukkan di bawah ini. Pada contoh di bawah, PREFIX diatur ke split_. Jadi, file output akan dibuat sebagai split_aa, split_ab, split_ac dll.,
Syntax: $ split --bytes=5M file PREFIX
$ split --bytes=5M file.txt split_ $ ls -lh -rw------- 1 ramesh programmers 5.0M Apr 2 18:54 split_aa -rw------- 1 ramesh programmers 5.0M Apr 2 18:54 split_ab -rw------- 1 ramesh programmers 5.0M Apr 2 18:54 split_ac -rw------- 1 ramesh programmers 128K Apr 2 18:54 split_ad -rw------- 1 ramesh programmers 15.2M Apr 2 13:13 file.txt
Setelah file besar dipisah, Anda dapat melampirkan file kecil ini sebagai lampiran email. Jika Anda adalah pengguna thunderbird, Anda dapat menggunakan editor Vim untuk menulis email seperti yang telah kita bahas sebelumnya.
II. Langkah-langkah yang Dilakukan oleh Penerima
1. Terima &Gabung file
Setelah penerima menerima email, bergabung dengan file-file kecil ini sangat sederhana seperti yang ditunjukkan di bawah ini. ? adalah karakter meta shell yang cocok dengan karakter tunggal apa pun, sehingga kami memiliki file xaa, xab, xac, dan xad yang digabungkan ke outfile.txt.zip.
$ cat xa? > outfile.txt.zip (or) $ cat split_a? > outfile.txt.zip
2. Buka kompresi file
Setelah bergabung dengan file ini, Anda dapat membuka kompresnya seperti yang ditunjukkan di bawah ini. Ini akan membuka kompresi dan menempatkan file di direktori saat ini.
Syntax: $ unzip outfile.txt.zip
Jika file dikompresi dan dienkripsi, unzip akan meminta kata sandi untuk mendekripsi file seperti gambar di bawah ini. Setelah memberikan kata sandi yang tepat, ia akan mendekripsi dan membuka kompres file di direktori saat ini.
$ unzip outfile.txt.zip [outfile.txt.zip] 01.txt password: