Dokumen akan menunjukkan proses instalasi langkah demi langkah Debian 10 di Kotak Virtual . Virtual box sangat direkomendasikan untuk pengguna IT, pelajar, bahkan profesional yang harus bekerja di beberapa sistem operasi sekaligus. Alih-alih menginstal sistem operasi yang berbeda pada mesin Anda sesuai dengan persyaratan kerja yang melibatkan proses penyiapan yang rumit, seringnya restart PC, penimpaan data, dan ruang disk yang terinfeksi. Oleh karena itu sangat disarankan untuk memiliki Perangkat Lunak Kotak Virtual di mesin Anda yang memungkinkan Anda membuat VM sebanyak yang Anda inginkan sesuai dengan spesifikasi pekerjaan/tugas.
Debian 10 adalah distribusi sistem operasi Linux , yang gratis dan perangkat lunak sumber terbuka . Selain itu, Debian 10 memiliki versi lebih lanjut darinya.
Prasyarat untuk menginstal Debian di Virtual Box
Untuk menginstal Debian 10, Anda harus menyelesaikan prasyarat proses berikut:
- Konektivitas internet.
- Terpasang Virtual Box versi 6.1.12 di mesin Anda.
- Setidaknya 8 GB RAM di komputer Anda.
- Setidaknya 20 GB ruang disk kosong di komputer Anda.
Menginstal Debian
Untuk menginstal Debian 10 di Virtual Box versi 6.1.12, Anda harus mengikuti langkah-langkah berikut secara berurutan:
Langkah 01:Buka perangkat lunak Oracle VM Virtual Box
Setelah membuka Kotak Virtual, arahkan ke pojok kiri atas dan klik tombol baru untuk membuat VM baru , seperti yang ditunjukkan pada gambar di bawah ini.
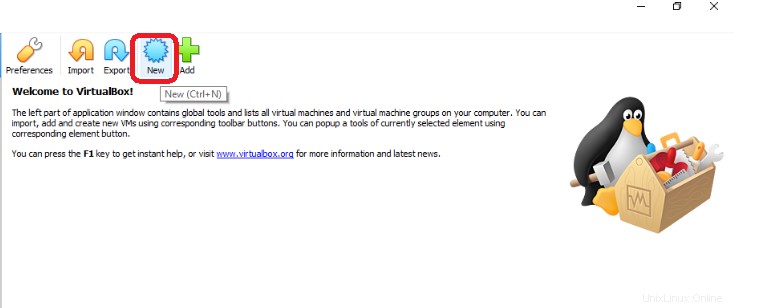
Langkah 02:Masukkan nama VM dan versi yang diperlukan
- Setiap kali Anda membuat VM baru, pilih nama yang relevan dan signifikan untuknya. Karena panduan ini untuk menginstal Debian 10 di Virtual Box 6.1.12, itulah sebabnya saya menulis Debian 10 di bidang nama , pengguna dapat memilih atau menyimpan nama pilihannya (lihat kolom pertama yang disorot pada gambar terlampir di bawah). Misalkan, jika pengguna membuat VM untuk Debian versi 10.5, dia juga dapat menyimpan namanya sebagai Debian10.5, tergantung pada pilihannya.
- Karena Debian 10 adalah distribusi sistem operasi Linux, pastikan "Jenis" diatur secara otomatis ke Linux saat Anda memasukkan nama VM di bidang nama seperti yang disorot di kolom ketiga pada gambar di bawah.
- Dalam bidang versi , dua versi diberikan untuk sistem operasi 32-bit dan 64-bit . Dengan versi 32-bit , pengguna akan dapat menyetel ukuran RAM/Memori untuk VM-nya dibatasi hingga 4 GB. Padahal, dengan versi 64-bit , pengguna dapat mengatur 16 Exa-Bytes RAM/Ukuran memori untuk VM-nya. Pengguna dapat memilih siapa saja dari keduanya mengenai spesifikasi sistemnya. Dalam kasus tertentu, saya akan memilih 64-bit di bidang versi seperti yang disorot di kolom keempat dari gambar terlampir.
- Klik Berikutnya .
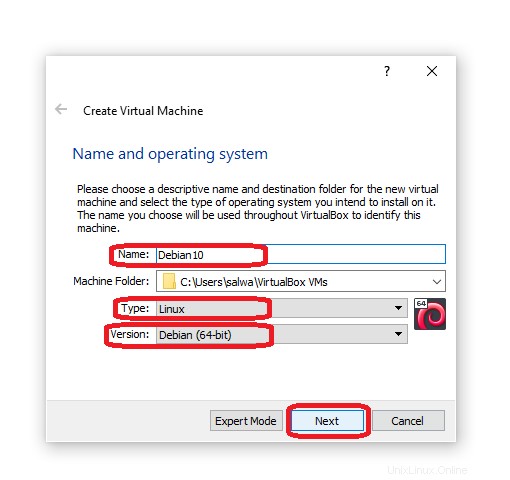
Langkah 03:Setel ukuran memori/RAM
- Untuk membuat mesin virtual, batas atas ukuran memori adalah 16384MB (16,384GB) dan batas bawahnya adalah 4MB (0,004 GB) . Pengguna dapat memilih ukuran memori apa pun dalam rentang ini mengingat spesifikasi sistemnya ( tepatnya ukuran RAM sistemnya).
- Untuk panduan khusus ini, saya menyetel ukuran memori sebagai 4096 MB .
- Setelah menyetel ukuran memori, klik tombol Berikutnya .
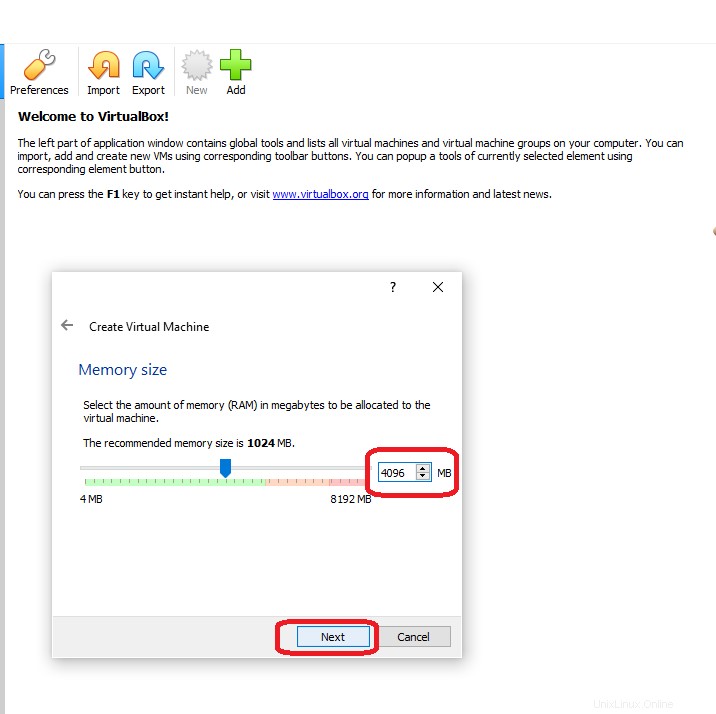
Langkah 04:Buat hard disk untuk VM
Tandai opsi kedua:buat hard disk virtual sekarang dan klik tombol Buat , untuk membuat hard disk virtual untuk Debian 10.
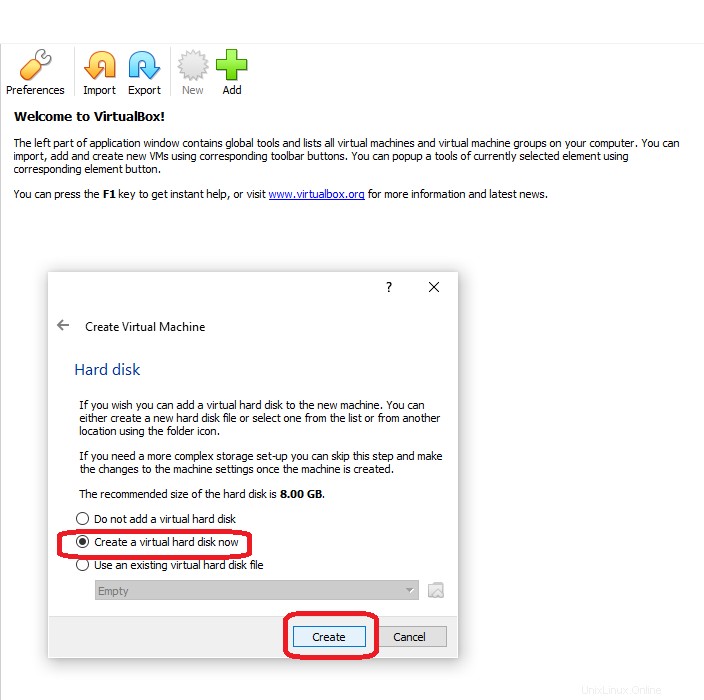
Langkah 05:Setel jenis file hard disk
Tandai opsi pertama VDI (VirtualBox Disk Image) dan klik tombol Berikutnya . Ini akan mengatur jenis file hard disk sebagai VDI.
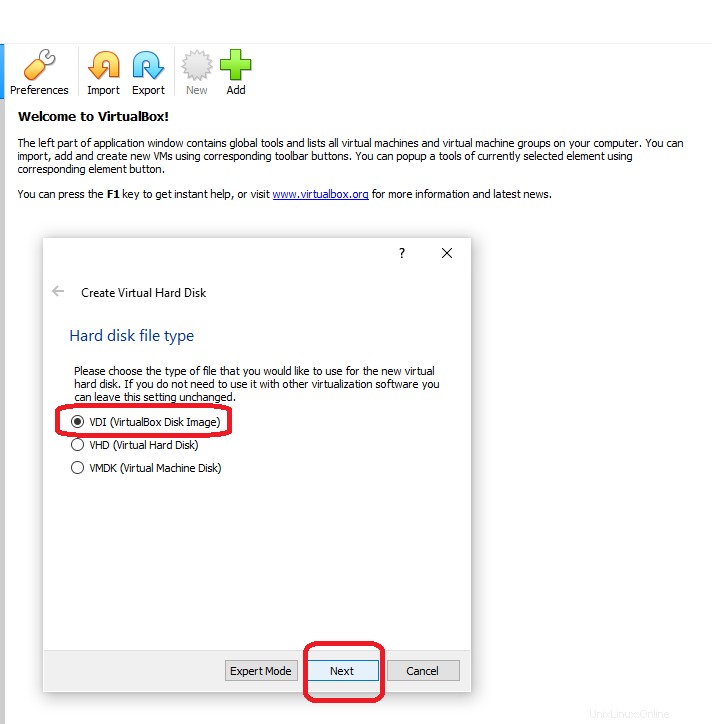
Langkah 06:Atur jenis penyimpanan untuk hard disk
Tandai opsi bernama ukuran tetap dan klik tombol Berikutnya .
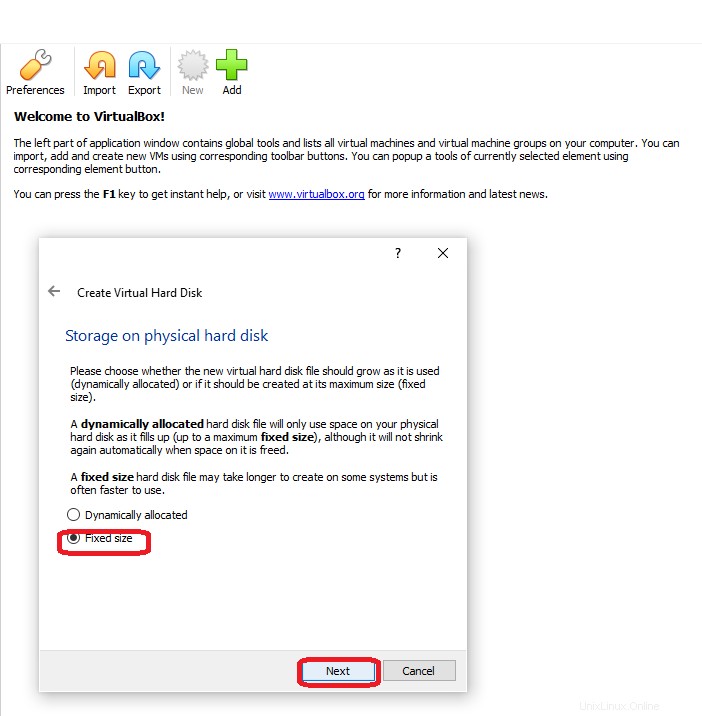
Langkah 07:Pilih lokasi dan ukuran file untuk hard disk VM
- Untuk menghindari pencarian file dan data yang lengkap nanti. Pertahankan lokasi file default , meskipun Anda dapat mengubah lokasi file sesuai keinginan Anda.
- Untuk membuat mesin virtual, batas atas ukuran file hard disk virtual adalah 20TB. dan batas bawahnya adalah 4MB . Pengguna dapat memilih ukuran file apa pun dalam rentang ini dengan mengingat prasyarat untuk instalasi tertentu yaitu harus ada setidaknya 20GB ruang disk kosong di mesinnya.
- Untuk panduan khusus ini, saya menyetel ukuran memori sebagai 20GB(20.000MB) sesuai dengan ruang hard disk kosong di sistem saya.
- Setelah menyetel ukuran file hard disk, klik tombol Buat.
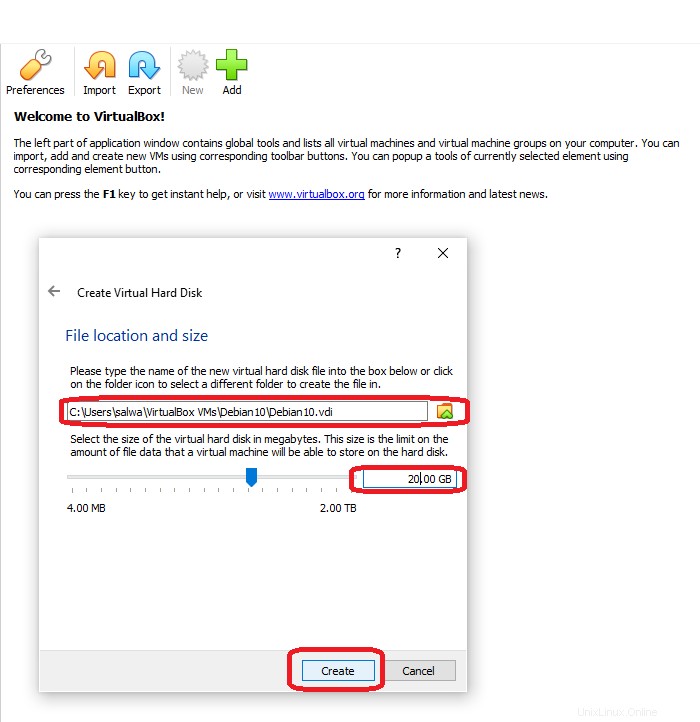
Mengklik tombol buat, akan mulai membuat unit penyimpanan media tetap, seperti yang ditunjukkan pada gambar di bawah ini.
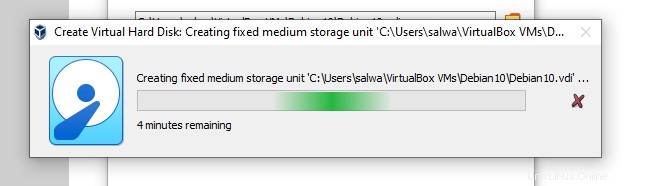
Langkah 08:Tambahkan file ISO untuk Debian 10
Sebelum melanjutkan, pertama-tama, Anda perlu mengunduh Debian 10 ISO Image. Anda dapat mengunduhnya dari situs resminya https://cdimage.debian.org/debian-cd/current-live/amd64/iso-hybrid/. Dari situs web ini, Anda dapat mengunduh citra ISO yang berkaitan dengan lingkungan Desktop Anda (kayu manis, gnome, KDE, dan lainnya). Dalam dokumentasi ini, saya akan lebih memilih kayu manis. Klik tautan untuk mengunduh file ISO untuk kayu manis seperti yang disorot pada gambar di bawah ini.
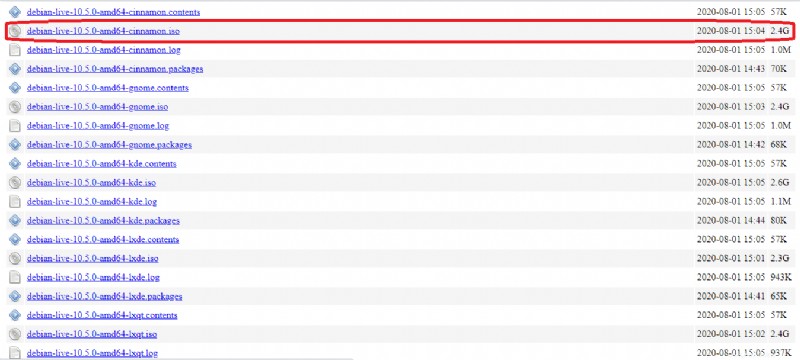
Setelah membuat hard disk virtual untuk VM:
- Pergi ke pojok kiri.
- Klik tombol kanan pada bidang Debian10.
- Klik tombol setelan.
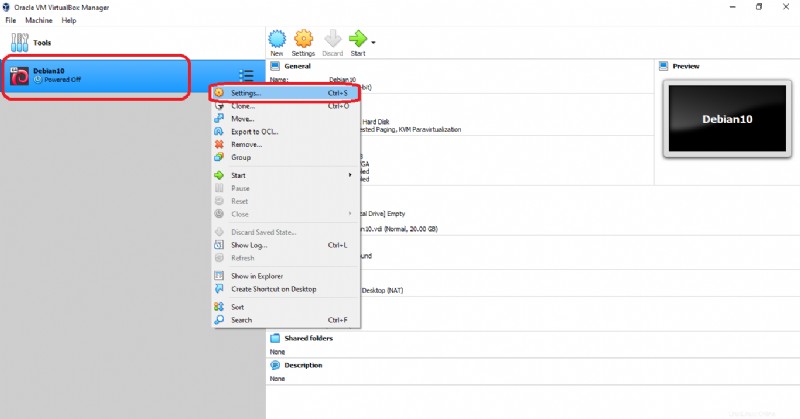
Setelah masuk ke pengaturan:
- Klik Penyimpanan di sisi kiri.
- Pilih Kosong di bawah bidang Perangkat Penyimpanan.
Perangkat Penyimpanan –> Pengontrol:IDE –> Kosong
- Klik pada ikon CD/DVD dan pilih Pilih/Buat Disk Optik Virtual.
- Klik Oke .
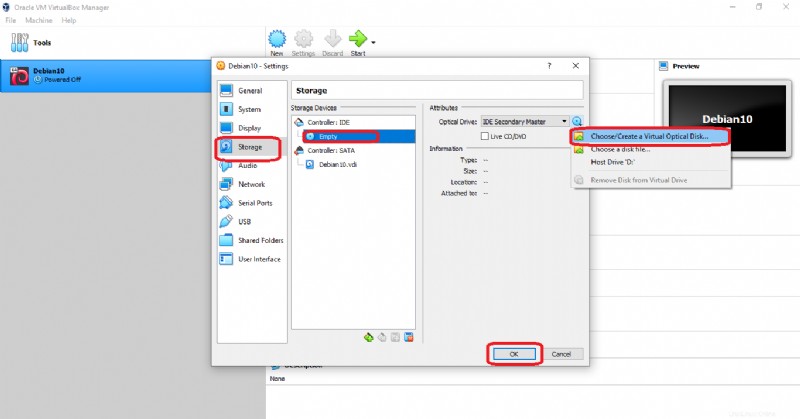
Mengklik tombol Ok akan menampilkan kotak Dialog. Ikuti juga poin-poin berikut yang disorot pada gambar terlampir di bawah ini:
- Klik pada Tambahkan tombol.
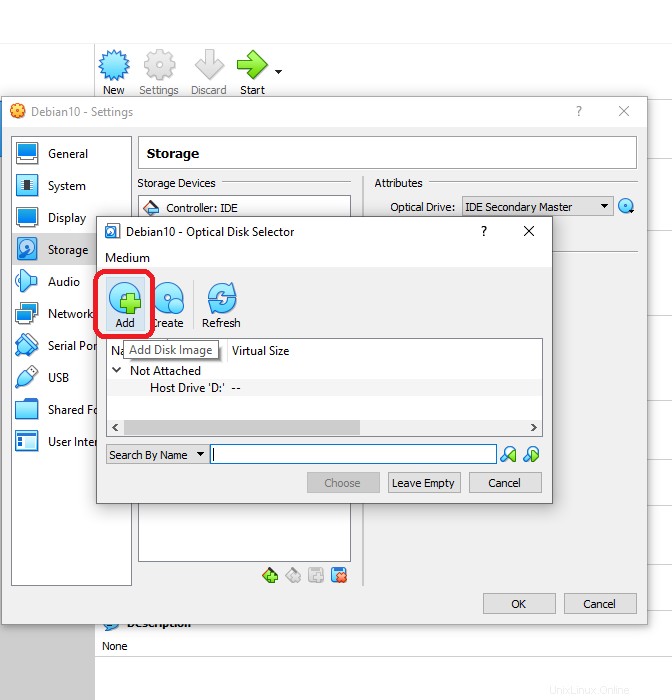
- Pilih file ISO Debian 10 dari unduhan Anda dan klik tombol Buka tombol.
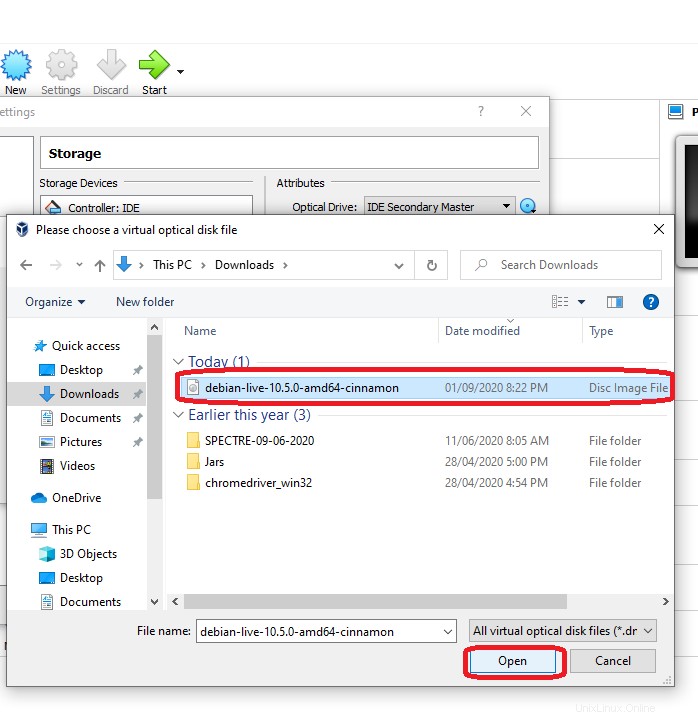
- Pilih file ISO untuk Debian 10 dan klik Pilih tombol.
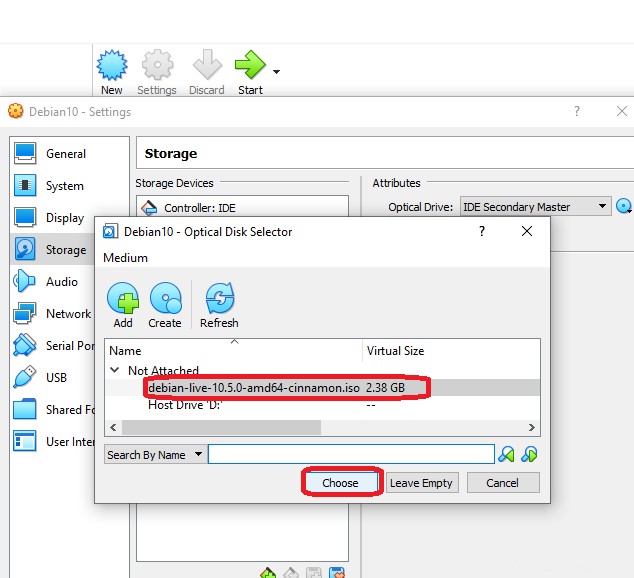
Melakukan langkah-langkah di atas, itu akan menambahkan file ISO Debian 10 di bawah perangkat penyimpanan. Ini ditunjukkan dengan disorot pada gambar di bawah ini.
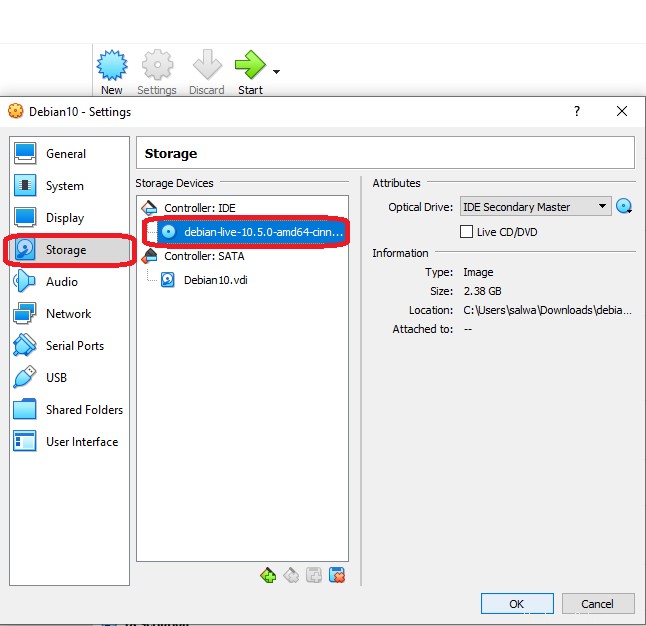
Langkah 09:Memasang VM baru
Setelah Anda selesai dengan semua langkah yang disebutkan di atas, Anda sekarang dapat menginstal VM baru. Untuk melakukannya, ikuti poin-poin berikut:
- Klik pada tombol Mulai seperti yang ditunjukkan disorot pada gambar di bawah ini.
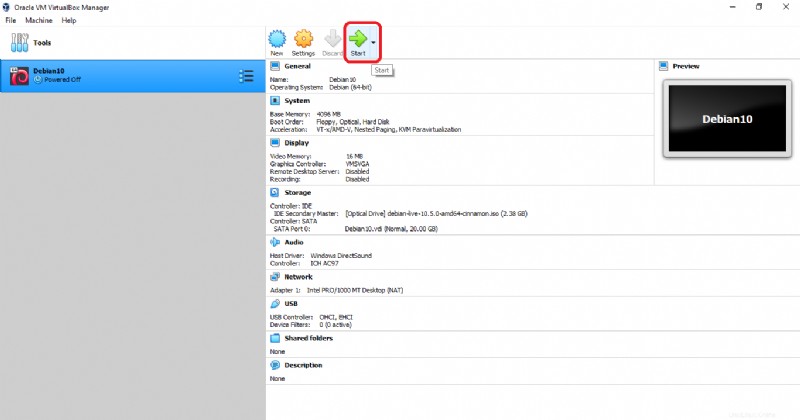
- Klik opsi pertama dari Menu Utama.
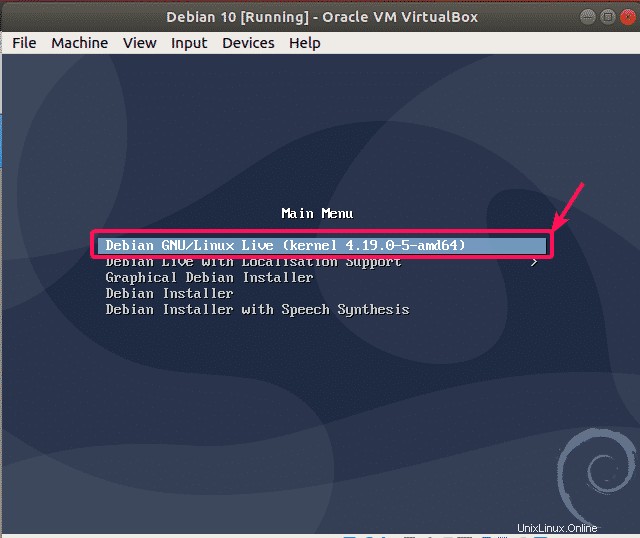
Ini akan membawa Anda ke layar berikut:
- Klik pada pasang Debian tombol.
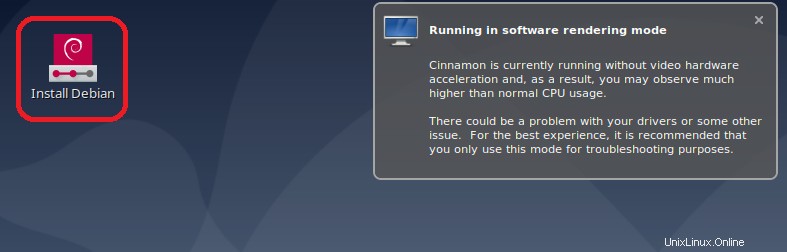
- Tetapkan Amerika Bahasa Inggris sebagai bahasa penginstalan default dan klik Berikutnya tombol.
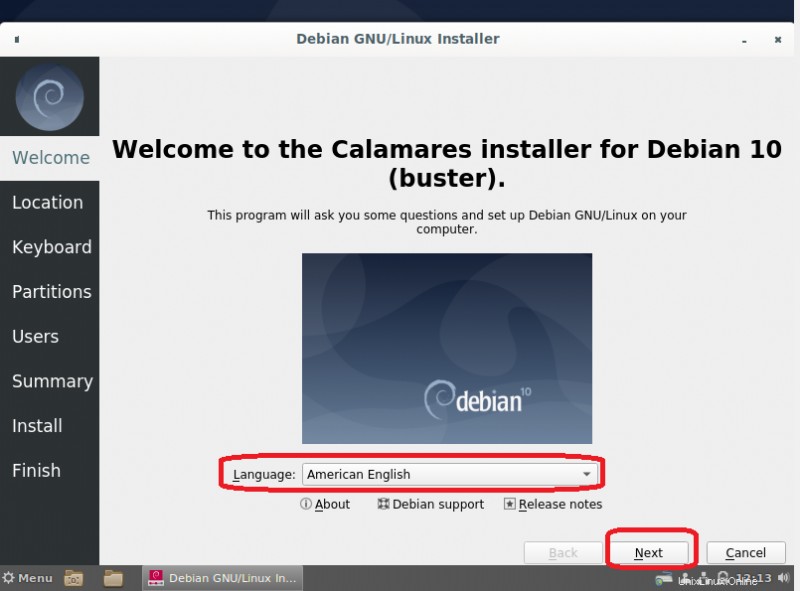
- Pilih lokasi Anda saat ini dan klik Berikutnya tombol.
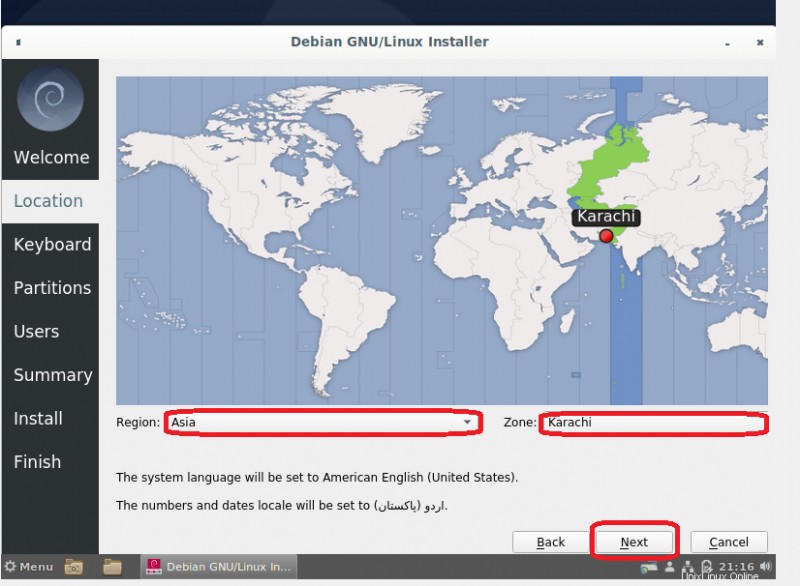
- Pilih tata letak keyboard pilihan Anda dan klik Berikutnya tombol.
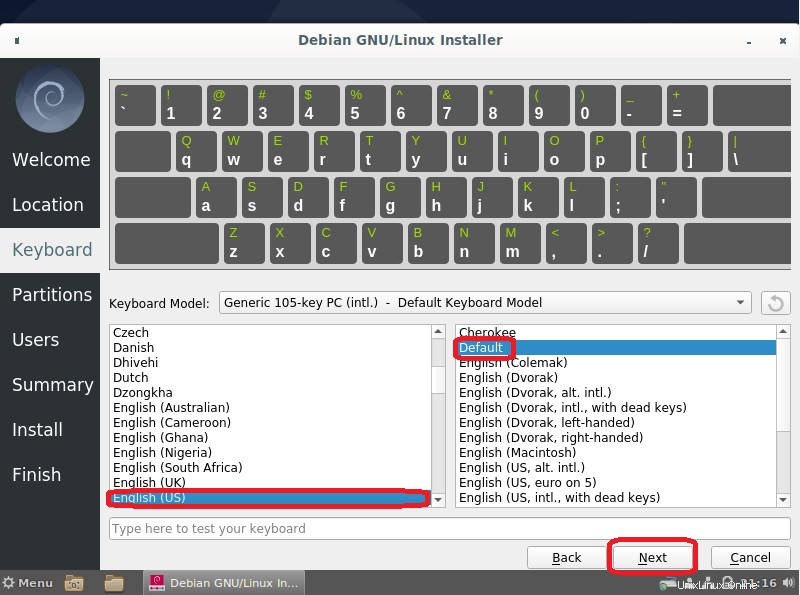
- Centang tandai “hapus disk” dan klik Berikutnya tombol.
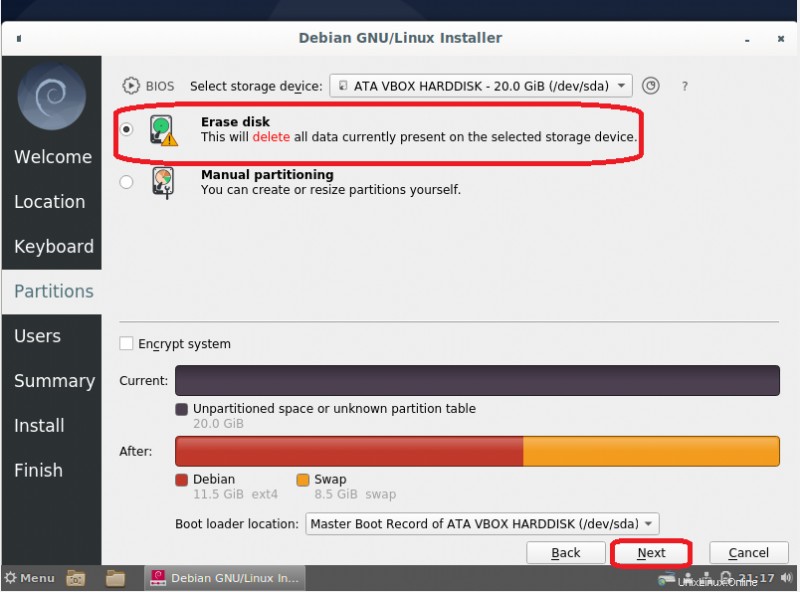
Langkah 10:Menyiapkan Akun Pengguna
Setelah menyelesaikan langkah-langkah di atas, sekarang Anda akan dibawa ke tab berikutnya bernama Pengguna untuk mengatur akun Anda. Lihat bagian yang disorot dari gambar terlampir di bawah ini untuk menyiapkan akun.
- Setel nama pengguna .
- Tetapkan sandi .
- Konfirmasi sandi.
- Klik Berikutnya tombol.
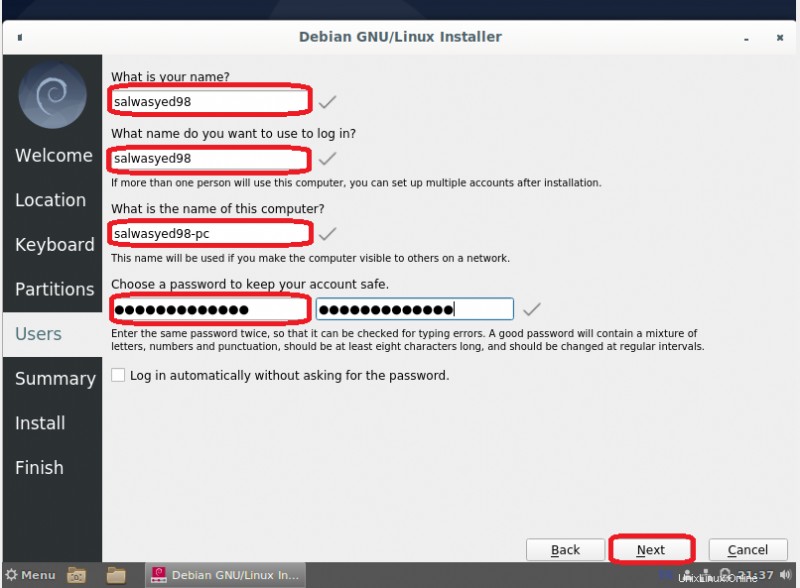
Tab berikutnya bernama “Ringkasan” akan memberikan pratinjau keseluruhan dari semua bidang dan pilihan yang Anda pilih, bersama dengan opsi Kembali, Pasang, dan Batal di pojok kanan bawah.
- Klik Pasang tombol.
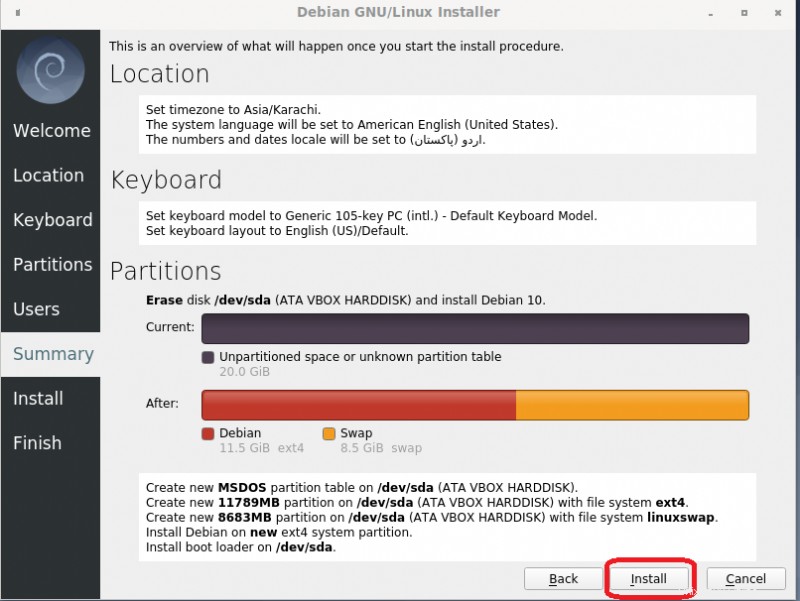
Setelah mengklik instal, proses instalasi akan dimulai dan biasanya membutuhkan waktu.
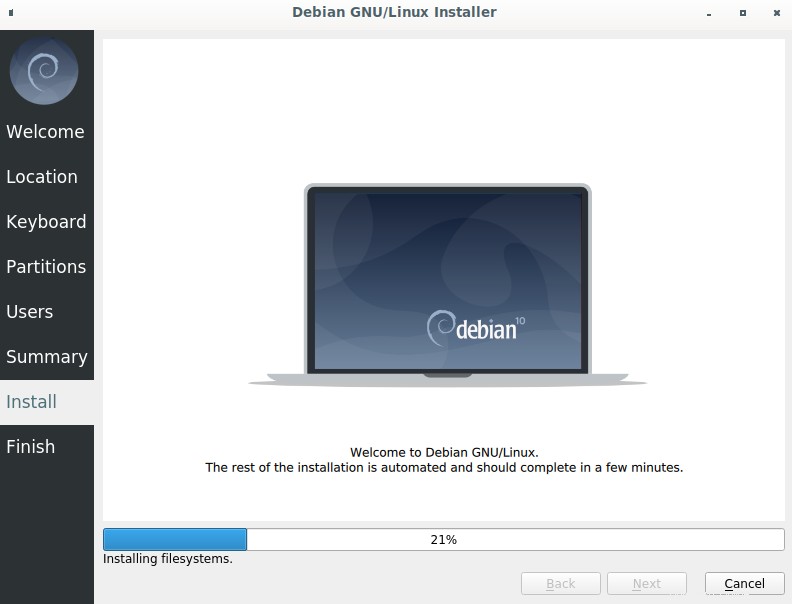
Setelah selesai, Anda akan dibawa ke tab terakhir bernama Finish dan Anda akan diminta untuk me-restart VM Anda. Centang Mulai Ulang Sekarang lalu klik tombol Selesai tombol seperti yang disorot pada gambar di bawah ini dan VM Anda akan dimulai ulang. Sekarang Anda dapat bekerja di VM baru Anda.
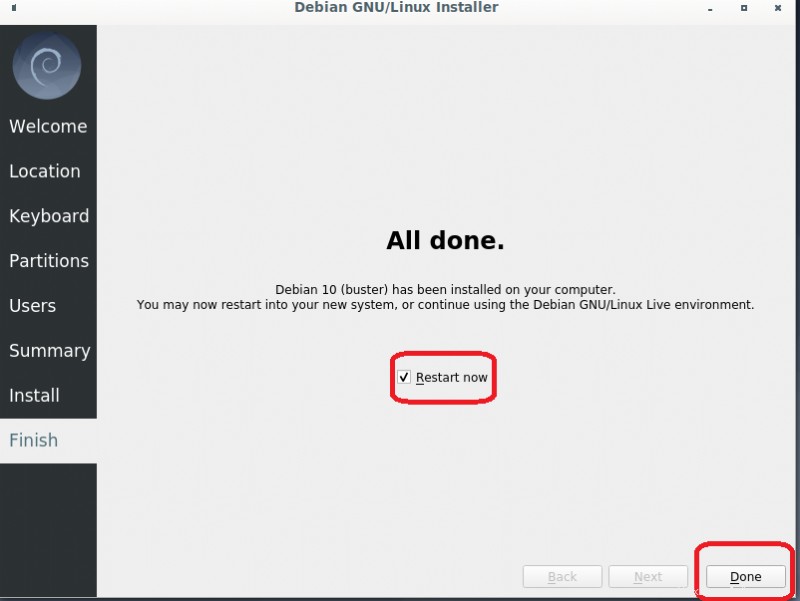
Kesimpulan
Dokumen ini akan memandu pengguna profesional maupun naif melalui seluruh proses langkah demi langkah untuk cara menginstal Debian pada versi Virtual Box yang mudah dan mantap, menampilkan semua yang disorot dalam gambar terlampir untuk kenyamanan Anda.