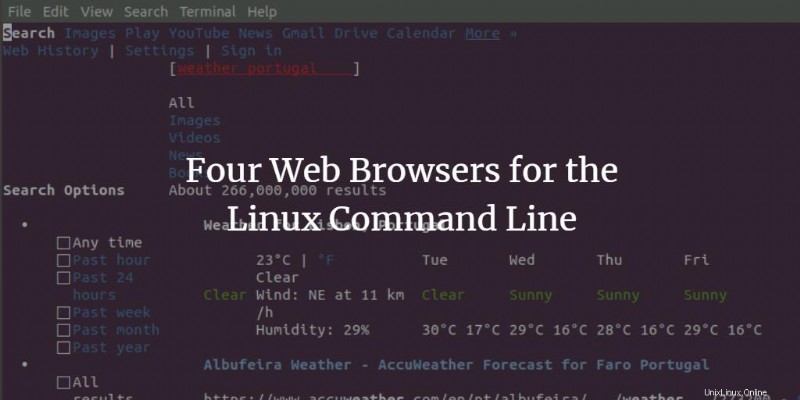
Ingat hari-hari ketika web sesederhana teks yang dapat dicari. Terminal dan komputer pribadi berdaya rendah sudah cukup untuk mengakses web berbasis teks melalui koneksi internet yang serba siput. Tentu saja, orang kemudian menggunakan browser web baris perintah untuk mengunjungi web; ini termasuk browser Lynx yang terkenal juga. Waktu telah berubah sekarang, teknologi browser telah bergeser ke browser web grafis dan lebih kuat seperti Chrome, Firefox dan, Safari. Namun, ada orang yang lebih memahami Terminal dan lebih suka mengakses informasi langsung dari web melalui penelusuran berbasis Terminal. Bahkan komputer berbasis Terminal juga ada dan bagi mereka, browser baris perintah terkadang merupakan satu-satunya cara untuk terhubung ke web. Jadi bagaimana kita menginstal dan menggunakan browser berbasis teks ini melalui baris perintah Linux kita, Terminal?
Artikel ini memberi Anda empat cara untuk menggunakan web melalui Terminal Linux dengan menjelaskan cara menginstal dan menggunakan Terminal sebagai browser web.
Kami telah menjalankan perintah dan prosedur yang disebutkan dalam artikel ini pada sistem Ubuntu 18.04 LTS.
Jika Anda sudah memahami Terminal, Anda tidak akan kesulitan membuka Terminal. Anda dapat membukanya melalui Dash atau dengan menekan tombol Ctrl+Alt+T jalan pintas. Anda kemudian dapat menginstal salah satu alat populer berikut untuk menjelajahi internet melalui baris perintah:
- Alat w3m
- Alat Lynx
- Alat Links2
- Alat Elinks
Peramban Web w3m
Pemasangan
Masukkan perintah berikut di Terminal untuk menginstal utilitas w3m:
$ sudo apt-get install w3m w3m-img
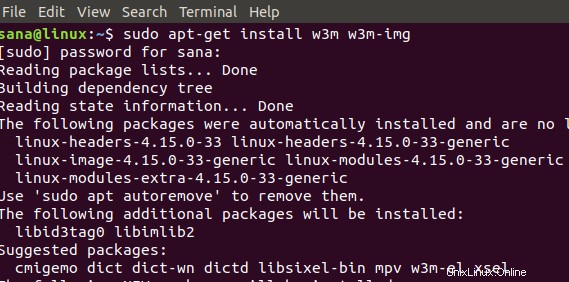
Masukkan Y ketika sistem meminta Anda untuk melanjutkan instalasi. Browser baris perintah w3m akan berhasil diinstal ke sistem Anda.
Memverifikasi pemasangan
Anda dapat memverifikasi instalasi dengan memeriksa nomor versi w3m sebagai berikut:
$ w3m -version

Menjelajah Internet
Anda dapat menjelajahi Internet melalui utilitas w3m dengan mengikuti sintaks ini:
Sintaks:
$ w3m [URL]
Contoh:
$ w3m www.google.com
Ketika Anda memasukkan perintah ini di Terminal Anda, output akan memberikan tampilan berikut:
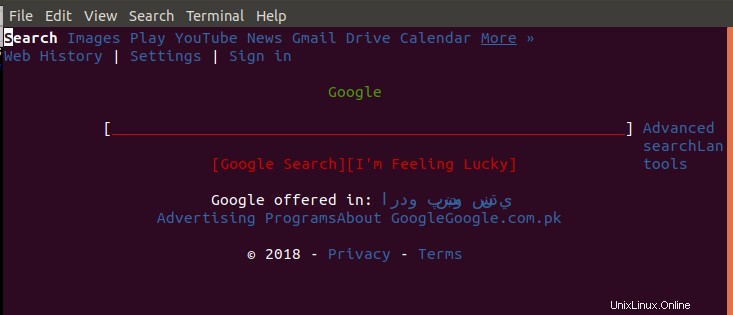
Anda dapat mengakses tautan atau pindah ke bilah pencarian hanya dengan mengklik dua kali. Dalam contoh ini, saya telah menelusuri cuaca Portugal; mengklik dua kali tautan Google Penelusuran telah menampilkan hasil penelusuran dengan cara berikut:
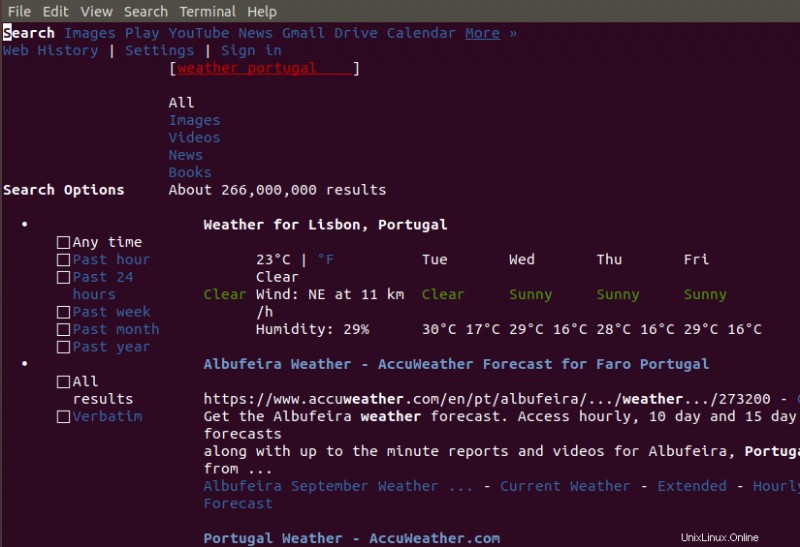
Berikut adalah beberapa operasi dasar yang dapat Anda lakukan pada utilitas ini:
Keluar dari program:Shift+Q
Buka tab baru:Shift+T
Buka URL baru:Shift+U
Kembali satu halaman:Shift+B
Peramban Web Lynx
Pemasangan
Masukkan perintah berikut sebagai root di Terminal untuk menginstal utilitas Lynx:
$ sudo apt-get install lynx
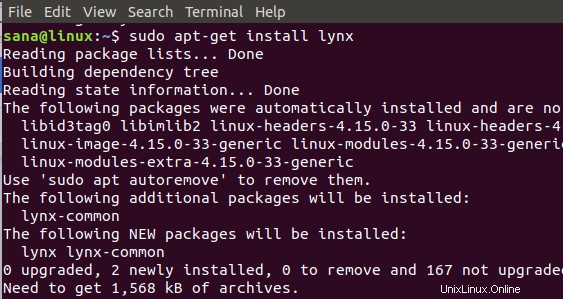
Masukkan Y ketika sistem meminta Anda untuk melanjutkan instalasi. Browser baris perintah Lynx akan berhasil diinstal pada sistem Anda.
Memverifikasi pemasangan
Anda dapat memverifikasi penginstalan dengan memeriksa nomor versi Lynx sebagai berikut:
$ lynx -version
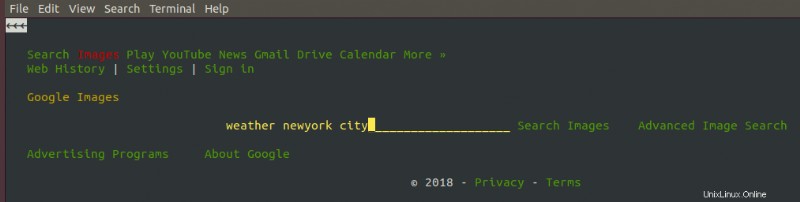
Menjelajah Internet dengan Lynx
Anda dapat menjelajahi Internet melalui utilitas Lynx dengan mengikuti sintaks ini:
Sintaks:
$ Lynx [URL]
Contoh:
Lynx www.google.com
Ketika Anda memasukkan perintah ini di Terminal Anda, output akan memberikan tampilan berikut;
Anda dapat menggunakan tombol panah untuk berpindah ke berbagai tautan di halaman.
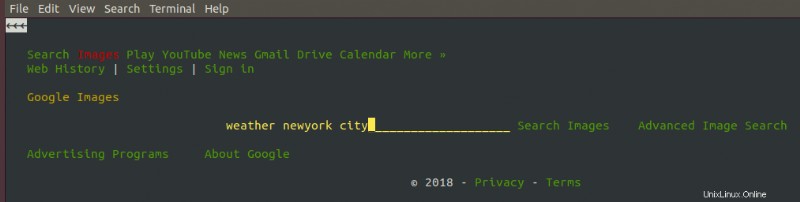
Dalam contoh ini, saya telah mencoba mencari cuaca New York City. Hasil pencarian ditampilkan ketika saya menekan kembali.
Peramban Web Links2
Pemasangan
Masukkan perintah berikut di Terminal sebagai root untuk menginstal utilitas Links2:
$ sudo apt-get install links2
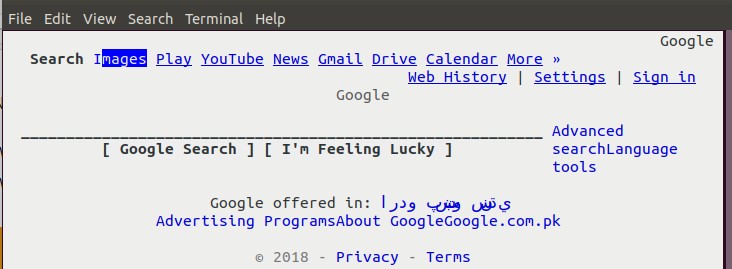
Masukkan Y ketika sistem meminta Anda untuk melanjutkan instalasi. Browser baris perintah Links2 akan berhasil diinstal pada sistem Anda.
Memverifikasi pemasangan
Anda dapat memverifikasi instalasi dengan memeriksa nomor versi Links2 sebagai berikut:
$ links2 -version
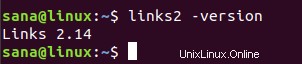
Menjelajah Internet
Anda dapat menjelajahi Internet melalui utilitas Links2 dengan mengikuti sintaks ini:
Sintaks:
$ links2 [URL]
Contoh:
$ links2 www.google.com
Ketika Anda memasukkan perintah ini di Terminal Anda, output akan memberikan tampilan berikut:
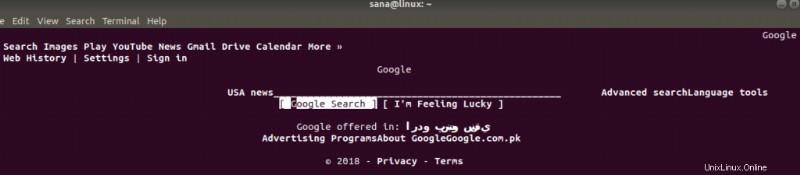
Anda dapat mengakses tautan atau pindah ke bilah pencarian hanya dengan mengklik dua kali. Dalam contoh ini, saya telah mencari berita USA; mengeklik dua kali tautan Google Penelusuran akan menampilkan hasil penelusuran yang sesuai.
Peramban Web eLinks
Pemasangan
Masukkan perintah berikut di Terminal sebagai root untuk menginstal utilitas eLinks:
$ sudo apt-get install elinks
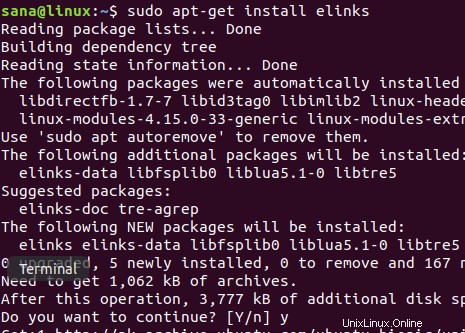
Masukkan Y ketika sistem meminta Anda untuk melanjutkan instalasi. ELinks browser baris perintah akan berhasil diinstal pada sistem Anda.
Memverifikasi pemasangan
Anda dapat memverifikasi instalasi dengan memeriksa nomor versi elinks sebagai berikut:
$ elinks -version
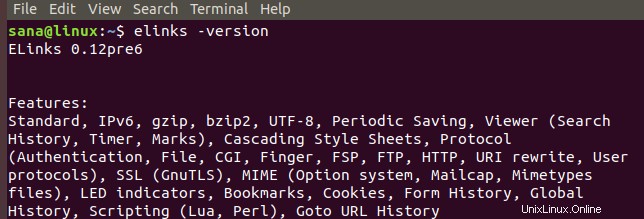
Menjelajah Internet
Anda dapat menjelajahi Internet melalui utilitas eLinks dengan mengikuti sintaks ini:
Sintaks:
$ elinks [URL]
Contoh:
$ elinks www.google.com
Ketika Anda memasukkan perintah ini di Terminal Anda, output akan memberikan tampilan berikut:
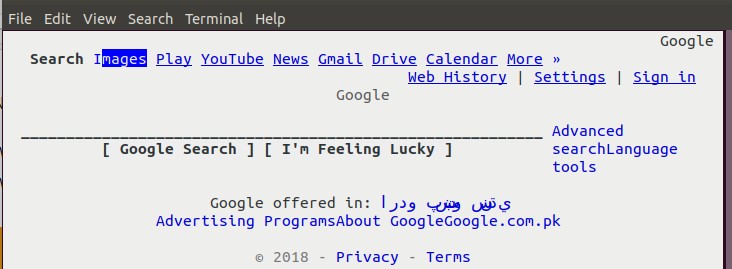
Anda kemudian dapat mencari kata kunci atau string melalui mesin pencari ini.
Catatan: Terminal emulator Xterm juga memiliki kemampuan untuk menampilkan gambar dalam hasil pencarian.
Melalui empat alat baris perintah yang disebutkan dalam artikel ini, Anda dapat dengan mudah menjelajahi Internet tanpa menggunakan browser web grafis di sistem Ubuntu Anda. Sekarang Anda dapat menikmati penjelajahan berbasis teks yang lebih cepat tanpa mengkhawatirkan iklan, javascript, dan gambar yang tidak diinginkan. Instal browser mana saja yang cocok untuk Anda dari daftar dan nikmati penjelajahan Internet tanpa repot!