Alat Kalender grafis yang tersedia di sistem Ubuntu Anda cukup berguna. Namun, jika Anda lebih memahami Terminal, Anda dapat menggunakan utilitas baris perintah yang kuat seperti cal dan ncal untuk menyesuaikan cara Anda ingin melihat kalender untuk bulan atau tahun tertentu. Artikel ini menjelaskan perintah cal dan ncal secara mendetail beserta opsi yang dapat Anda gunakan dengannya.
Kami telah menjalankan perintah dan prosedur yang disebutkan dalam artikel ini pada sistem Ubuntu 18.04 LTS.
Karena Anda akan menggunakan Terminal Linux untuk melihat kalender yang disesuaikan, Anda dapat membukanya melalui Dash atau pintasan Ctrl+Alt+T.
Perintah kal
Utilitas cal menampilkan kalender dalam format horizontal tradisional. Perintah kal sederhana berikut digunakan untuk melihat kalender untuk bulan ini dengan tanggal saat ini disorot:
$ cal
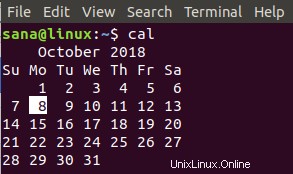
Opsi Perintah Cal
Anda dapat melihat kalender sesuai dengan sintaks berikut, berdasarkan opsi yang dijelaskan di bawah ini:
$ cal [-m [month]] [-y [year]] [-3] [-1] [-A [number]] [-B [number]] [-d [YYYY-MM]] [-j]
| Opsi | Gunakan |
| -m [bulan] | Gunakan opsi ini untuk menampilkan kalender untuk bulan yang ditentukan. Anda dapat menentukan seluruh nama bulan seperti "Januari" atau bentuk singkatan tiga huruf seperti "Jan". Atau, Anda juga dapat menentukan nomor bulan dengan opsi ini. Sakelar ini juga memberi Anda opsi untuk melihat kalender selama satu bulan di tahun berikutnya; dalam hal ini, Anda dapat menambahkan huruf f setelah nomor bulan seperti -m 1f |
| -y [tahun] | Gunakan opsi ini untuk melihat kalender untuk tahun tertentu. Misalnya '-y 2019' akan menampilkan semua bulan untuk tahun 2019 |
| -1 | Gunakan opsi ini untuk melihat kalender hanya satu bulan. Karena ini adalah pengaturan default, Anda dapat menghindari penggunaan sakelar ini kecuali diperlukan. |
| -3 | Gunakan opsi ini untuk melihat kalender selama tiga bulan; ini termasuk bulan sekarang, bulan sebelumnya, dan bulan yang akan datang. |
| -A [angka] | Gunakan opsi ini bila Anda ingin melihat jumlah X bulan mendatang bersama dengan kalender yang telah Anda atur untuk dilihat.
Contoh 1:cal -3 -A 1 (perintah ini akan menampilkan kalender untuk bulan ini, bulan sebelumnya dan bulan depan, dan juga 1 bulan lagi setelah bulan berikutnya) Contoh 2:cal -y 2019 -A 1 (perintah ini akan menampilkan kalender untuk tahun 2019 beserta satu bulan lagi yaitu Januari untuk 2020 |
| -B [angka] | Gunakan opsi ini bila Anda ingin melihat jumlah X dari bulan-bulan sebelumnya bersama dengan kalender yang telah Anda atur untuk dilihat.
Contoh 1:cal -3 -B 1 (perintah ini akan menampilkan kalender untuk bulan ini, bulan sebelumnya dan bulan depan, dan juga 1 bulan lagi sebelum bulan sebelumnya) Contoh 2:cal -y 2019 -B 1 (perintah ini akan menampilkan kalender untuk tahun 2019 bersama dengan satu bulan dari tahun sebelumnya yaitu Des untuk 2018 |
| -d [YYYY-MM] | Anda dapat melihat kalender bulan tertentu pada tahun tertentu dengan menyebutkan tahun dan bulan tersebut dalam format YYYY-MM dengan opsi -d. |
| -j | Anda dapat menggunakan opsi ini untuk melihat kalender dalam format Julian daripada format Gregorian default. |
Contoh Perintah Cal
Perintah berikut akan menampilkan seluruh kalender untuk tahun ini:
$ cal -y
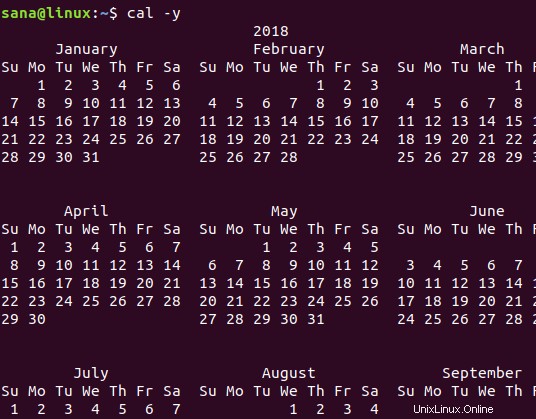
Perintah berikut akan menampilkan kalender untuk Januari 2017 seperti yang ditentukan dalam format YYYY-MM pada perintah:
$ cal -d 2017-01
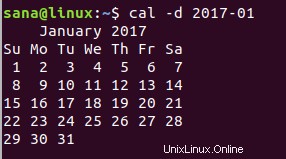
Perintah ncal
Perintah ncal lebih kuat daripada perintah cal. Ini menampilkan kalender dalam format vertikal dengan beberapa opsi tambahan. Ini termasuk menampilkan tanggal Paskah, melihat kalender dengan Senin atau Minggu sebagai hari mulai dan banyak lagi.
Perintah ncal sederhana berikut digunakan untuk melihat kalender dalam format vertikal untuk bulan berjalan dengan tanggal saat ini disorot:
$ ncal
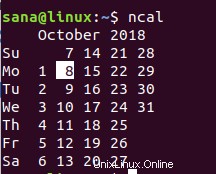
Opsi Perintah Ncal
Anda dapat melihat kalender sesuai dengan sintaks nval berikut, berdasarkan opsi yang dijelaskan di bawah ini:
ncal [-m [month]] [-y [year]] [-h] [-3] [-1] [-A [number]] [-B [number]] [-d [YYYY-MM]] [-C] [-e] [-o] [-p] [-w] [-M] [-S] [-b]
Catatan:Opsi yang sudah dijelaskan untuk perintah cal dapat digunakan dengan cara yang sama untuk perintah ncal.
| Opsi | Gunakan |
| -h | Secara default, perintah cal menyoroti tanggal hari ini. Namun, jika Anda menggunakan opsi -h, itu tidak akan menyorot tanggal. |
| -e | Gunakan opsi ini untuk melihat tanggal Paskah untuk kalender barat. |
| -o | Gunakan opsi ini untuk melihat tanggal Paskah Ortodoks. |
| -p | Gunakan opsi ini untuk melihat kode negara dan pergantian hari yang digunakan untuk beralih dari kalender Julian ke Gregorian untuk negara tersebut. |
| -w | Bila Anda menggunakan opsi ini, ncal akan mencetak nomor minggu di bawah setiap minggu. |
| -C | Dengan menggunakan opsi ini, Anda dapat menggunakan semua opsi dari perintah cal dengan perintah ncal. |
| -M | Gunakan opsi ini untuk melihat kalender dengan Senin sebagai hari pertama dalam seminggu. |
| -S | Gunakan opsi ini untuk melihat kalender dengan hari Minggu sebagai hari pertama dalam seminggu. |
| -b | Bila Anda menggunakan opsi ini, ncal akan menampilkan kalender secara horizontal seperti yang ditampilkan melalui perintah cal |
Contoh Perintah Ncal
Perintah berikut akan menampilkan kalender untuk bulan ini tanpa menyorot tanggal hari ini:
$ ncal -h
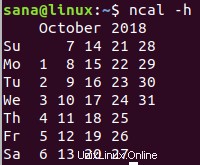
Perintah berikut akan menampilkan kalender bulan ini dengan Senin sebagai hari pertama dalam seminggu.
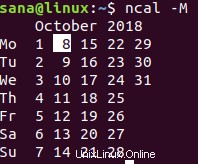
Melalui artikel ini, Anda telah belajar melihat kalender menurut banyak opsi yang tersedia untuk perintah cal dan ncal. Dengan menggunakan opsi ini, Anda dapat menyesuaikan cara yang Anda inginkan untuk melihat kalender, bukan tampilan kalender yang biasa ditampilkan di Linux.