Cara Menginstal Webmin di Linux Ubuntu
Butuh aplikasi GUI ringan untuk manajemen server Linux? Anda mungkin pernah mendengar tentang antarmuka berbasis web Webmin untuk mengelola server Linux. Tetapi bagaimana Anda menginstal Webmin untuk mengelola dan mengelola server Linux?
Webmin menyediakan modul untuk menyederhanakan administrasi server Linux. Dan dalam tutorial ini, Anda akan belajar menginstal Webmin dan menyiapkan LAMP Stack di server Ubuntu melalui dasbor Webmin.
Baca terus dan mudahkan tugas harian Anda dengan Webmin!
Prasyarat
Tutorial ini menampung demo langkah demi langkah. Untuk mengikuti, pastikan Anda memiliki persyaratan berikut:
- Server Linux – Tutorial ini menggunakan versi terbaru dari server Ubuntu 20.04.
- Pengguna root atau pengguna dengan hak istimewa admin.
- Nama domain menunjuk ke alamat IP server Anda. Tutorial ini menggunakan domain webmin.example.io dan example.io .
Menambahkan Kunci dan Repositori GPG Webmin
Webmin adalah aplikasi berbasis web untuk manajemen server Linux sederhana melalui browser web. Webmin memungkinkan Anda untuk mengelola tugas manajemen Linux, seperti mengelola pengguna, mengelola pembaruan paket, dan memantau layanan dasar.
Webmin menyediakan repositori resminya untuk diinstal, dan Anda akan menambahkan kunci dan repositori Webmin GPG ke sistem Anda.
1. Buka terminal Anda dan masuk ke server Anda.
2. Selanjutnya, jalankan perintah di bawah ini untuk menambahkan kunci GPG (apt-key add ) untuk Webmin di sistem Anda.
wget -qO - http://www.webmin.com/jcameron-key.asc | sudo apt-key add -3. Jalankan perintah di bawah ini untuk menambahkan repositori Webmin dan menyegarkan indeks paket di sistem Anda.
# adding Webmin repository
sudo sh -c 'echo "deb http://download.webmin.com/download/repository sarge contrib" > /etc/apt/sources.list.d/webmin.list'
# refresh package index
sudo apt update
4. Terakhir, jalankan apt perintah di bawah ini untuk install webmin .
sudo apt install webmin -ySeperti yang Anda lihat di bawah, Webmin diinstal pada sistem Ubuntu dan berjalan pada port default 10000 .
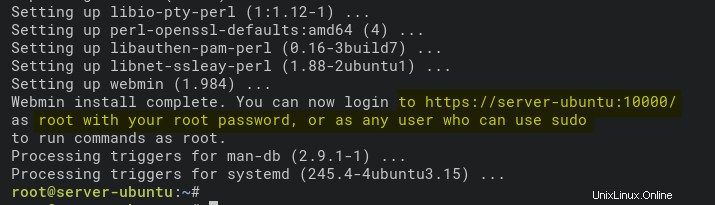
Mengamankan Webmin dengan Sertifikat SSL
Anda sekarang telah menginstal Webmin di sistem Anda untuk mengelola server Linux Anda. Dan tentu saja, Anda ingin mengamankan instalasi Webmin Anda. Tapi bagaimana caranya? Anda akan mengamankan Webmin dengan sertifikat SSL dan proxy terbalik Apache.
Sertifikat SSL mengenkripsi koneksi antara klien dan server, dan proxy terbalik Apache membuat Webmin tetap berjalan secara lokal di server Anda.
Anda dapat menggunakan sertifikat SSL gratis dari LetsEncrypt. Pastikan Anda mengarahkan nama domain ke alamat IP server Anda.
1. Buat sertifikat SSL menggunakan alat certbot.
2. Selanjutnya, jalankan apt perintah di bawah ini untuk install server web Apache2.
sudo apt install apache2 -y
3. Jalankan perintah di bawah ini untuk mengaktifkan modul Apache2 (ssl , proxy , dan rewrite ). Apache2 mod_ssl (ssl ) akan mengaktifkan HTTPS di server web Anda. Sedangkan mod_proxy (proxy ) dan mod_proxy_http (proxy_http ) memungkinkan Anda mengatur Apache sebagai proxy terbalik untuk aplikasi Anda.
sudo a2enmod ssl proxy proxy_http proxy_balancer rewrite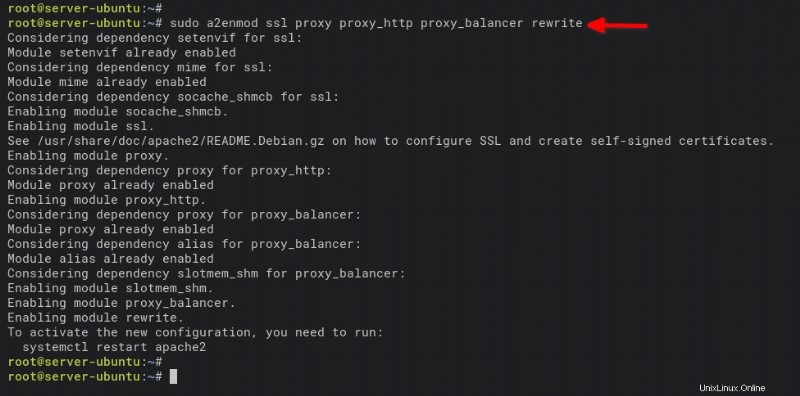
Sekarang, buat konfigurasi host virtual baru (/etc/apache2/sites-available/webmin.conf ) menggunakan editor pilihan Anda dan isi konfigurasi berikut.
Pastikan untuk mengubah nilai berikut:
- Ubah domain
webmin.example.iodengan nama domain Anda. - Ubah jalur sertifikat kunci publik (
/etc/letsencrypt/live/webmin.example.io/fullchain.pem) dengan sertifikat kunci publik Anda. - Ubah jalur kunci pribadi
# configuration of Apache2 reverse proxy for Webmin with SSL/HTTPS enabled
ServerName webmin.example.io
ErrorLog /var/log/apache2/webmin_error_log
CustomLog /var/log/apache2/webmin_access_log combined
RewriteEngine On
RewriteCond %{SERVER_PORT} =80
RewriteRule ^/(.*)$ https://%{SERVER_NAME}:443/$1 [R,L]
ServerName webmin.example.io
ErrorLog /var/log/apache2/webmin-ssl_error_log
CustomLog /var/log/apache2/webmin-ssl_access_log combined
SSLEngine On
SSLCertificateFile /etc/letsencrypt/live/webmin.example.io/fullchain.pem
SSLCertificateKeyFile /etc/letsencrypt/live/webmin.example.io/privkey.pem
ProxyRequests Off
ProxyPreserveHost Off
SSLProxyEngine On
SSLProxyVerify none
SSLProxyCheckPeerCN off
SSLProxyCheckPeerName off
RewriteRule ^/$ / [R]
ProxyPass / https://127.0.0.1:10000/
ProxyPassReverse / https://127.0.0.1:10000/
Order deny,allow
Allow from all
5. Jalankan perintah berikut untuk mengaktifkan konfigurasi virtual host (webmin.conf ) dan verifikasi konfigurasi Apache.
# activate virtual host configuration webmin.conf
sudo a2ensite webmin.conf
# verify Apache2 configuration
sudo apachectl configtestAnda akan melihat pesan keluaran di bawah (Sintaks OK ) jika konfigurasi Anda benar.

6. Jalankan systemctl perintah di bawah ini untuk restart layanan Apache2 dan menerapkan konfigurasi baru.
sudo systemctl restart apache2
7. Buka konfigurasi Webmin (/etc/webmin/config ) di editor pilihan Anda dan tambahkan konfigurasi berikut. Pastikan untuk mengubah server-ubuntu dengan nama host sistem Anda.
# change the referer to system hostname
referrer=server-ubuntu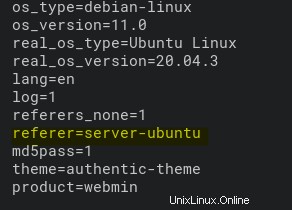
8. Sekarang jalankan perintah di bawah ini ke restart webmin layanan dan menerapkan perubahan baru. sudo systemctl restart webmin
sudo systemctl restart webmin9. Jika Anda memiliki firewall UFW yang berjalan di sistem Anda, jalankan perintah di bawah ini untuk menambahkan dan mengizinkan koneksi HTTP dan HTTPS di firewall Anda.
# Add HTTP and HTTPS to UFW firewall
sudo ufw allow http
sudo ufw allow https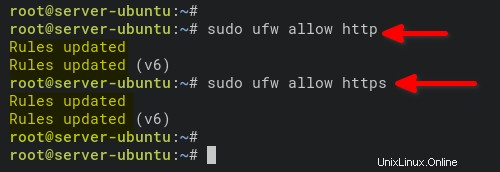
10. Terakhir, buka browser web Anda dan navigasikan ke nama domain Webmin Anda (yaitu, https://webmin.example.io/).
Jika konfigurasi Webmin Anda benar, Anda akan mendapatkan halaman login Webmin seperti di bawah ini. Masukkan pengguna root dan sandi Anda, lalu klik Masuk untuk mengakses dasbor Webmin.
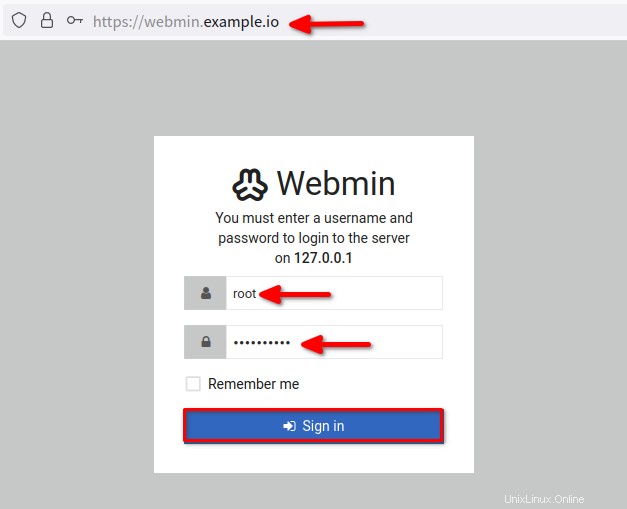
Setelah masuk, browser Anda dialihkan ke dasbor Webmin seperti di bawah ini.
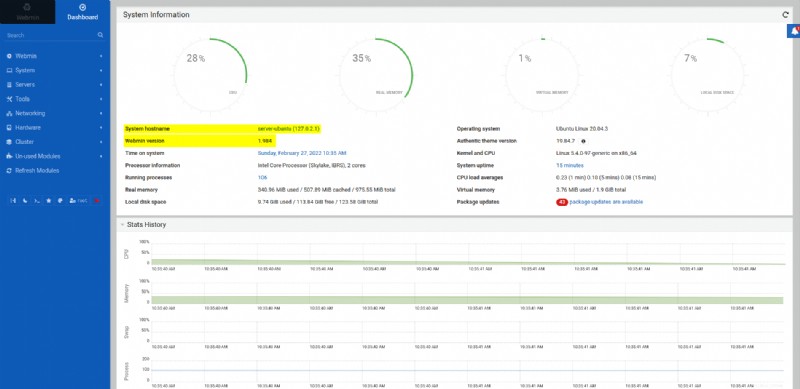
Mengelola Pengguna di Webmin
Anda sekarang telah menginstal dan mengamankan Webmin di server Anda, jadi jangan ragu untuk membuat pengguna baru melalui dasbor Webmin. Menggunakan pengguna non-root untuk masuk ke server Anda selalu disarankan untuk alasan keamanan.
1. Klik Sistem menu di panel kiri, lalu klik Pengguna dan Grup untuk melihat daftar pengguna di sistem Anda, seperti yang ditunjukkan di bawah ini. Klik tombol Buat pengguna baru di bawah tab Pengguna Lokal untuk membuat pengguna baru.
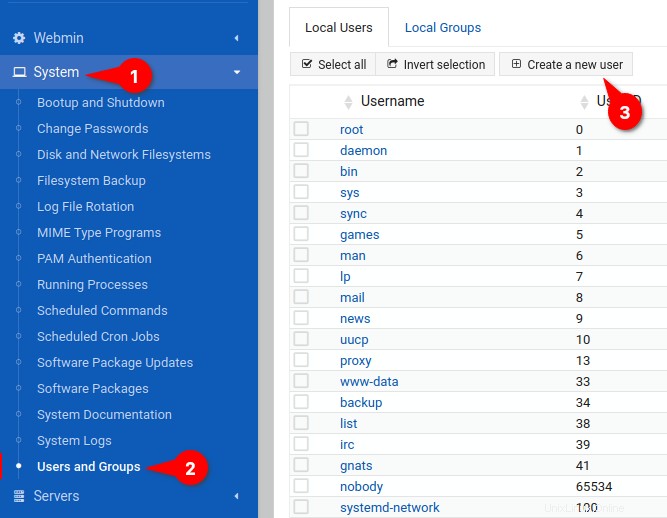
2. Di Detail Pengguna bagian, masukkan Nama Pengguna , Cangkang default bawaan , dan Sandi kamu lebih suka.
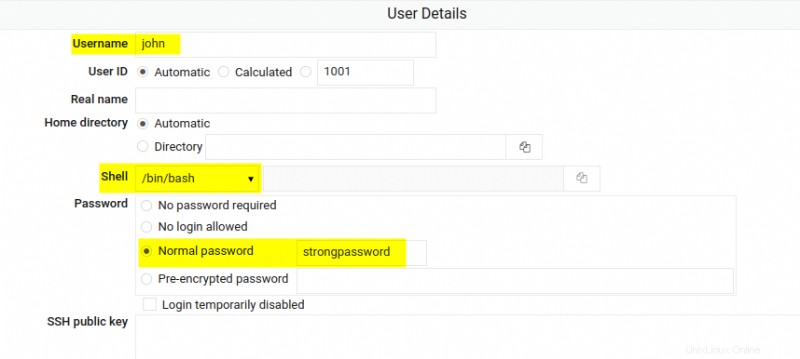
3. Pindah ke Keanggotaan Grup bagian, tambahkan sudo grup ke pengguna baru Anda, lalu klik Buat untuk mengonfirmasi dan membuat pengguna baru. Tindakan ini memungkinkan pengguna baru (john) untuk mengelola dan mengelola server menggunakan dasbor Webmin.
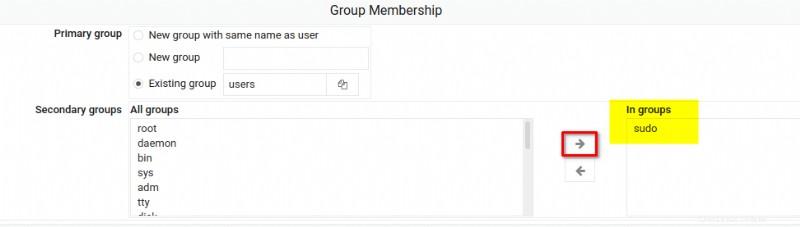
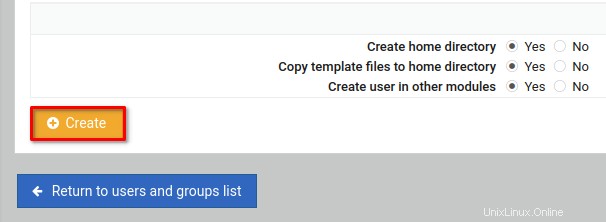
4. Selanjutnya, klik Keluar untuk keluar dari dasbor Webmin.
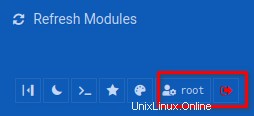
5. Masuk lagi ke dasbor Webmin, tetapi kali ini masuk dengan pengguna baru john dan sandi yang Anda setel untuk pengguna (StrongPassword ).
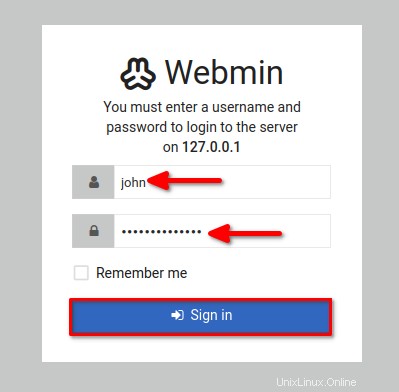
Anda harus mendapatkan dasbor Webmin, seperti yang ditunjukkan di bawah ini, setelah masuk dengan pengguna baru (john).
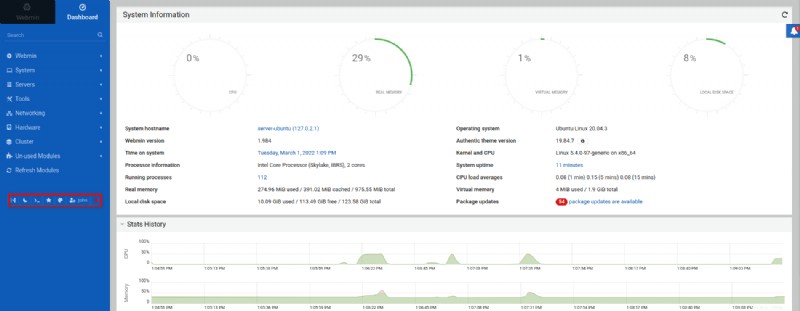
Menyiapkan Pembaruan Paket
Selain mengelola pengguna di Webmin, Anda juga dapat menyiapkan pembaruan paket untuk memastikan Anda menggunakan paket versi terbaru di sistem Anda dan patch terbaru.
1. Klik Sistem menu dan klik Pembaruan Paket Perangkat Lunak untuk melihat paket dengan pembaruan yang tersedia.
2. Di Pembaruan Paket tab, klik tombol Perbarui Paket yang Dipilih dan perbarui semua paket secara manual.
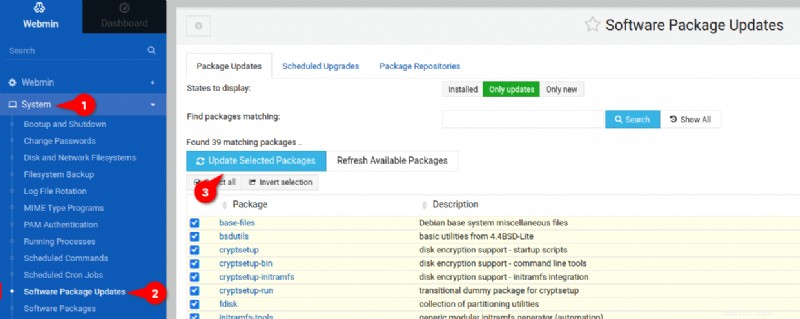
3. Sekarang klik Instal Sekarang untuk menerapkan pembaruan baru.
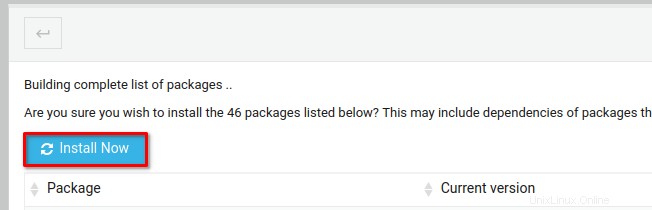
Pembaruan akan berjalan di browser web Anda, seperti yang ditunjukkan di bawah ini. Tunggu hingga semua pembaruan paket selesai.
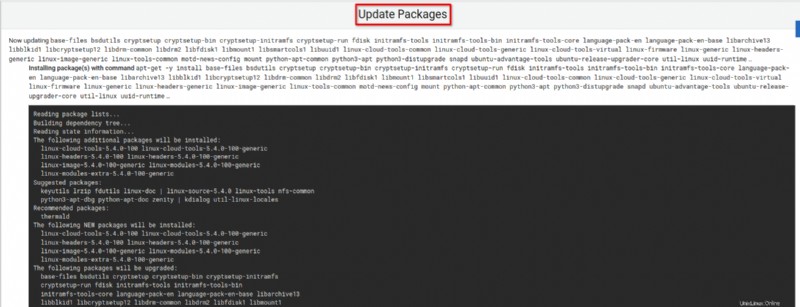
4. Selanjutnya, pindah ke Peningkatan Terjadwal tab dan konfigurasikan pembaruan paket otomatis dengan yang berikut:
- Pilih Ya, setiap opsi, lalu pilih waktu pembaruan ke hari .
- Pilih Instal pembaruan apa pun opsi sebagai tindakan Webmin saat pembaruan diperlukan. Pada titik ini, pembaruan otomatis akan membuat paket Anda diperbarui ke versi terbaru setiap hari.
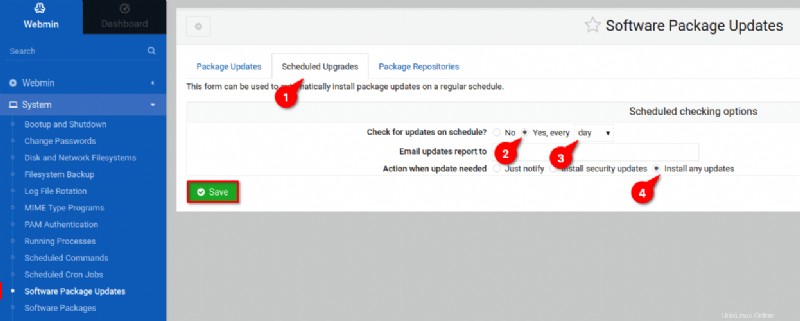
Membuat Host Virtual Baru
Memperbarui paket di Webmin tidak dapat dilakukan, dan sebagai persiapan untuk menginstal aplikasi web PHP, Anda harus menginstal LAMP Stack. Anda akan membuat host virtual untuk nama domain Anda melalui dasbor Webmin.
1. Klik Segarkan Modul untuk memuat ulang modul Webmin dan menerapkan modul server web Apache2.
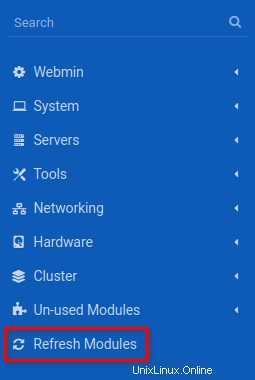
2. Selanjutnya, klik Alat menu, lalu klik Pengelola File untuk mengakses Pengelola File sistem Anda .
Pilih /var/www/ direktori, klik File menu dan pilih Buat direktori baru untuk menginisialisasi pembuatan direktori baru.
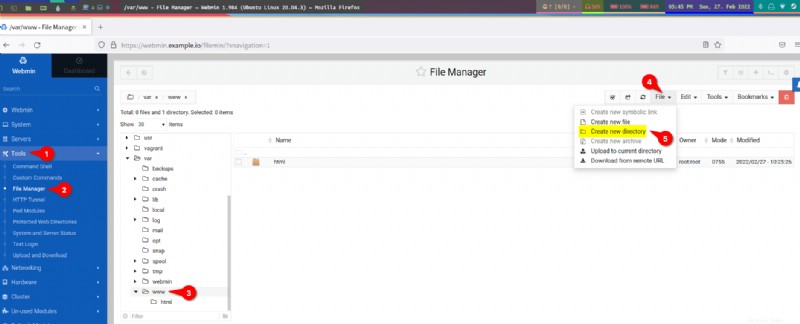
3. Masukkan nama direktori baru, dan klik Buat . Demo ini menetapkan nama direktori sebagai example.io . Direktori ini akan digunakan sebagai direktori DocumentRoot untuk example.io domain.
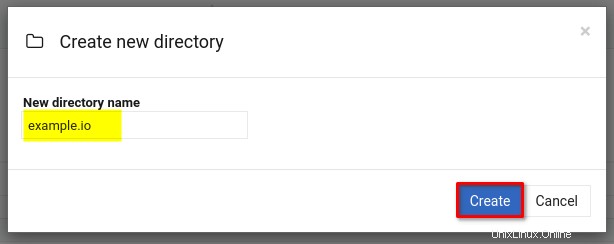
4. Sekarang, klik example.io direktori, klik File tombol tarik-turun dan pilih Buat file baru .
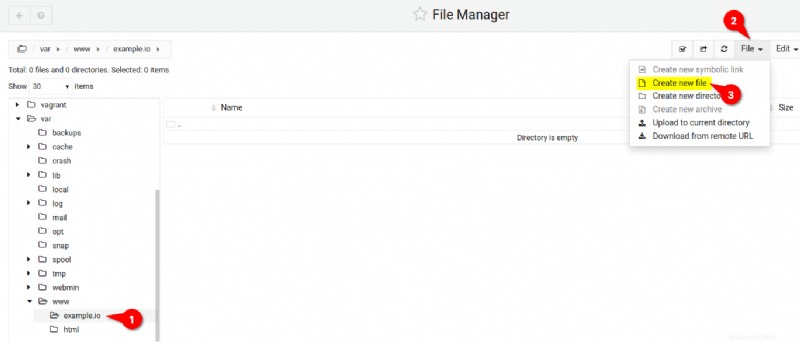
5. Masukkan nama file yang unik, tetapi demo ini menetapkan nama file sebagai index.html . Klik Buat untuk menyelesaikan pembuatan file. File ini akan menjadi default index.html file untuk example.io domain.
Setelah membuat index.html file, Webmin membuka file ke editor teks (langkah enam).
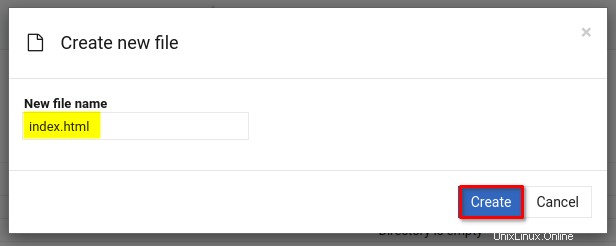
6. Isi script HTML berikut ke index.html file dan klik Simpan ikon.

7. Selanjutnya, klik menu Server , lalu klik Server Web Apache untuk mengakses halaman tempat Anda akan membuat host virtual.
Klik Buat host virtual tab dan masukan detail untuk konfigurasi virtual host seperti di bawah ini, lalu klik Buat Sekarang untuk mengonfirmasi dan membuat host virtual baru:
- Pelabuhan:80
- Akar Dokumen:/var/www/example.io
- Nama Server:example.io
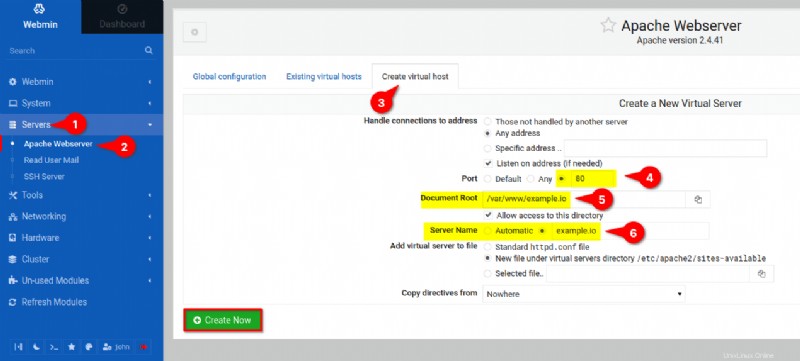
8. Sekarang, klik tombol muat ulang (kanan atas) untuk memuat ulang server web Apache dan menerapkan perubahan baru.
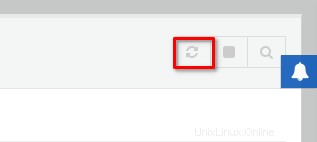
9. Terakhir, buka tab baru dan kunjungi nama domain host virtual Anda (mis., http://example.io ), dan Anda akan mendapatkan index.html default default untuk nama domain Anda.
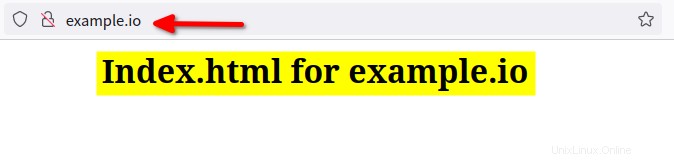
Menginstal Server MySQL untuk Backend Database
Anda telah berhasil membuat host virtual Apache untuk nama domain Anda. Dan jika Anda berencana untuk menginstal aplikasi web, seperti WordPress, Joomla, atau Magento, Anda harus menginstal server MySQL untuk backend database.
Klik Modul yang Tidak Digunakan menu —> Server Database MySQL , dan klik Pasang Sekarang tombol untuk menginisialisasi menginstal paket server MySQL. Tindakan ini akan mengisi semua paket dan dependensi untuk server MySQL.
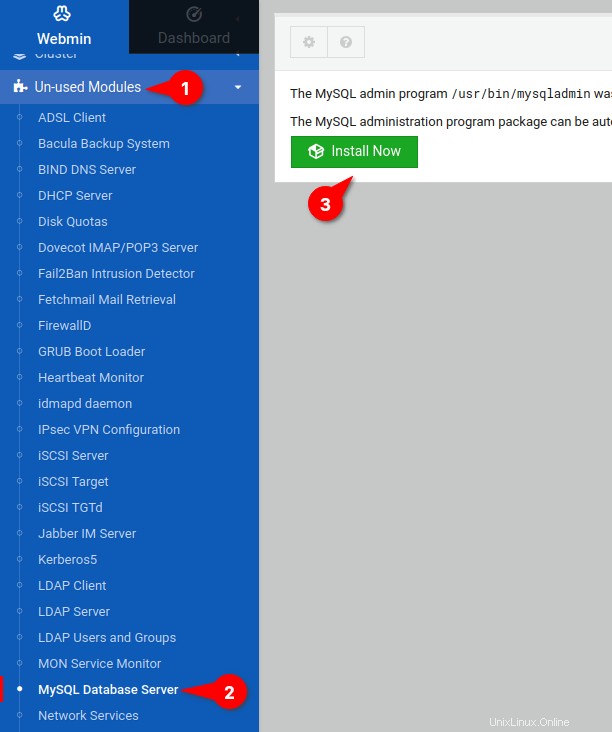
2. Selanjutnya, klik tombol Pasang Sekarang tombol untuk mengonfirmasi penginstalan paket dan dependensi.
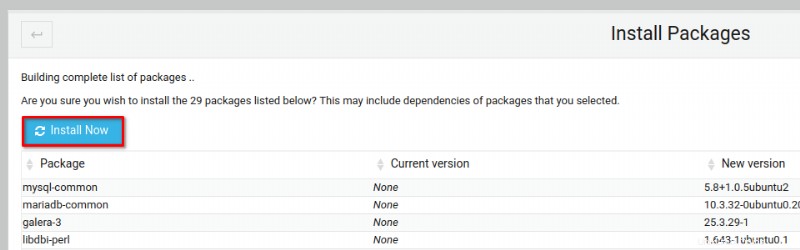
3. Setelah terinstal, klik Refresh Modules menu untuk memuat ulang semua modul yang diinstal di Webmin.
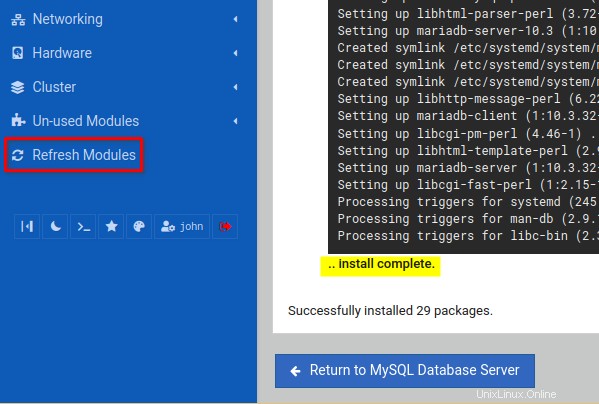
4. Sekarang, klik Server menu —> Server Database MySQL , lalu klik Ubah Sandi Administrasi opsi di bawah Opsi Global bagian. Tindakan ini mengarahkan browser Anda ke halaman di mana Anda akan mengatur kata sandi admin untuk mengamankan server MySQL Anda (langkah lima).
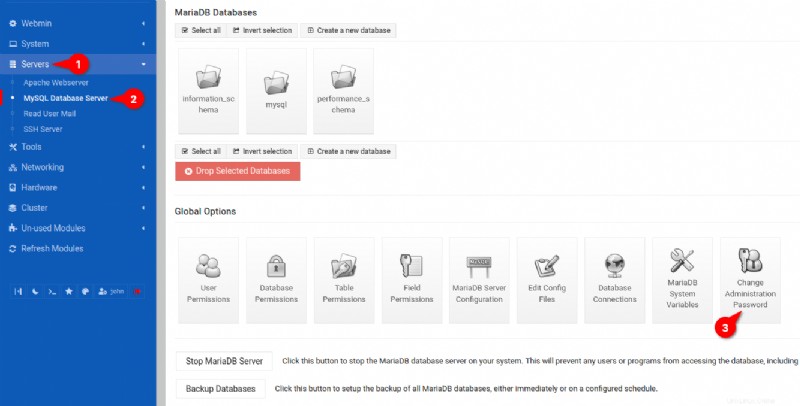
5. Terakhir, masukkan kata sandi baru untuk pengguna root MySQL, ulangi kata sandi, dan klik tombol Ubah Sekarang untuk mengkonfirmasi.
Menyiapkan kata sandi root MySQL disarankan untuk meningkatkan keamanan server database MySQL Anda.
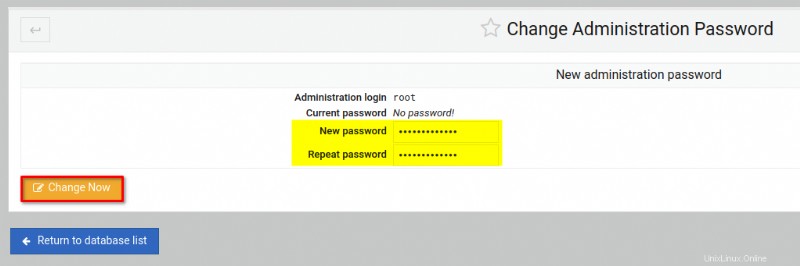
Menginstal PHP untuk Mendukung Aplikasi Web Berbasis PHP
Anda telah selesai menginstal server MySQL dengan Webmin untuk backend database. Namun untuk mendukung aplikasi web berbasis PHP, seperti halnya menginstal server MySQL, Anda perlu menginstal paket PHP dari Dashboard Webmin.
1. Inisialisasi penginstalan PHP dengan yang berikut ini:
- Klik Sistem menu dan pilih Paket Perangkat Lunak untuk mengakses halaman tempat Anda akan menginstal paket baru.
- Di Instal Paket Baru bagian, pilih Paket dari APT opsi dan masukkan nama paket php dan php-mysql . Modul MySQL (php-mysql) for PHP memungkinkan aplikasi PHP Anda menggunakan MySQL/MariaDB sebagai backend database.
- Klik Pasang untuk menginstal paket PHP.
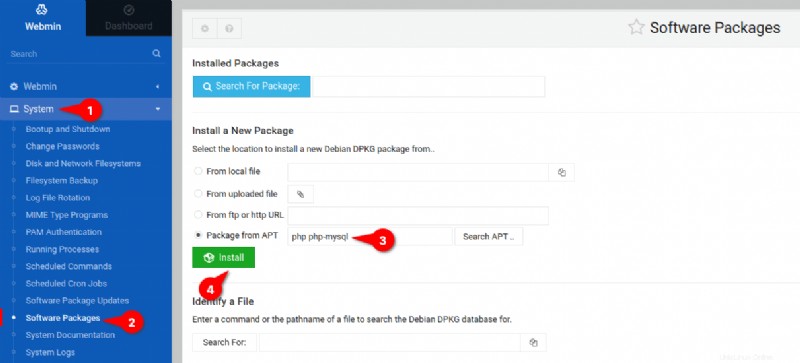
2. Selanjutnya, klik Instal Sekarang untuk mengkonfirmasi dan menginstal paket PHP.
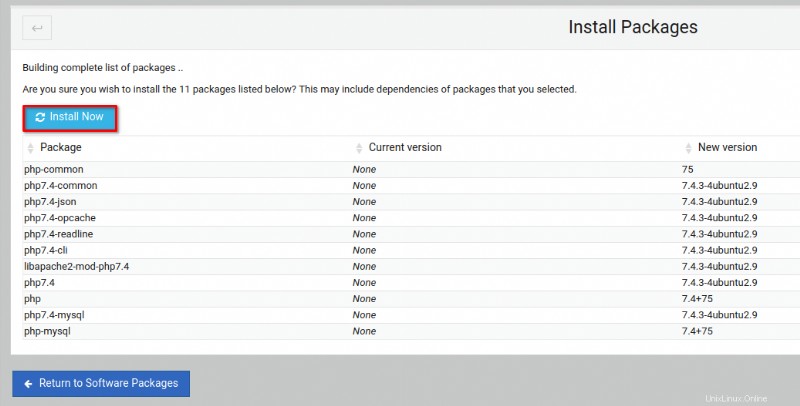
3. Setelah menginstal paket, klik Refresh Modules menu untuk memuat ulang modul Webmin dan menerapkan perubahan baru.
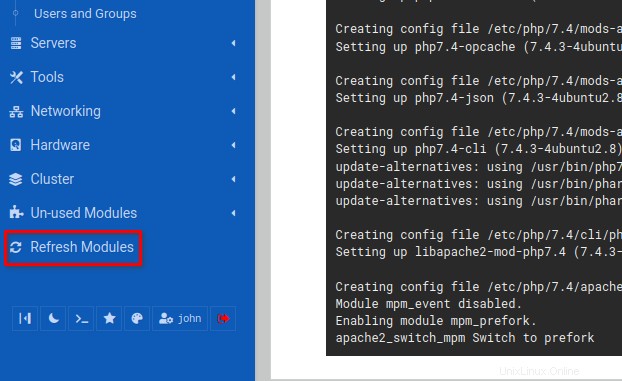
4. Terakhir, klik Alat menu dan pilih Konfigurasi PHP untuk melihat halaman yang mengelola php.ini konfigurasi.
Sekarang Anda dapat mengedit php.ini konfigurasi secara manual atau menggunakan menu grafis dari Webmin.
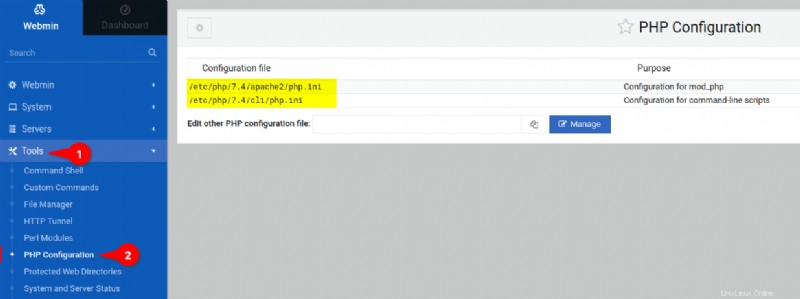
Memverifikasi Server Web Apache2 dan PHP
Sekarang, Anda telah sepenuhnya menginstal paket di Webmin. Tetapi bagaimana Anda memverifikasi bahwa server web PHP dan Apache2 berfungsi? Buat phpinfo baru file dengan Webmin untuk memeriksa informasi instalasi PHP Anda.
1. Klik Alat menu, pilih Pengelola File , dan cari /var/www/example.io mengajukan.
Pilih /var/www/example.io file, klik File menu tarik-turun dan pilih Buat File Baru untuk menginisialisasi pembuatan file baru.
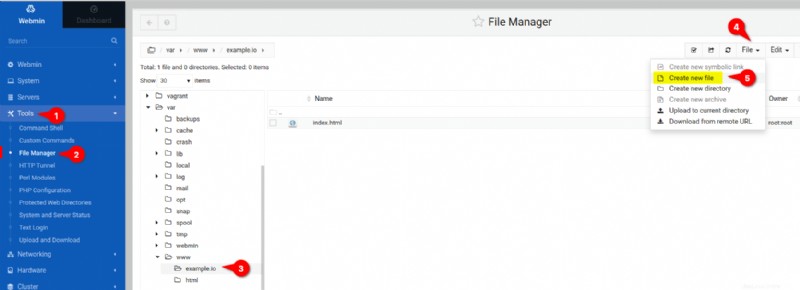
2. Selanjutnya, masukkan nama file baru sebagai info.php dan klik Buat , seperti yang ditunjukkan di bawah ini, untuk menyelesaikan pembuatan file. info.php file secara otomatis terbuka di editor teks.
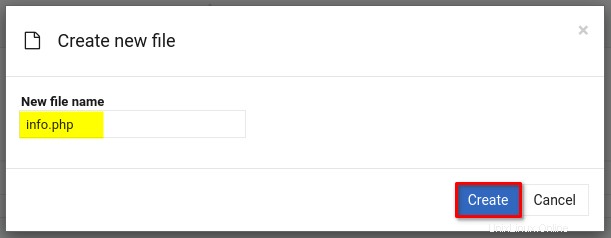
3. Isi script PHP di bawah ini ke info.php file, lalu klik Simpan tombol untuk mengkonfirmasi dan menyimpan file. Kode di bawah ini memeriksa informasi tentang instalasi PHP Anda.

4. Terakhir, buka tab baru di browser web Anda dan kunjungi nama domain Anda (yaitu, http://example.io/) diikuti dengan jalur URL /info.php .
Jika instalasi Apache2 dan PHP Anda berhasil, Anda akan melihat halaman info PHP di bawah ini.
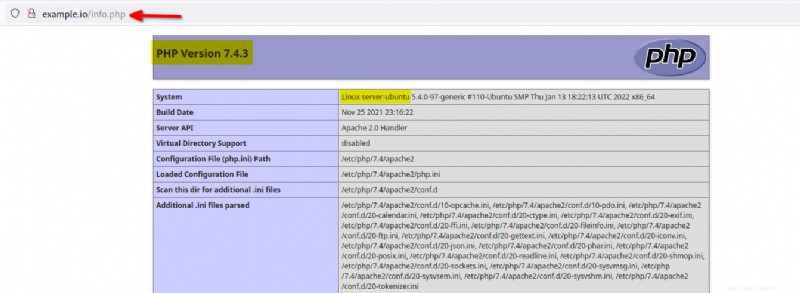
Kesimpulan
Anda telah belajar cara menginstal dan mengamankan Webmin dengan proxy terbalik Apache di sepanjang tutorial ini. Anda juga telah menyentuh tentang mengelola pengguna dan memperbarui paket Anda dengan fitur pembaruan otomatis di Webmin.
Selain itu, Anda telah mengonfigurasi LAMP Stack melalui dasbor Webmin, jadi sekarang Anda siap untuk menerapkan aplikasi web PHP Anda.
Sekarang, mengapa tidak menyiapkan NFS Mount, mengelola server LDAP, dan server Mail?