Jika Anda mencari editor partisi yang berfungsi untuk sebagian besar jenis dan volume partisi disk, Editor Partisi GNOME (GParted) membantu Anda. GParted Linux menyediakan GUI yang bersih dan intuitif – tidak ada lagi perintah yang berantakan dan membingungkan, dan tidak perlu menebak-nebak dalam mengelola partisi.
Tutorial ini akan mengajarkan Anda cara mengelola partisi penyimpanan di alat GParted Linux. Pada akhirnya, Anda telah membuat, mengubah ukuran, memindahkan, dan menghapus partisi disk semua dalam GParted.
Apa yang kamu tunggu? Mari cari tahu apakah Anda ingin mempartisi disk atau berakhir dengan drive mati!
Prasyarat
Tutorial ini akan menjadi demonstrasi langsung. Jika Anda ingin mengikuti, pastikan Anda memiliki yang berikut:
- Komputer tempat Anda akan menginstal atau menjalankan GParted Linux. Tutorial ini akan menggunakan komputer Ubuntu 20.04.
- Perangkat penyimpanan, seperti hard disk drive (HDD), solid-state drive (SSD), atau flash drive. Contoh dalam tutorial ini akan menggunakan HDD 20GB.
Pemisahan penyimpanan menimbulkan risiko kehilangan data yang tinggi. Pastikan penyimpanan Anda sesuai untuk pengujian dan tidak berisi file penting apa pun.
Memilih Rasa Linux GParted Anda
GParted Linux hadir dalam dua rasa. Yang mana yang Anda pilih tergantung pada skenario penggunaan Anda. Tapi jangan khawatir, kriteria pemilihannya tidak rumit.
GParted Live – Media yang dapat di-boot (sering disebut Live CD) berisi distribusi GNU Linux kecil yang berdiri sendiri yang dapat Anda instal pada USB, CD/DVD, atau server PXE. Jika Anda tidak memiliki komputer Linux atau ingin mengelola partisi di luar sistem operasi PC Anda, GParted Live adalah pilihan terbaik Anda.
Tutorial ini tidak membahas cara membuat media yang dapat di-boot. Jika Anda memilih untuk mengikuti rute ini, kunjungi halaman petunjuk pemasangan GParted resmi mereka untuk mempelajari caranya.
Paket Linux GParted – Jika Anda sudah menggunakan PC Linux dan tidak ingin berurusan dengan menginstal dan mem-boot ke OS lain, paket ini akan melayani Anda dengan baik. GParted tersedia untuk Linux sebagai paket yang dapat diinstal menggunakan manajer paket distro Anda masing-masing.
Contoh dalam tutorial ini akan menggunakan Paket Linux GParted. Tapi rasa GParted mana pun yang Anda pilih, petunjuk penggunaan pada dasarnya sama. Seperti yang Anda lihat pada gambar perbandingan di bawah, antarmuka fungsionalnya sama, terlepas dari estetika.
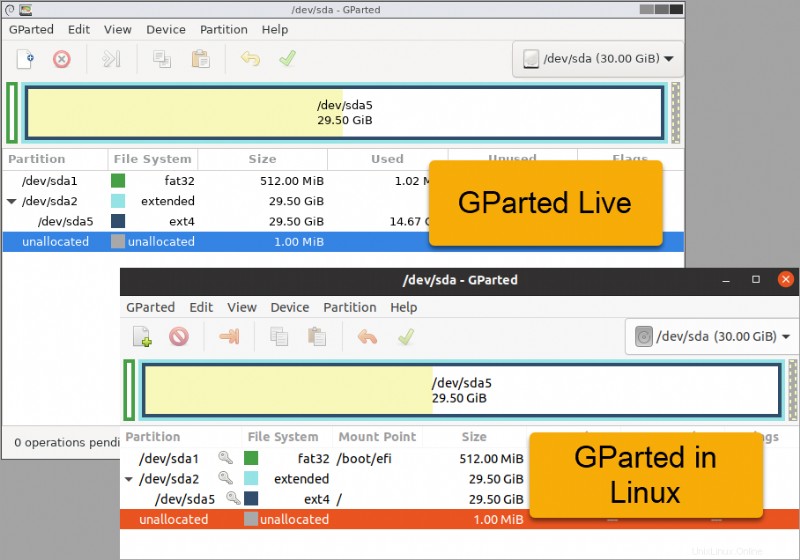
Menginstal Paket Linux GParted
Sebagian besar distro Linux, termasuk Ubuntu, tidak menyertakan alat GParted Linux di luar kotak. Tapi jangan berkeringat; menginstal cepat dan nyaman. Dengan dua baris perintah, Anda akan menjalankan GParted.
Untuk menginstal GParted, ikuti langkah-langkah ini.
1. Di komputer Anda, buka jendela terminal.
2. Selanjutnya, jalankan perintah di bawah ini untuk memastikan bahwa cache repositori paket komputer Anda mutakhir.
sudo apt update
3. Sekarang, instal alat GParted Linux dengan menjalankan perintah di bawah ini. -y opsi menekan konfirmasi konfirmasi dan secara otomatis menjawab ya.
sudo apt install gparted -y4. Setelah menginstal, konfirmasikan bahwa instalasi GParted Linux berhasil dan versi mana yang Anda miliki.
apt list installed gpartedSeperti yang Anda lihat di bawah, perintah mengembalikan versi GParted yang diinstal.
Menurut situs web GParted, paket distribusi mungkin tidak berisi versi terbaru GParted.

Terakhir, luncurkan aplikasi GParted. Gambar di bawah ini menunjukkan pembukaan alat GParted di Ubuntu dari ikhtisar aplikasi.
GParted memerlukan sudo atau hak akses root dan akan meminta Anda untuk memasukkan kata sandi Anda.
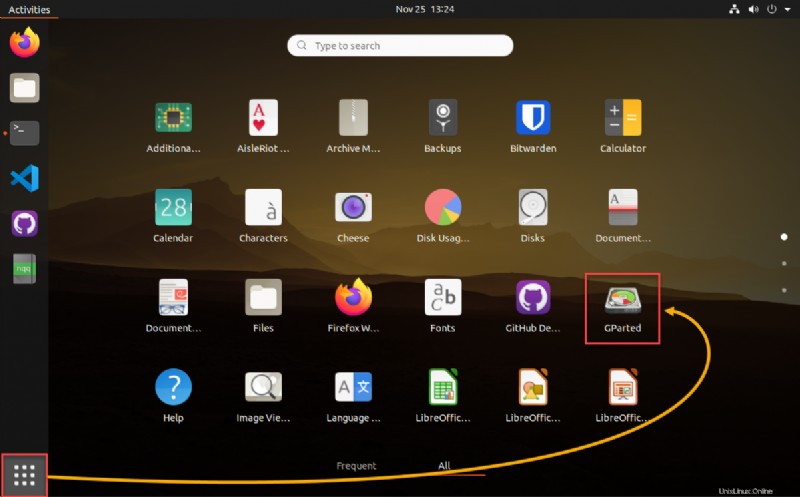
GParted memilih disk pertama di komputer Anda secara default saat diluncurkan. Disk pertama biasanya berisi sistem operasi komputer Anda. Seperti yang Anda lihat di bawah, komputer Ubuntu ini memiliki empat partisi dengan sistem file yang berbeda (fat32, ext4) dan titik mount.
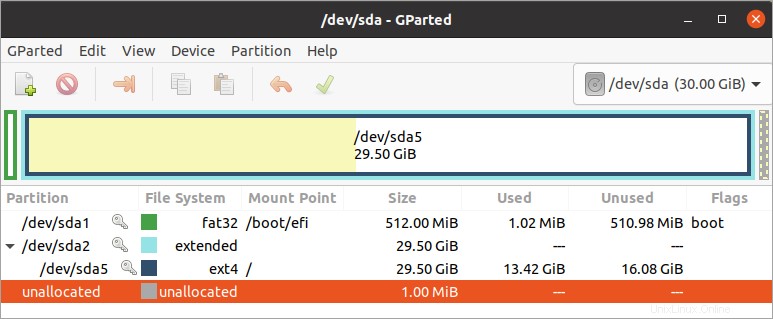
Mengelola Penyimpanan dengan GParted Linux
Sekarang kesenangan dimulai! Anda telah menginstal GParted Linux dan siap untuk mencoba. Untuk memulai dari awal, instruksi dari titik ini akan menggunakan hard drive kosong 20GB pada PC Ubuntu, tetapi proses umumnya harus bekerja dengan perangkat penyimpanan lain.
Menginisialisasi Disk
Sebelum membuat partisi, tabel partisi harus sudah ada di disk. Disk baru biasanya tidak memiliki tabel partisi, dan Anda harus menginisialisasi disk untuk menetapkan jenis partisi. Untuk menginisialisasi disk dan membuat tabel partisi, lakukan sebagai berikut.
Prosedur yang sama juga berlaku untuk disk yang digunakan. Tetapi membuat ulang tabel partisi pada disk yang digunakan akan menyebabkan hilangnya data.
1. Pada jendela GParted Linux, pilih disk yang akan diinisialisasi. Untuk melakukannya, klik menu tarik-turun pada bilah alat dan klik perangkat penyimpanan dari daftar.
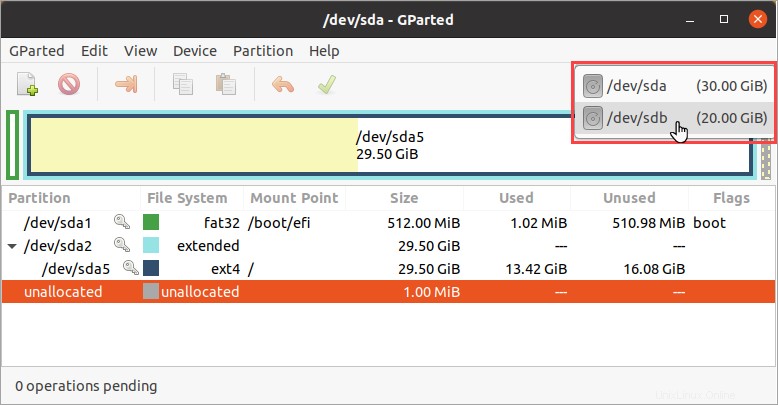
Setelah memilih disk, area grafik sekarang menampilkan informasi disk. Dalam contoh ini, disk memiliki 20GB ruang yang tidak terisi.
2. Selanjutnya, klik Lihat —> Informasi Perangkat untuk menampilkan panel informasi perangkat di sisi kiri jendela.
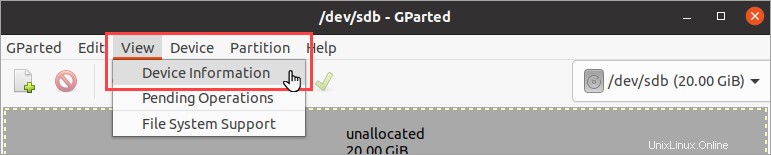
Setelah memilih disk, area grafik sekarang menampilkan informasi disk. Dalam contoh ini, disk memiliki 20GB ruang yang tidak terisi. Jika disk tidak memiliki tabel partisi, Anda akan melihat output serupa seperti gambar di bawah. Tabel partisi nilainya tidak dikenali .
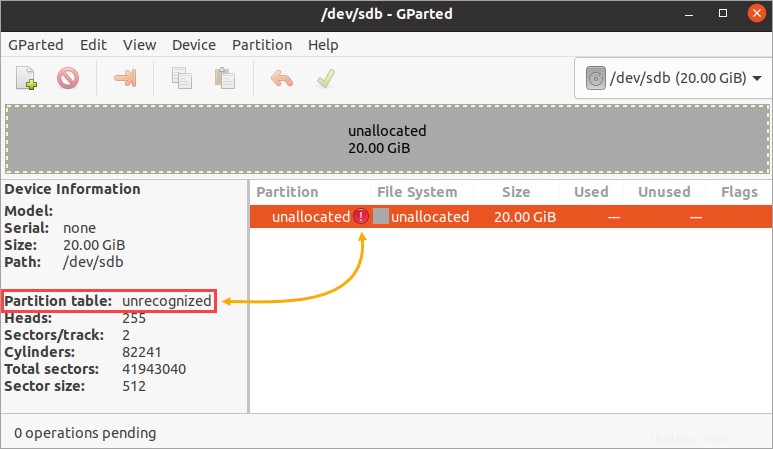
3. Sekarang, untuk membuat tabel partisi baru, klik Device —> Create Partition Table .
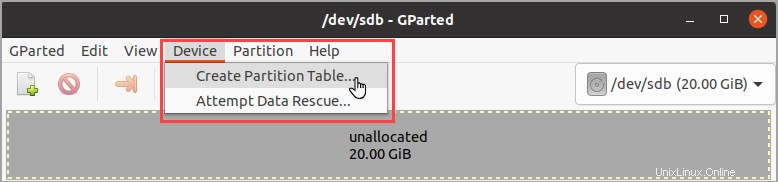
4. Selanjutnya, Buat tabel partisi jendela muncul, memperingatkan bahwa operasi ini akan menghapus semua data di seluruh disk.
Pada Pilih jenis tabel partisi baru bidang, klik tarik-turun dan pilih msdos atau GPT . Contoh di bawah ini mengatur tabel partisi default, yaitu msdos. Terakhir, klik Terapkan .
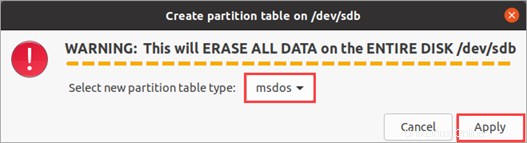
Meskipun banyak jenis tabel partisi tersedia, MBR (msdos) dan GPT adalah umum.
Seperti yang Anda lihat di bawah, Tabel partisi nilai sekarang menunjukkan msdos, dan ikon kesalahan hilang. Anda telah berhasil menginisialisasi disk.
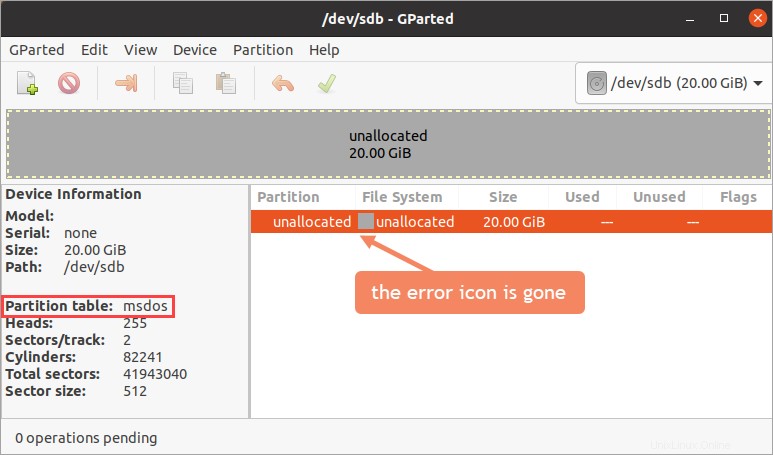
Membuat Partisi Baru
Anda telah menyelesaikan tugas awal dan tinggal beberapa langkah lagi untuk membuat disk dapat digunakan dengan membuat partisi baru. Disk dapat memiliki satu atau beberapa partisi jika perlu, tergantung pada kebutuhan Anda.
Mungkin Anda ingin membagi disk menjadi dua partisi dengan sistem file yang berbeda. Seperti, satu partisi untuk digunakan di Linux (ext4) dan satu lagi untuk Windows (NTFS)? Ya, Anda dapat memiliki campuran sistem file yang berbeda jika diinginkan. Dan untuk melakukannya, lanjutkan dengan langkah-langkah berikut.
1. Klik kanan pada ruang yang tidak terisi dan klik Baru .
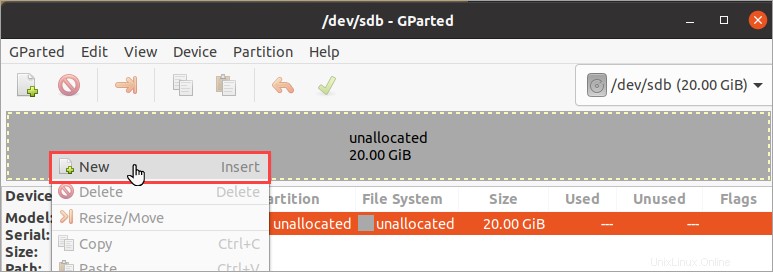
2. Pada Buat Partisi baru jendela yang muncul, perhatikan detail berikut.
| Ruang kosong sebelum (MiB) | Menentukan jumlah ruang kosong yang tersisa di depan (di sebelah kiri) partisi baru. Ukuran minimum adalah 1 MiB. Dalam kebanyakan kasus, Anda tidak perlu menyesuaikan nilai ini saat membuat partisi pertama. |
| Ukuran baru (MiB) | Nilai ini menentukan ukuran partisi baru. Nilai default adalah seluruh ruang kosong yang tersedia. Jika Anda hanya ingin membuat satu partisi, Anda tidak perlu menyesuaikan nilai ini. |
| Kosongkan ruang mengikuti (MiB) | Nilai ini adalah ruang yang Anda tinggalkan di akhir partisi baru (di sebelah kanan). Menyesuaikan nilai Ukuran baru secara otomatis nilai bidang ini. |
| Sejajarkan dengan | Menentukan apakah akan menyelaraskan partisi secara tepat ke mebibytes (MiB) atau silinder disk. Pertahankan nilai ini sebagai MiB. Penyelarasan Silinder hanya merupakan opsi untuk sistem operasi lama sebelum tahun 2000. |
| Buat sebagai | Tentukan jenis partisi yang Anda buat, seperti Utama atau Diperluas. Dalam kebanyakan kasus, Anda ingin memilih jenis partisi primer. Satu-satunya perbedaan yang signifikan adalah partisi primer dapat di-boot. |
| Nama partisi | Bidang ini memungkinkan Anda memberi nama partisi tetapi hanya berlaku jika jenis tabel partisi adalah GPT. |
| Sistem file | Tetapkan jenis sistem file untuk partisi. Meskipun beberapa sistem file tersedia, Anda hanya dapat memilih yang kompatibel dengan tabel partisi disk. |
| Label | Bidang opsional yang memungkinkan Anda menambahkan label ke partisi. |
Karena Anda membuat dua partisi dalam kasus ini, sesuaikan Ukuran baru (MiB) nilai sekitar setengah dari ruang yang tidak terisi saat ini.
Setel Buat sebagai nilai ke Partisi Utama dan Sistem file ke ext4. Setelah menyetel nilainya, klik Tambah .
Anda dapat mengklik-tahan-seret panah di kedua ujung grafik partisi untuk menyesuaikan ukuran partisi.
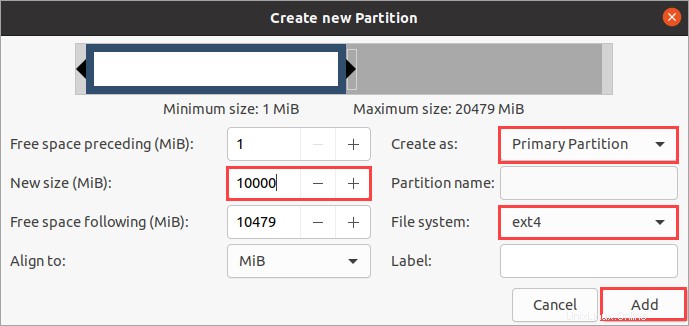
GParted secara otomatis menampilkan Operasi Tertunda panel di bagian bawah jendela. Seperti yang Anda lihat di bawah, Anda sekarang memiliki satu operasi yang tertunda untuk Membuat Partisi Utama #1 . Pada titik ini, belum menerapkan perubahan.
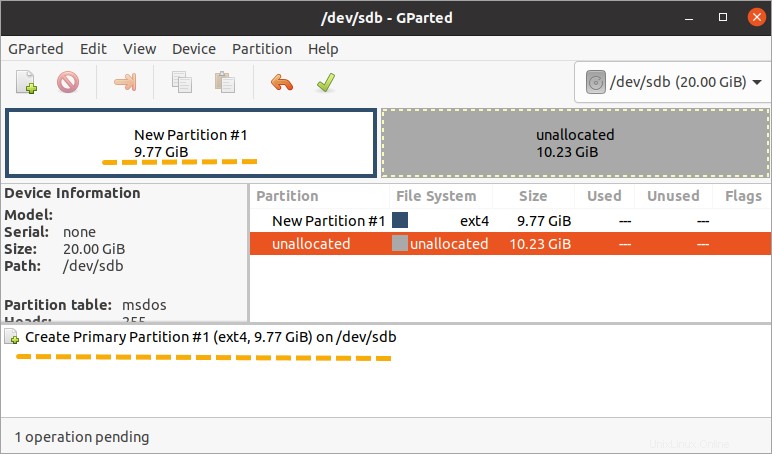
3. Sekarang, klik kanan sisa ruang yang tidak terisi dan klik Baru .
4. Kali ini, biarkan nilai ukuran partisi baru apa adanya, dan jenis partisi harus tetap Partisi Utama . Hanya ubah sistem file menjadi ntfs . Klik Tambah untuk mengantri pembuatan partisi baru ini.
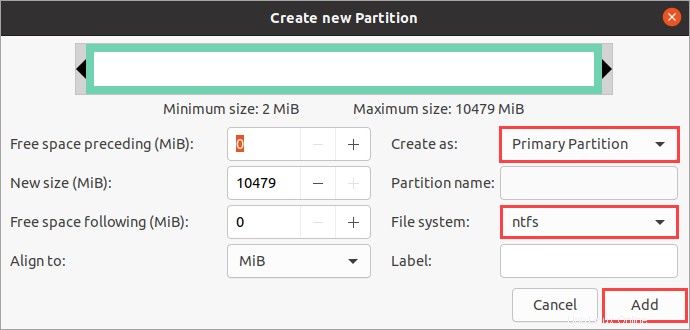
5. Sekarang Anda memiliki dua operasi tertunda untuk membuat dua partisi baru. Untuk menerapkan perubahan yang tertunda, klik tombol centang hijau di bilah alat.
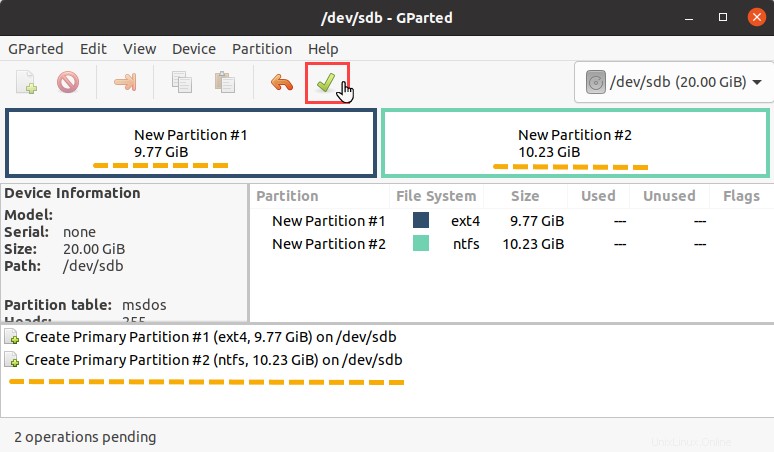
6. Pada permintaan konfirmasi berikut, klik Terapkan untuk melanjutkan dan menunggu proses selesai.
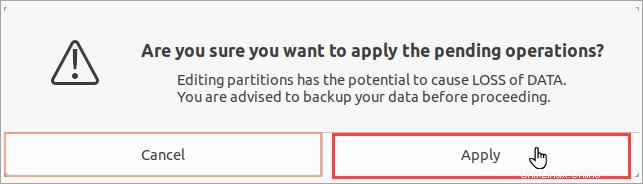
7. Terakhir, setelah menyelesaikan operasi, klik Tutup .
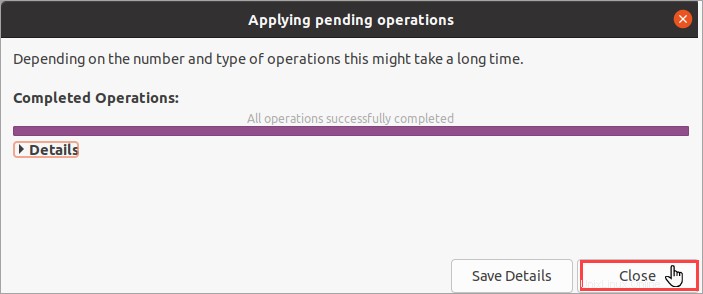
Memformat Partisi
Setelah membuat partisi, bagaimana jika Anda menyadari bahwa Anda seharusnya memilih sistem file yang berbeda? Apakah Anda perlu membuat ulang partisi? Tidak. Anda dapat memformat ulang sebuah partisi, baik dengan sistem file yang sama atau dengan sistem file baru sama sekali.
Memformat partisi hanya membutuhkan beberapa langkah. Tetapi untuk mengingatkan Anda, Anda akan kehilangan semua data di partisi (jika ada) selama pemformatan ulang.
1. Untuk memulai, klik kanan partisi yang ingin Anda format, klik Format to —> fat32.
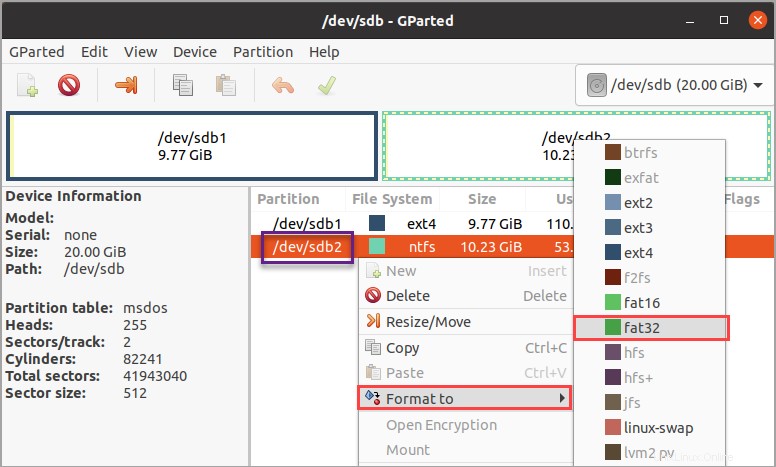
2. Operasi format sekarang muncul pada daftar operasi yang tertunda. Untuk menerapkan perubahan sekarang, klik tombol centang hijau pada bilah alat dan konfirmasi untuk melanjutkan operasi.
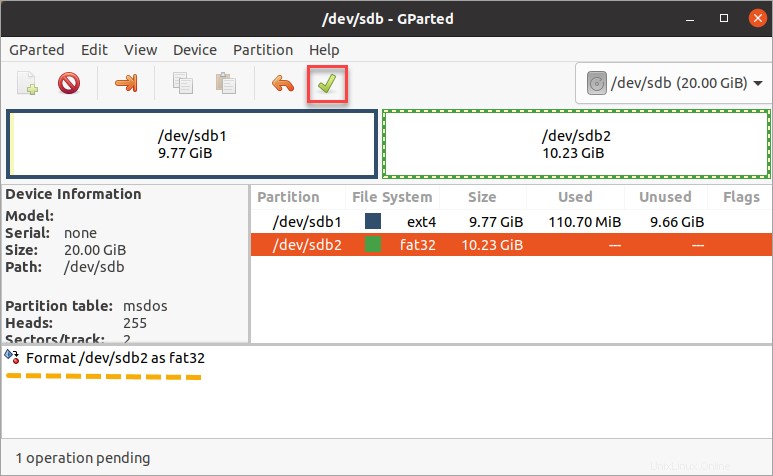
3. Terakhir, klik Tutup .
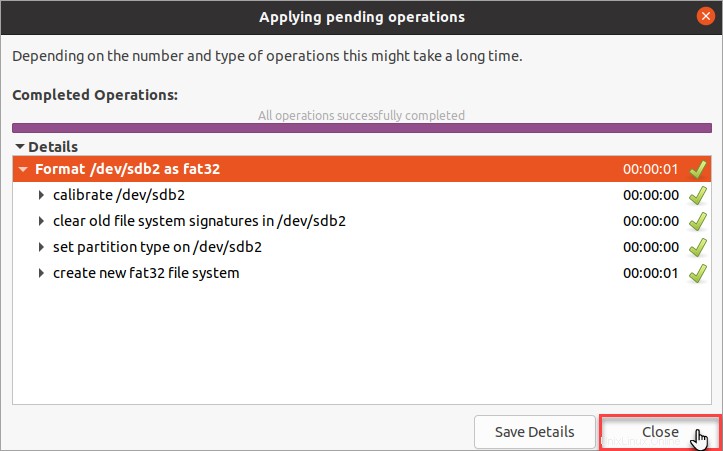
Menghapus dan Mengubah Ukuran Partisi
Anda mungkin, nanti, berubah pikiran dan memutuskan bahwa Anda tidak memerlukan partisi kedua. Sebaliknya, Anda ingin memiliki satu partisi yang menempati seluruh ukuran disk. Menghapus dan mengubah ukuran partisi di aplikasi GParted Linux sangatlah mudah.
1. Pada jendela GParted, klik kanan partisi yang ingin Anda hapus dan klik Hapus .
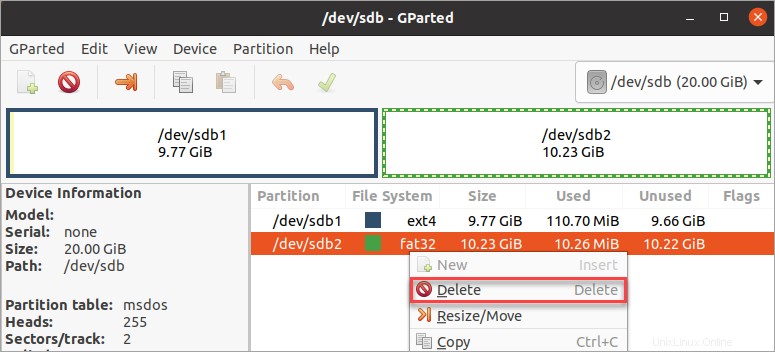
2. Selanjutnya, klik kanan partisi yang akan diubah ukurannya dan klik Ubah Ukuran/Pindahkan . Dalam contoh ini, Anda mengubah ukuran partisi pertama.
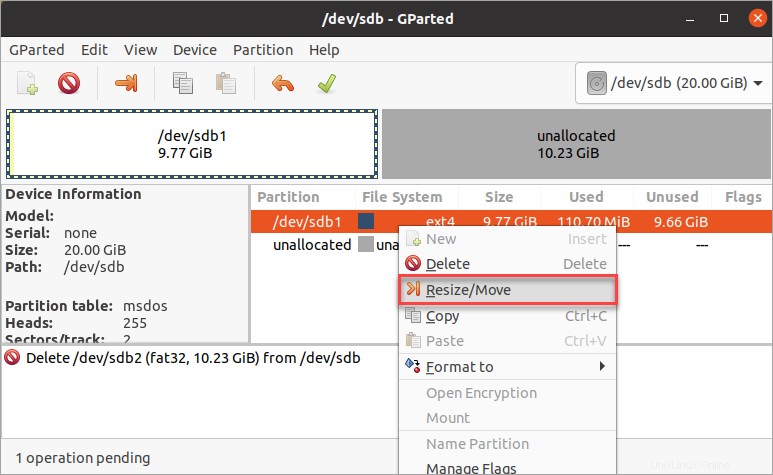
3. Sekarang, seret panah kanan pada grafik ke kanan atau hingga Ukuran baru nilainya sama dengan Ukuran maksimum . Setelah mengubah ukuran, klik Ubah Ukuran/Pindahkan .
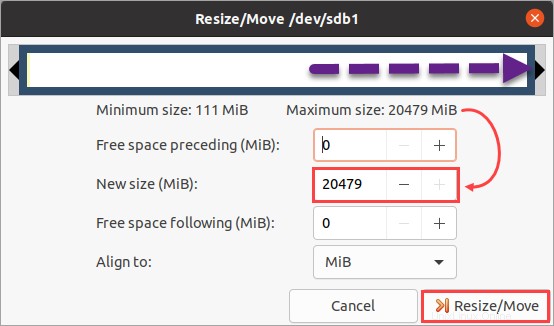
4. Sekarang ada dua operasi tertunda dalam antrian Anda — hapus partisi kedua dan ubah ukuran partisi pertama. Untuk menerapkan perubahan, klik tombol centang hijau pada bilah alat dan jawab setiap konfirmasi yang diminta untuk melanjutkan.
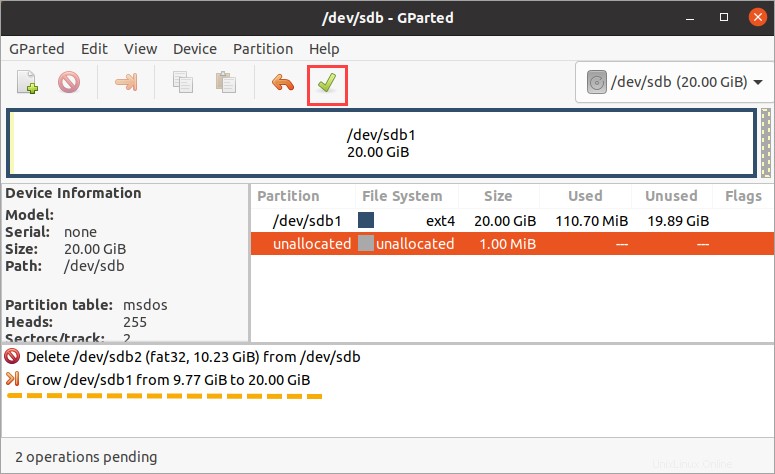
5. Setelah operasi penghapusan partisi dan pengubahan ukuran selesai, klik Tutup.
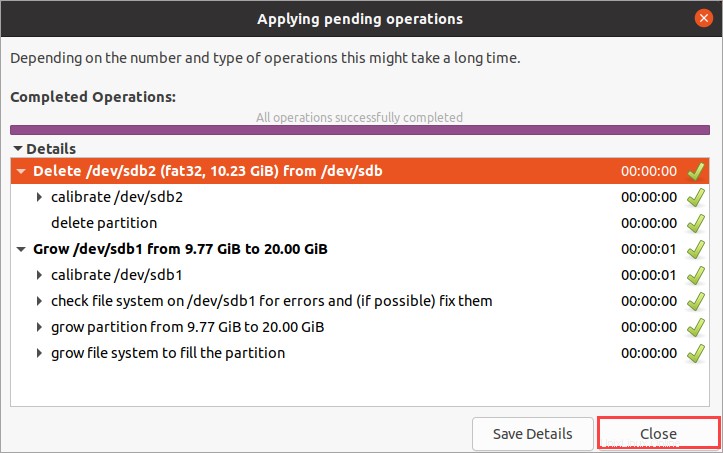
Anda sekarang telah menghapus dan mengubah ukuran partisi disk Anda.
Kesimpulan
Tutorial ini bertujuan untuk mengajari Anda cara memulai tugas seperti membuat, mengubah ukuran, menghapus, dan memformat partisi disk. Tetapi ada operasi lain yang dapat dilakukan oleh aplikasi GParted Linux, seperti memindahkan atau menyalin partisi. Mungkin Anda bisa bereksperimen sedikit lagi.
Apakah menurut Anda GParted ramah pengguna? Apakah ada alat editor partisi lain yang lebih baik yang akan Anda rekomendasikan?