Keterampilan Linux selalu diminati. Bangun keahlian Anda dengan mempelajari cara menggunakan perintah direktori Linux dan perintah file Linux. Panduan ini ditulis sebagai sebuah perjalanan. Serangkaian petunjuk langkah demi langkah yang memandu Anda dalam menavigasi, membuat, menghapus, memindahkan, mengganti nama direktori dan file. Semua dari baris perintah Linux.
Jika Anda siap untuk membangun keterampilan Linux dunia nyata yang praktis, Anda telah datang ke tempat yang tepat!
Prasyarat
Untuk mempraktikkan contoh Linux dalam panduan ini, Anda harus memiliki komputer yang menjalankan Linux. Distribusi Linux tidak masalah. Semua demo dalam panduan ini akan menggunakan RedHat Enterprise Linux 8 (RHEL).
Ubuntu 20.04 LTS adalah alternatif yang bagus jika Anda tidak ingin menggunakan RedHat.
Mendaftar dan Menemukan Direktori
Jika Anda mengikuti, buka sesi terminal di komputer Linux Anda.
Menemukan Direktori Saat Ini Dengan pwd
Saat Anda menavigasi sistem file di terminal, prompt Anda selalu berada di direktori tertentu yang disebut direktori saat ini atau direktori kerja. Tergantung pada konfigurasi terminal, Anda mungkin atau mungkin tidak melihat direktori kerja di prompt.
pwd atau perintah print working directory menampilkan direktori saat ini tempat Anda berada. Masukkan perintah seperti yang ditunjukkan di bawah ini:
pwdSecara default, direktori /home/
adalah titik awal Anda dalam sesi terminal kecuali Anda masuk dengan akun root.
Saat Anda menjalankan perintah, direktori kerja dikembalikan seperti yang ditunjukkan di bawah ini:

Tidak seperti Windows, Linux tidak menggunakan huruf drive (C:\ , D:\ , dll.) untuk disk atau partisi (wilayah logis pada disk). Di Linux, direktori didahului oleh / .
Mendaftarkan File dan Folder Dengan ls Perintah
Di dalam direktori, Anda akan menemukan file dan subfolder. pwd perintah hanya menampilkan direktori kerja jadi bagaimana Anda melihat subdirektori dan file? ls perintah.
ls atau perintah daftar direktori sama dengan dir perintah di Windows. Perintah ini mencantumkan file dan direktori di direktori saat ini atau jalur alternatif apa pun yang ditentukan.
dirperintah ada di Linux juga. Setara dengan menjalankanls -C -b. Biasanya,lsdigunakan di atasdirkarena lebih banyak fleksibilitas tampilan.
Untuk menemukan file dan direktori di /home/user direktori, jalankan ls memerintah. Output yang dihasilkan adalah berbagai file dan direktori (folder) yang terdapat di dalamnya.
ls
ls perintah juga menampilkan informasi tambahan tentang file dan folder seperti izin, ukuran file (dalam byte), dan tanggal file dengan l pilihan. Seperti di Windows, beberapa file dan folder mungkin disembunyikan oleh OS dari tampilan normal. Lihat file yang tidak ditampilkan secara default dengan a pilihan.
Dotfiles adalah file konfigurasi teks biasa dalam sistem Unix. File apa pun dapat disembunyikan jika nama file diawali dengan titik
..
ls -la
Anda dapat melihat pada screenshot di bawah ini dengan menggunakan la pilihan, Anda menerima lebih banyak informasi yang ditampilkan dalam enam kolom berbeda dari kiri ke kanan:
- Izin, dalam format POSIX ACL, dengan
dsebelumnya menandakan direktori - Jumlah subdirektori dengan direktori yang hanya berisi file sebagai
1 - Pengguna dan grup tempat file atau folder berada
- Direktori atau ukuran file dalam byte
- Waktu terakhir diubah
- Nama file atau folder
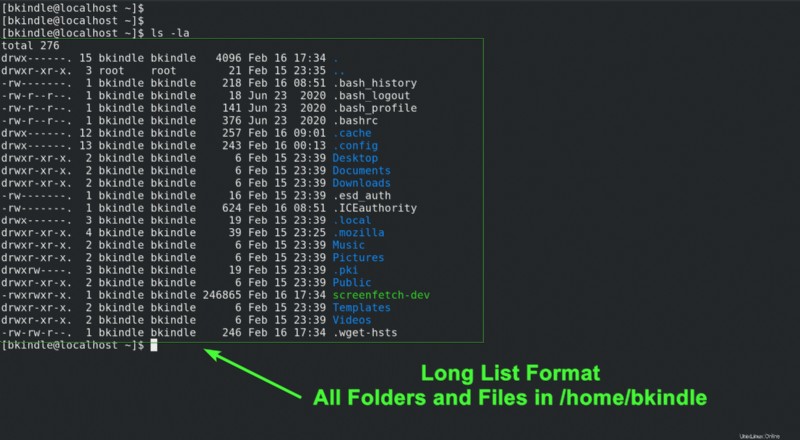
Anda dapat menemukan semua file dan folder di sub-direktori dengan -R opsi untuk menampilkan isi direktori secara rekursif.
ls -R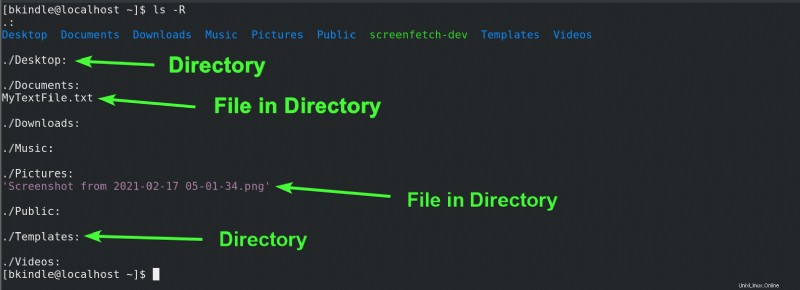
Jika Anda ingin menampilkan konten direktori lain, berikan direktori target ke ls . Di bawah ini adalah /var/log isi direktori tanpa meninggalkan /home/user direktori.
ls /var/log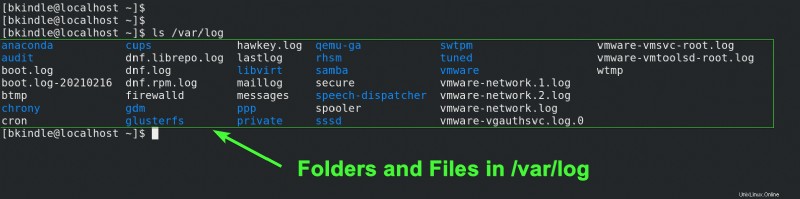
Menemukan File dan Folder dengan find
Menemukan file di sistem file besar itu sulit. Untungnya, find command menawarkan beberapa cara untuk menemukan file dan folder yang mungkin Anda perlukan.
Misalnya, Anda ingin menemukan /var direktori. Diberikan titik awal, / , dan atur jenisnya sebagai d untuk direktori, cari sistem file untuk var nama.
sudo find / -type d -name "var"
KAnda mungkin melihat kesalahan Izin Ditolak meskipun Anda menjalankan perintah menggunakan
sudo.findperintah mencoba mencari sistem file virtual yang terkait dengan Gnome (Jika Anda menggunakan KDE, kesalahan ini tidak akan berlaku) yang tidak dapat diakses oleh pengguna Anda. Sebagai gantinya, jangan turun direktori pada sistem file lain dengan menggunakan-xdevalihkan.
Bagaimana menemukan semua file dengan ekstensi log? Mirip dengan sebelumnya, cari sistem file root, tetapi kali ini tentukan f untuk file dan cari pola wildcard *.log .
sudo find / -type f -name "*.log"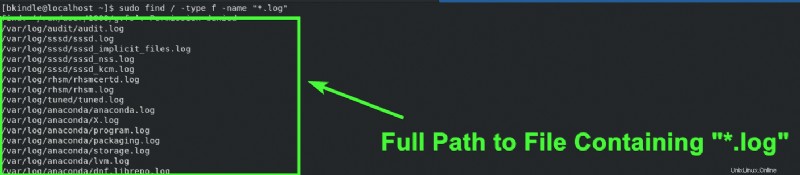
findperintah memiliki opsi lain, sepertiH,L, danP, yang menangani bagaimana tautan simbolik diperlakukan.
Mencari File Lebih Cepat dengan locate
Sukai find , locate perintah mencari file dan folder tetapi melakukannya lebih cepat dengan mencari database daripada seluruh sistem file.
Mungkin Anda memiliki file bernama MyTextFile.txt di suatu tempat di komputer Anda. Anda lupa di mana lokasinya dan butuh bantuan untuk menemukan jalannya. Gunakan locate perintah untuk menemukan file, berikan nama file seperti yang ditunjukkan di bawah ini.
locate MyTextFile.txt
locateperintah menemukan file tetapi tidak akan menemukan file baru sampaisudo updatedbberjalan. Pekerjaan cron menjalankanupdatedbsekali sehari, tetapi Anda dapat menjalankan perintah ini secara manual kapan saja.
Bagaimana Anda menemukan semua direktori bernama tmp ? Anda dapat melewati */tmp , yang memberi tahu locate untuk mencari entri database yang diakhiri dengan tmp .
locate */tmp
Mengubah Direktori dengan cd Perintah
Sampai sekarang, Anda telah beroperasi dalam satu direktori untuk sebagian besar. Beroperasi di Linux sering kali berarti mengubah direktori, dilakukan melalui cd atau mengubah perintah direktori. Menggunakan contoh di bawah ini berpindah dari direktori home saat ini, /home/user, ke /var/log saat memverifikasi direktori Anda saat ini.
# Show that you are in the current home directory
pwd
# Change to the /var/log directory
cd /var/log
# Verify that you are now in the /var/log directory
pwd
Sekarang Anda telah belajar untuk mengubah ke direktori tertentu, bagaimana Anda pindah ke direktori? Untuk naik ke direktori, Anda akan menggunakan dua titik (.. ), diteruskan ke cd memerintah. Setelah dijalankan, seperti yang terlihat di bawah, Anda naik satu direktori, menempatkan Anda kembali di /var/ direktori.
# Show that you are currently in the /var/log directory
pwd
# Move up a single directory
cd ..
# Verify that you have moved up to the /var directory
pwd
Bila Anda ingin mengubah ke /var/log direktori lagi, berikan nama direktori yang akan diubah dengan / . tambahan .
# Show that you are currently in the /var directory
pwd
# Change to the /var/log directory
cd log/
# Verify that you are back in the /var/log directory
pwd
Seperti yang terlihat di bawah, hanya memasukkan sub-direktori tujuan dengan / . di belakangnya menghilangkan kebutuhan untuk memasukkan jalur absolut setiap saat.

Jika Anda tidak yakin dengan nama file atau direktori saat menggunakan
cd, tekan tombolTABkunci dua kali untuk menghasilkan daftar kemungkinan. Contoh:cd
Membuat Direktori Baru Dengan mkdir
Membuat direktori di Linux adalah melalui mkdir atau membuat perintah direktori. Untuk membuat direktori baru bernama MyAwesomeLinuxDir di direktori home Anda (ditandai dengan jalur khusus ~ ), gunakan perintah di bawah ini.
mkdir ~/MyAwesomeLinuxDir
Jika Linux berhasil membuat direktori, Linux tidak akan mengembalikan pesan di konsol. Anda dapat membuat daftar direktori di direktori home Anda dengan ls perintah untuk memverifikasi bahwa direktori, MyAwesomeLinuxDir , ada.

Sekarang tambahkan beberapa kerumitan dan buat beberapa direktori baru dengan satu perintah. Untuk membuat beberapa direktori, gunakan mkdir perintah dan berikan beberapa nama direktori yang dipisahkan oleh spasi.
mkdir ~/Directory01 ~/Directory02 ~/Directory03
Sekali lagi, daftarkan direktori dengan ls memerintah. Seperti yang Anda lihat di bawah, sekarang ada tiga direktori lagi.

Sama bermanfaatnya dengan menggunakan mkdir untuk membuat satu folder adalah, bagaimana jika Anda perlu membuat banyak folder sekaligus? Alih-alih mengetik setiap direktori, gunakan ekspansi brace! Teknik ini sangat ampuh saat membuat beberapa direktori dengan pola yang serupa.
Ekspansi penjepit membuat pembuatan beberapa direktori berdasarkan pola lebih cepat daripada jika mengetik masing-masing dengan tangan. Untuk mendemonstrasikan ekspansi brace, tambahkan {03..07} setelah nama Directory untuk menghasilkan lima direktori. Anda mungkin memperhatikan bahwa Directory03 sudah ada karena Anda membuatnya dalam contoh sebelumnya. Hindari kesalahan tentang direktori yang ada dengan p pilihan.
mkdir -p ~/Directory{03..07}
Seperti yang terlihat di bawah, Directory03 tidak dibuat, tetapi empat direktori baru yang diakhiri dengan 04 melalui 07 sekarang ada.

Membuat File Baru Dengan touch
Sekarang setelah Anda belajar membuat folder, bagaimana cara membuat file? Menggunakan Linux touch perintah buat file kosong, seperti yang terlihat pada contoh berikut.
touch ATABlogSekali lagi, daftarkan file dan folder di direktori home Anda, untuk melihat bahwa ATABlog baru file ada.

Ingat bagaimana Anda mengetahui bahwa mkdir perintah dapat menggunakan ekspansi brace untuk membuat banyak direktori? Teknik yang sama berguna dengan touch perintah juga! Buat lima lagi ATABlog file yang berakhiran 01 hingga 05.
touch ATABlog{01..05}
Setelah daftar file dan folder dengan ls , lima file baru ada di direktori home Anda.

Menghapus Direktori dan File di Linux
Di bagian terakhir, Anda telah mempelajari cara membuat direktori dan file di Linux. Untuk menghapus direktori dan file, gunakan rm perintah untuk menghapus direktori dan isinya.
Misalnya, Anda ingin menghapus file bernama ATABlog01. Hapus file dengan meneruskan nama file ke rm memerintah. Seperti yang terlihat di bawah, Anda menghapus ATABlog01 file dari direktori saat ini.
rm ATABlog01
Anda dapat menghapus beberapa file sekaligus dengan menambahkan spasi di antara setiap nama file di direktori saat ini. Hapus sisa ATABlog## file dalam satu rm perintah, seperti yang ditunjukkan di bawah ini.
rm ATABlog02 ATABlog03 ATABlog04 ATABlog05
Sekarang Anda telah belajar untuk menghapus file, saatnya untuk menghapus direktori. Secara default, rm perintah tidak menghapus direktori. Hapus direktori dengan menentukan r atau rekursif pilihan, seperti yang terlihat pada contoh di bawah ini.
rm -r Directory01Pada tangkapan layar di bawah, Anda dapat melihat bahwa Directory01 telah dihapus.

Anda dapat menggunakan ekspansi brace dengan rm perintah juga. Memberikan rentang 2 hingga 7 dalam rm perintah menginformasikan perintah hapus untuk menghapus semua direktori bernama Directory02 melalui Directory07 . Seperti yang ditunjukkan saat dikonfirmasi oleh ls perintah.
rm -r Directory{02..07}
Untuk mencegah penghapusan file atau folder yang salah secara tidak sengaja, gunakan
iuntuk meminta setiap file. Jadikan opsi tidak terlalu berat denganIopsi yang hanya meminta tiga file atau lebih.
Menyalin Direktori dan File di Linux
Salin file di Linux dengan cp memerintah. Tidak hanya dapat cp perintah menyalin direktori dan file di Linux, tetapi juga atribut file dan membuat tautan simbolis.
Untuk mendemonstrasikan penyalinan file dari contoh sebelumnya, salin kode ATABlog file ke Documents/ direktori dengan cp memerintah. Tambahkan v opsi untuk menampilkan informasi lebih lanjut tentang operasi penyalinan yang tepat.
cp -v ATABlog Documents/
Sekarang, salin foldernya, MyAwesomeLinuxDir , ke Dokumen direktori. Di sini, seperti pada rm perintah, pastikan untuk menambahkan r atau opsi rekursif untuk menyalin direktori, seperti yang terlihat pada contoh di bawah ini.
cp -r MyAwesomeLinuxDir/ Documents/
Pindahkan Direktori dan File
Di bagian sebelumnya, Anda menyalin file dan folder menggunakan cp memerintah. Untuk bergerak direktori dan file di Linux, gunakan mv memerintah. Untuk memindahkan direktori di Linux, gunakan mv memerintah. mv perintahnya mirip dengan cp perintah yang Anda pelajari di contoh sebelumnya.
mv [options] [source] [destination]
mv perintahnya seperti memotong dan menempel di Windows, dengan bonus bisa mengganti nama file secara bersamaan. Bagian selanjutnya akan menunjukkan cara menggunakan mv untuk kedua skenario.
Ugunakan
-iopsi untuk meminta sebelum setiap gerakan atau-fopsi untuk memindahkan item secara paksa tanpa diminta.
Untuk mendemonstrasikan, pindahkan file Documents/ATABlog ke Desktop direktori dengan mv memerintah. Pindahkan folder, Documents/MyAwesomeLinuxDir ke Desktop juga, seperti yang ditunjukkan di bawah ini.
mv Documents/ATABlog Desktop/
mv Documents/MyAwesomeLinuxDir Desktop/Perintah Anda akan terlihat seperti contoh di bawah ini. Ingat, Anda sedang memindahkan file dan direktori (sumber) ke direktori lain (tujuan).

Gunakan ls perintah untuk melihat bahwa keduanya sekarang berada di Desktop direktori.

Mengganti Nama Direktori dan File
Meskipun tidak ada perintah rename, mv perintah memainkan peran yang sama. Alih-alih hanya meneruskan tujuan ke mv perintah, tentukan file atau folder yang dihasilkan tanpa garis miring untuk dipindahkan dan diganti namanya.
Pindahkan file dan folder kembali ke direktori home Anda saat mengganti nama file menjadi ATABlog_Renamed . Demikian pula, lakukan hal yang sama dengan MyAwesomeLinuxDir , dan ganti nama direktori menjadi MyAwesomeLinuxDir_Renamed di direktori home, seperti yang ditunjukkan di bawah ini.
mv Desktop/ATABlog ~/ATABlog_Renamed
mv Desktop/MyAwesomeLinuxDir ~/MyAwesomeLinuxDir_Renamed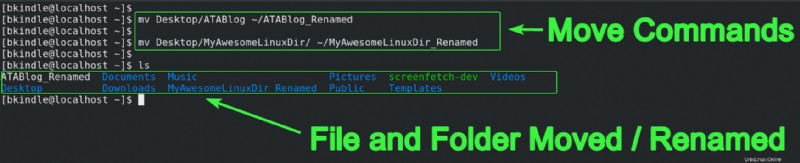
Langkah Selanjutnya
Dalam artikel ini, Anda telah mempelajari banyak perintah direktori Linux yang umum, seperti cara melintasi sistem file Linux bersama dengan membuat, memindahkan, dan menghapus file.