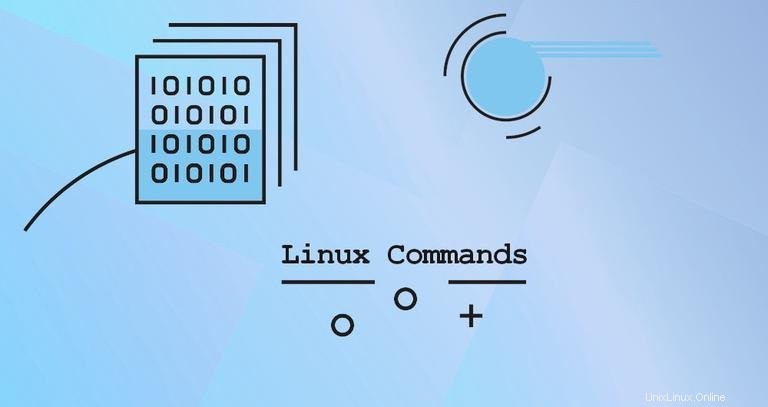
Pengonversi Linux baru yang berasal dari dunia Windows mungkin merasa bekerja dengan baris perintah agak menakutkan. Namun, itu tidak terlalu sulit untuk digunakan. Yang Anda butuhkan untuk memulai dengan baris perintah adalah mempelajari beberapa perintah dasar.
Meskipun sebagian besar distribusi Linux ramah pengguna dan hadir dengan antarmuka grafis yang mudah digunakan, mengetahui cara menggunakan baris perintah bisa sangat berguna. Baris perintah memberi Anda lebih banyak kekuatan atas sistem Anda dan akses ke fitur yang tidak tersedia melalui antarmuka grafis.
Dalam artikel ini, kita akan membahas beberapa perintah Linux paling umum yang digunakan setiap hari oleh administrator sistem Linux.
Mendapatkan Informasi Tentang Perintah #
Menghafal opsi perintah biasanya tidak diperlukan dan mungkin membuang-buang waktu. Biasanya, jika Anda tidak sering menggunakan perintah, Anda dapat dengan mudah melupakan opsinya.
Sebagian besar perintah memiliki --help opsi, yang mencetak pesan singkat tentang cara menggunakan perintah dan keluar:
command_name --help
Si man perintah #
Hampir semua perintah Linux didistribusikan bersama dengan halaman manual. Halaman manual atau manual adalah bentuk dokumentasi yang menjelaskan apa yang dilakukan perintah, contoh bagaimana Anda menjalankan perintah, dan argumen apa yang diterimanya.
man perintah digunakan untuk menampilkan halaman manual dari perintah yang diberikan.
man command_name
Misalnya, untuk membuka halaman manual dari, cd perintah, Anda akan mengetik:
man cd
Untuk menavigasi halaman manual, gunakan Arrow , Page Up , dan Page Down kunci. Anda juga dapat menekan tombol Enter untuk memindahkan satu baris pada satu waktu, tombol Space untuk pindah ke layar berikutnya, dan b tombol untuk kembali satu layar. Untuk keluar dari halaman manual, tekan tombol q kunci.
Menavigasi Sistem File #
Di Linux, setiap file dan direktori berada di bawah direktori root, direktori pertama atau paling atas di pohon direktori. Direktori root dirujuk oleh satu garis miring / .
Saat menavigasi sistem file saat mengoperasikan file, Anda dapat menggunakan jalur absolut atau relatif ke sumber daya.
Path absolut atau lengkap dimulai dari root sistem / , dan jalur relatif dimulai dari direktori Anda saat ini.
Direktori Kerja Saat Ini (pwd perintah) #
Direktori kerja saat ini adalah direktori tempat pengguna sedang bekerja. Setiap kali Anda berinteraksi dengan prompt perintah Anda, Anda bekerja di dalam sebuah direktori.
Gunakan pwd perintah untuk mengetahui direktori tempat Anda berada saat ini:
pwdPerintah menampilkan jalur direktori kerja Anda saat ini:
/home/linuxize
Mengubah direktori (cd perintah) #
cd Perintah (“change directory”) digunakan untuk mengubah direktori kerja saat ini di Linux dan sistem operasi mirip Unix lainnya.
Saat digunakan tanpa argumen apa pun, cd akan membawa Anda ke direktori home Anda:
cdUntuk mengubah ke direktori, Anda dapat menggunakan nama path absolut atau relatifnya.
Dengan asumsi bahwa direktori Downloads ada di direktori tempat Anda menjalankan perintah, Anda dapat menavigasi ke sana dengan menggunakan jalur relatif ke direktori:
cd DownloadsAnda juga dapat menavigasi ke direktori dengan menggunakan jalur absolutnya:
cd /home/linuxize/Downloads
Dua titik (.. ), satu demi satu, mewakili direktori induk atau, dengan kata lain, direktori tepat di atas direktori saat ini.
Misalkan Anda saat ini berada di /usr/local/share direktori. Untuk beralih ke /usr/local direktori (naik satu tingkat dari direktori saat ini), ketikkan:
cd ../Untuk naik dua level:
cd ../../
Untuk mengubah kembali ke direktori kerja sebelumnya, gunakan tanda hubung (- ) karakter sebagai argumen:
cd -Jika direktori yang ingin Anda ubah memiliki spasi dalam namanya, Anda harus mengapit path dengan tanda kutip atau menggunakan karakter garis miring terbalik () untuk menghindari spasi:
cd Dir\ name\ with\ spaceBekerja dengan File dan Direktori #
Mendaftarkan konten direktori (ls perintah) #
ls daftar perintah sinformasi tentang file dan direktori dalam direktori.
Saat digunakan tanpa opsi dan argumen, ls menampilkan daftar nama semua file dalam direktori kerja saat ini dalam urutan abjad:
lsUntuk membuat daftar file dalam direktori tertentu, berikan jalur ke direktori sebagai argumen:
ls /usr
Output default dari ls perintah hanya menampilkan nama file dan direktori. Gunakan -l untuk mencetak file dalam format daftar panjang:
ls -l /etc/hostsOutputnya mencakup jenis file, izin, jumlah tautan keras, pemilik, grup, ukuran, tanggal, dan nama file:
-rw-r--r-- 1 root root 337 Oct 4 11:31 /etc/hosts
ls perintah tidak mencantumkan file tersembunyi secara default. File tersembunyi adalah file apa pun yang dimulai dengan titik (. ).
Untuk menampilkan semua file, termasuk file tersembunyi, gunakan -a pilihan:
ls -a ~/Menampilkan konten file (cat perintah) #
cat perintah mencetak konten dari satu atau lebih file dan menggabungkan (menggabungkan) file dengan menambahkan konten satu file ke akhir file lain
Untuk menampilkan konten file di layar, berikan nama file ke cat sebagai argumen:
cat /etc/hostsMembuat file (touch perintah) #
touch perintah digunakan untuk memperbarui stempel waktu pada file dan direktori yang ada serta untuk membuat file baru yang kosong.
Untuk membuat file, tentukan nama file sebagai argumen:
touch file.txt
Jika file sudah ada, touch akan mengubah akses terakhir dan waktu modifikasi file ke waktu saat ini.
Membuat direktori (mkdir perintah) #
Di Linux, Anda dapat membuat direktori baru (juga dikenal sebagai folder) menggunakan mkdir perintah.
Untuk membuat direktori, berikan nama direktori sebagai argumen ke perintah:
mkdir /tmp/newdirectory
mkdir dapat menggunakan satu atau lebih nama direktori sebagai argumennya.
Jika argumennya adalah nama direktori, tanpa path lengkap, direktori baru akan dibuat di direktori kerja saat ini.
Untuk membuat direktori induk, gunakan -p pilihan:
mkdir -p Projects/linuxize.com/src/assets/imagesPerintah di atas membuat seluruh struktur direktori.
Ketika mkdir dipanggil dengan -p opsi, itu membuat direktori hanya jika tidak ada.
Membuat tautan simbolik (ln perintah) #
Tautan simbolis (atau symlink) adalah jenis file khusus yang menunjuk ke file atau direktori lain.
Untuk membuat tautan simbolis ke file tertentu, gunakan ln perintah dengan -s opsi, nama file sebagai argumen pertama, dan nama tautan simbolik sebagai argumen kedua:
ln -s source_file symbolic_link
Jika hanya satu file yang diberikan sebagai argumen, ln membuat tautan ke file itu di direktori kerja saat ini dengan nama yang sama dengan file yang ditunjuknya.
Menghapus file dan direktori (rm perintah) #
Untuk menghapus file dan direktori, gunakan rm perintah.
Secara default, ketika dijalankan tanpa opsi apa pun, rm tidak menghapus direktori. Itu juga tidak meminta pengguna untuk melanjutkan penghapusan file yang diberikan.
Untuk menghapus file atau symlink, gunakan rm perintah diikuti dengan nama file sebagai argumen:
rm file.txt
rm menerima satu atau lebih file atau nama direktori sebagai argumennya.
-i opsi memberitahu rm untuk meminta pengguna untuk setiap file yang diberikan sebelum menghapusnya:
rm -i file.txtrm: remove regular empty file 'file.txt'?
Gunakan -d opsi untuk menghapus satu atau lebih direktori kosong:
rm -d dirname
Untuk menghapus direktori yang tidak kosong dan semua file di dalamnya secara rekursif, gunakan -r opsi (rekursif):
rm -rf dirname
-f opsi memberitahu rm tidak pernah meminta pengguna dan mengabaikan file dan argumen yang tidak ada.
Menyalin file dan direktori (cp perintah) #
cp perintah memungkinkan Anda untuk menyalin file dan direktori.
Untuk menyalin file di direktori kerja saat ini, gunakan file sumber sebagai argumen pertama dan file baru sebagai argumen kedua:
cp file file_backupUntuk menyalin file ke direktori lain, tentukan jalur absolut atau relatif ke direktori tujuan. Ketika hanya nama direktori yang ditentukan sebagai tujuan, file yang disalin akan memiliki nama yang sama dengan file aslinya.
cp file.txt /backupSecara default, jika file tujuan ada, itu akan ditimpa.
Untuk menyalin direktori, termasuk semua file dan subdirektorinya, gunakan -R atau -r pilihan:
cp -R Pictures /opt/backupMemindahkan dan mengganti nama file dan direktori (mv perintah) #
mv command (kependekan dari move) digunakan untuk mengganti nama dan memindahkan serta file dan direktori dari satu lokasi ke lokasi lain.
Misalnya, untuk memindahkan file ke direktori, Anda akan menjalankan:
mv file.txt /tmpUntuk mengganti nama file, Anda perlu menentukan nama file tujuan:
mv file.txt file1.txtSintaks untuk memindahkan direktori sama seperti saat memindahkan file.
Untuk memindahkan beberapa file dan direktori sekaligus, tentukan direktori tujuan sebagai argumen terakhir:
mv file.tx1 file1.txt /tmpMemasang dan Menghapus Paket #
Manajer paket adalah alat yang memungkinkan Anda menginstal, memperbarui, menghapus, dan mengelola paket perangkat lunak khusus distro.
Distribusi Linux yang berbeda memiliki manajer paket dan format paket yang berbeda.
Hanya root atau pengguna dengan hak sudo yang dapat menginstal dan menghapus paket.
Ubuntu dan Debian (apt perintah) #
Advanced Package Tool atau APT adalah sistem manajemen paket yang digunakan oleh distribusi berbasis Debian.
Ada beberapa alat manajemen paket baris perintah dalam distribusi Debian, dengan apt dan apt-get menjadi yang paling sering digunakan.
Sebelum menginstal paket baru terlebih dahulu, Anda perlu memperbarui indeks paket APT:
apt updateIndeks APT adalah database yang menyimpan catatan paket yang tersedia dari repositori yang diaktifkan di sistem Anda.
Untuk memutakhirkan paket yang diinstal ke versi terbarunya, jalankan:
apt upgradeMenginstal paket semudah menjalankan:
apt install package_nameUntuk menghapus paket yang terinstal, masukkan:
apt remove package_nameCentOS dan Fedora (dnf perintah) #
RPM adalah sistem manajemen paket yang kuat yang digunakan oleh Red Hat Linux dan turunannya seperti CentOS dan Fedora. RPM juga mengacu pada rpm perintah dan .rpm format file.
Untuk menginstal paket baru pada distribusi berbasis Red Hat, Anda dapat menggunakan salah satu yum atau dnf perintah:
dnf install package_name
Mulai dari CentOS 8 dnf menggantikan yum sebagai manajer paket default. dnf kompatibel dengan yum .
Untuk meningkatkan versi paket yang diinstal ke versi terbaru, ketik:
dnf updateMenghapus paket semudah:
dnf remove package_nameKepemilikan dan Izin File #
Di Linux, akses ke file dikelola melalui izin file, atribut, dan kepemilikan. Ini memastikan bahwa hanya pengguna dan proses yang berwenang yang dapat mengakses file dan direktori.
Di Linux, setiap file dikaitkan dengan pemilik dan grup dan diberikan dengan hak akses izin untuk tiga kelas pengguna yang berbeda:
- Pemilik file.
- Anggota grup.
- Semua orang.
Tiga jenis izin berlaku untuk setiap kelas:
- Izin membaca.
- Izin menulis.
- Izin eksekusi.
Konsep ini memungkinkan Anda untuk menentukan pengguna mana yang dapat membaca file, menulis ke file, atau mengeksekusi file.
Untuk melihat pemilik dan izin file, gunakan ls -l perintah.
Mengubah izin (chmod perintah) #
chmod perintah memungkinkan Anda untuk mengubah izin file. Ia bekerja dalam dua mode, simbolis dan numerik.
Saat menggunakan mode numerik, Anda dapat mengatur izin untuk pemilik, grup, dan yang lainnya. Setiap izin menulis, membaca, dan mengeksekusi memiliki nilai angka berikut:
r(baca) =4w(tulis) =2x(eksekusi) =1- tidak ada izin =0
Nomor izin kelas pengguna tertentu diwakili oleh jumlah nilai izin untuk grup tersebut.
Misalnya, untuk memberikan izin baca dan tulis kepada pemilik file dan hanya izin baca kepada anggota grup dan semua pengguna lain, Anda akan menjalankan:
chmod 644 filenameHanya root, pemilik file, atau pengguna dengan hak sudo yang dapat mengubah izin file.
Untuk beroperasi secara rekursif pada semua file dan direktori di bawah direktori tertentu, gunakan chmod perintah dengan opsi -R, (–rekursif):
chmod -R 755 dirnameBerhati-hatilah saat mengubah izin file secara rekursif.
Mengubah kepemilikan (chown perintah) #
chown perintah memungkinkan Anda untuk mengubah kepemilikan pengguna dan grup dari file, direktori, atau tautan simbolik tertentu.
Untuk mengubah pemilik file, gunakan chown perintah diikuti dengan nama pengguna pemilik baru dan file target:
chown username filename
Untuk mengubah pemilik dan grup file, aktifkan chown perintah diikuti oleh pemilik dan grup baru yang dipisahkan oleh titik dua (: ) tanpa spasi dan file target:
chown username:groupname filename
Gunakan -R (--recursive ) opsi, untuk beroperasi secara rekursif pada semua file dan direktori di bawah direktori yang diberikan:
chown -R username:groupname dirnameMeningkatkan hak istimewa (sudo perintah) #
sudo perintah memungkinkan Anda untuk menjalankan program sebagai pengguna lain, secara default pengguna root. Jika Anda menghabiskan banyak waktu di baris perintah, sudo adalah salah satu perintah yang akan sering Anda gunakan.
Menggunakan sudo alih-alih login sebagai root lebih aman karena Anda dapat memberikan hak administratif terbatas kepada pengguna individu tanpa mereka mengetahui kata sandi root.
Untuk menggunakan sudo , cukup awali perintah dengan sudo :
sudo commandMengelola Pengguna dan Grup #
Linux adalah sistem multi-pengguna, yang berarti bahwa lebih dari satu orang dapat berinteraksi dengan sistem yang sama pada waktu yang sama. Grup digunakan untuk mengatur dan mengelola akun pengguna. Tujuan utama grup adalah untuk menentukan serangkaian hak istimewa seperti izin membaca, menulis, atau mengeksekusi untuk sumber daya tertentu yang dibagikan di antara pengguna dalam grup.
Membuat pengguna (useradd dan passwd Perintah) #
useradd perintah memungkinkan Anda dapat membuat pengguna baru.
Untuk membuat akun pengguna baru, aktifkan useradd perintah diikuti dengan nama pengguna:
useradd newuser
Setelah pengguna dibuat, atur kata sandi pengguna dengan menjalankan passwd perintah:
passwd newuserMenghapus pengguna (userdel Perintah) #
Di Linux, Anda dapat menghapus akun pengguna menggunakan userdel perintah.
Untuk menghapus akun pengguna bernama, berikan nama pengguna ke userdel perintah:
userdel newuser
Gunakan -r (–remove) opsi untuk menghapus direktori home dan mail spool pengguna:
userdel -r newuserMengelola grup (groupadd dan groupdel Perintah) #
Untuk membuat grup baru, aktifkan groupadd perintah diikuti dengan nama grup:
groupadd mygroup
Untuk menghapus grup, gunakan groupdel perintah dengan nama grup sebagai argumen:
groupdel mygroupMenambahkan pengguna ke grup (usermod Perintah) #
Untuk menambahkan pengguna yang ada ke grup, gunakan usermod perintah diikuti oleh -G pilihan dan nama grup:
usermod -a -G sudo linuxizeKesimpulan #
Kami telah membahas beberapa perintah Gnu/Linux yang paling sering digunakan.
Meskipun Anda dapat melakukan sebagian besar tugas yang terkait dengan pengembangan dan sistem menggunakan antarmuka grafis, baris perintah membuat Anda lebih produktif dan dapat menyelesaikan lebih banyak dalam waktu yang lebih singkat.
Klik tautan pada setiap perintah untuk mendapatkan informasi lebih lanjut tentang opsi dan penggunaan perintah.
Jika Anda memiliki pertanyaan atau masukan, jangan ragu untuk memberikan komentar.