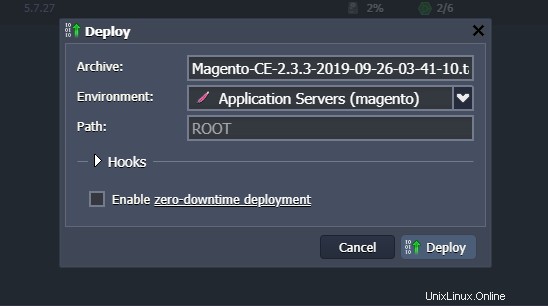Magento adalah CMS open source yang fleksibel, dapat disesuaikan, dan sangat intuitif yang memungkinkan Anda mengelola e-commerce sepenuhnya. Berkat fitur ini, ia beradaptasi dengan baik baik untuk kebutuhan toko online kecil maupun e-commerce besar.
Tutorial ini, menunjukkan semua langkah yang diperlukan untuk menginstal versi terbaru Magento pada lingkungan virtual yang dibuat dengan Jelastic Cloud, baik melalui penerapan otomatis instance, dan, secara manual, melalui pembuatan lingkungan baru dengan Apache, PHP, dan MySQL CE.
Penyebaran otomatis Magento melalui Marketplace
Dengan menggunakan Marketplace di dalam Jelastic, instal instance baru Magento 2 dalam beberapa klik tanpa memerlukan konfigurasi teknis tertentu.
Klik "Marketplace" untuk melihat daftar aplikasi yang dapat diinstal secara otomatis.
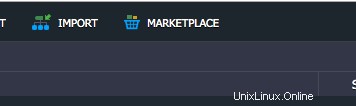
Pada titik ini, cari paket "Magento Standalone" dan klik tombol "Instal" untuk melanjutkan.
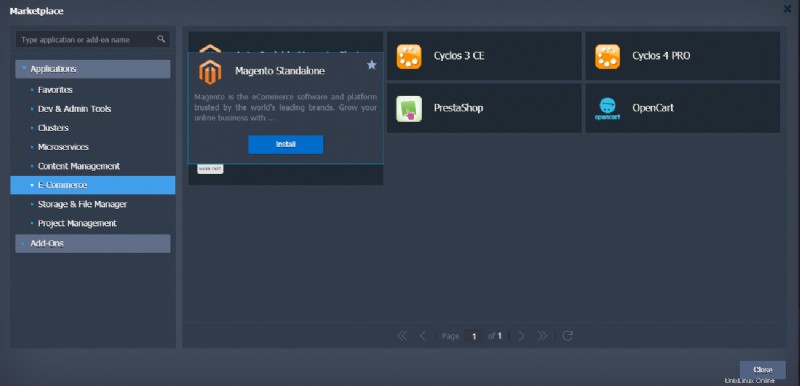
Pastikan untuk memilih versi 2.3 atau lebih tinggi, karena versi 1.9 sekarang tidak digunakan lagi.
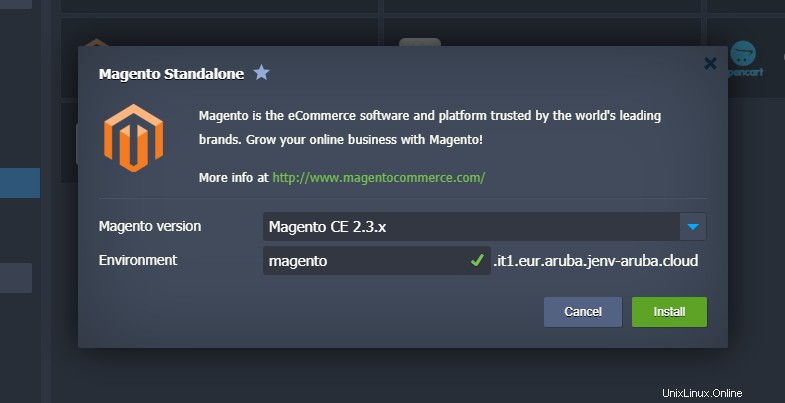
Setelah instalasi selesai, antarmuka web Jelastic akan memberi tahu Anda dengan menunjukkan berikut
popup dengan kredensial login instalasi Anda:
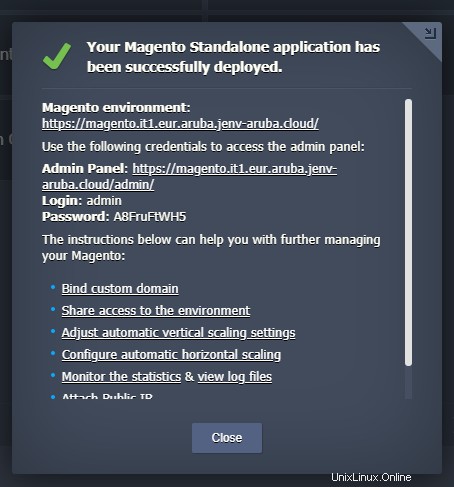
Instalasi manual dan konfigurasi Magento
Untuk menginstal Magento secara manual dengan Jelastic Cloud, pertama-tama, dapatkan paket instalasi dengan mengunjungi situs web resmi di URL berikut:https://magento.com/tech-resources/download.
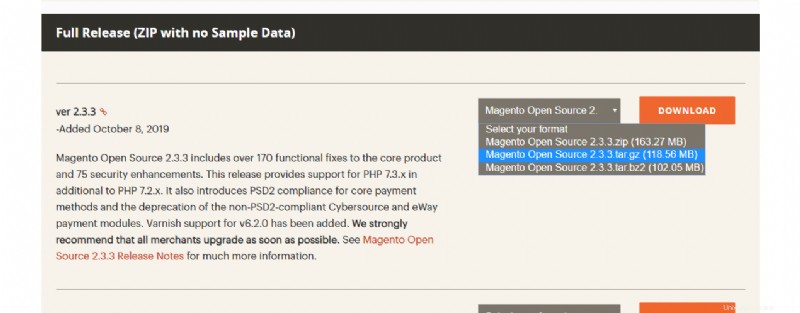
Lanjutkan dengan memilih versi dalam format tar.gz dan, jika perlu, masukkan kredensial Magento Marketplace.
Setelah paket diunduh, buat lingkungan Jelastic baru:

Pastikan Anda memilih tab "PHP" di bagian atas dan lanjutkan dengan menambahkan Apache sebagai web server dan database MySQL CE versi 5.7, seperti gambar di bawah ini:
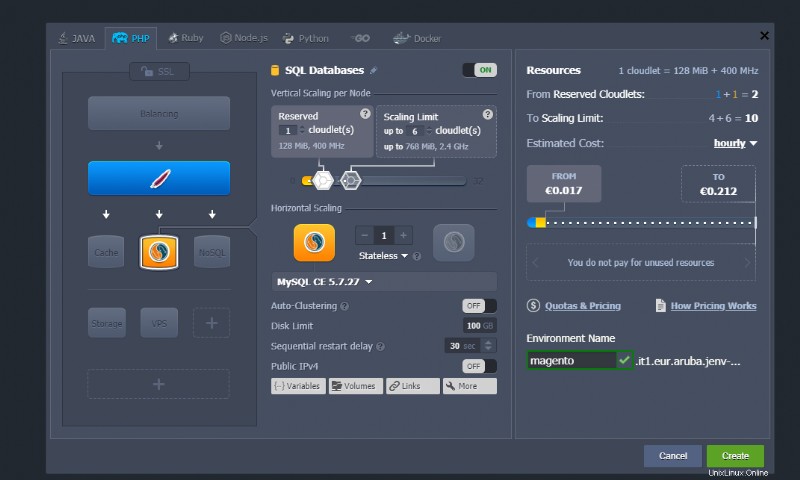
Setelah selesai, klik tombol "Buat" untuk mulai memasang lingkungan baru Anda.
Mengaktifkan ekstensi PHP
Magento memerlukan beberapa ekstensi PHP yang tidak diaktifkan secara default. Oleh karena itu, setelah penginstalan selesai, lanjutkan dengan mengaktifkannya melalui konfigurasi PHP.
Gunakan tombol konfigurasi di sebelah kanan "Server Aplikasi" untuk menampilkan utilitas konfigurasi.
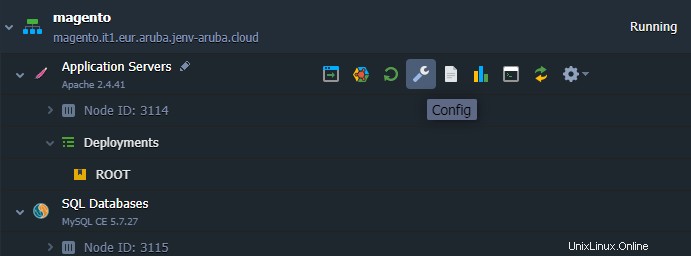
Pilih file “php.ini” dari menu di sisi kiri dan hapus titik koma di ekstensi “gd” seperti yang ditunjukkan pada gambar (jika perlu, gunakan fungsi pencarian):
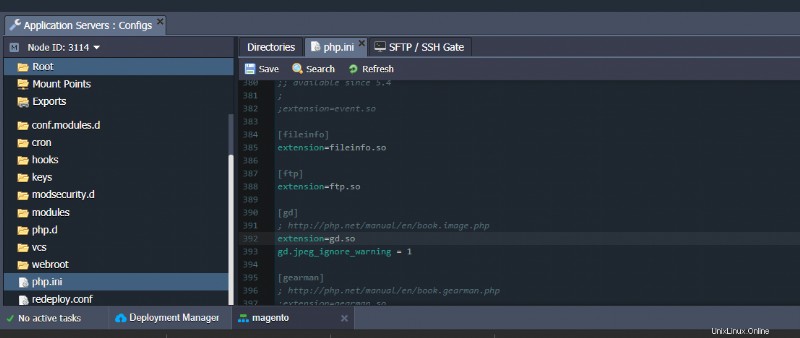
Lanjutkan dengan mengaktifkan ekstensi "xsl":
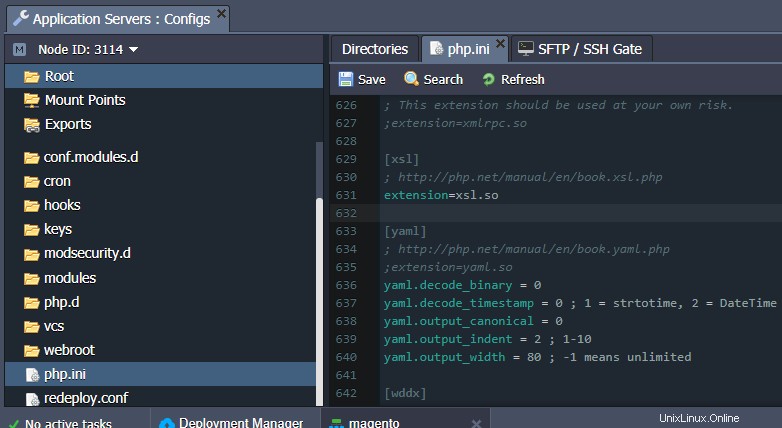
Dan ekstensi "intl" dan "sabun":
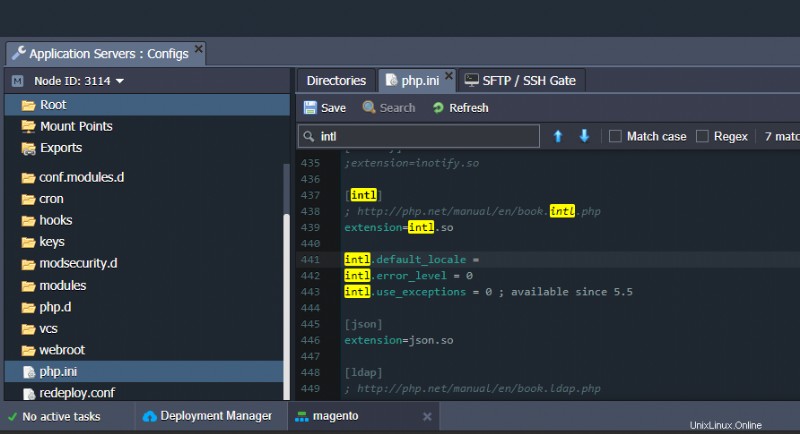
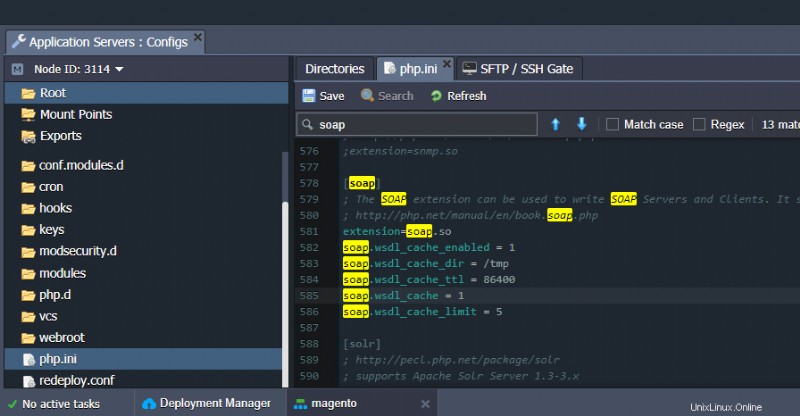
Setelah selesai, simpan perubahan yang baru saja Anda buat dan mulai ulang node utama.
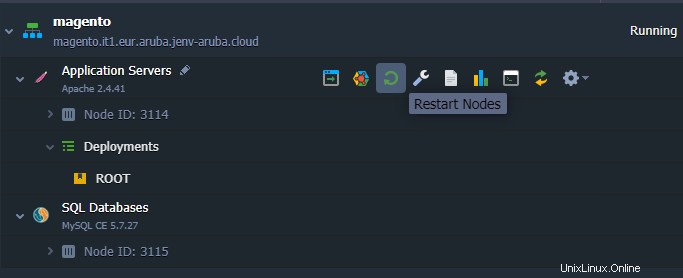
Mengunggah arsip
Kemudian dilanjutkan dengan mengunggah arsip terlebih dahulu dengan software Magento menggunakan Deployment Manager, dengan mengklik tombol "Unggah":
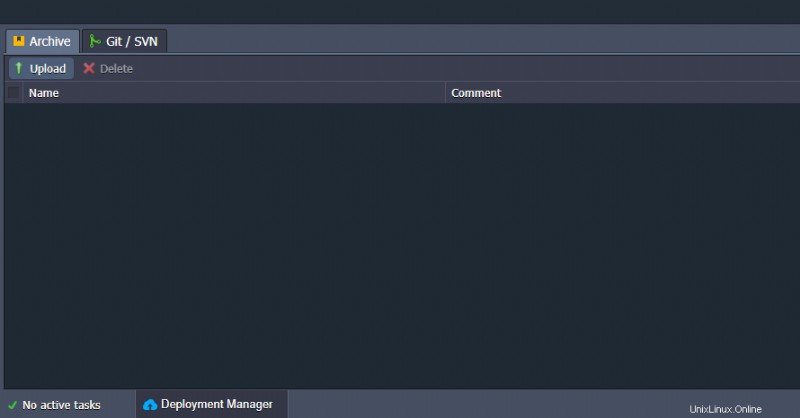
Kemudian, pilih arsip yang sebelumnya diunduh dari situs web resmi Magento dan klik tombol "Unggah".
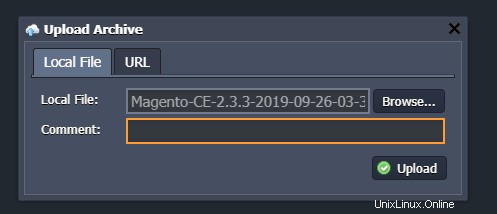
Setelah pengunggahan selesai, lanjutkan dengan mengeklik tombol "Terapkan ke" di sebelah kanan arsip yang baru saja diunggah.
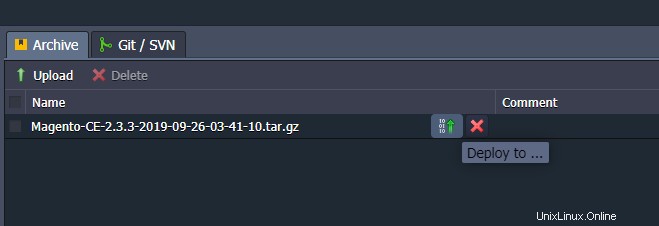
Gunakan pengaturan default dan lanjutkan dengan mengklik tombol "Terapkan".
Konfigurasi basis data
Setelah menyelesaikan penerapan paket Magento, lanjutkan dengan konfigurasi Database.
Klik tombol "Buka di Browser" di sebelah instance database yang dibuat sebelumnya.
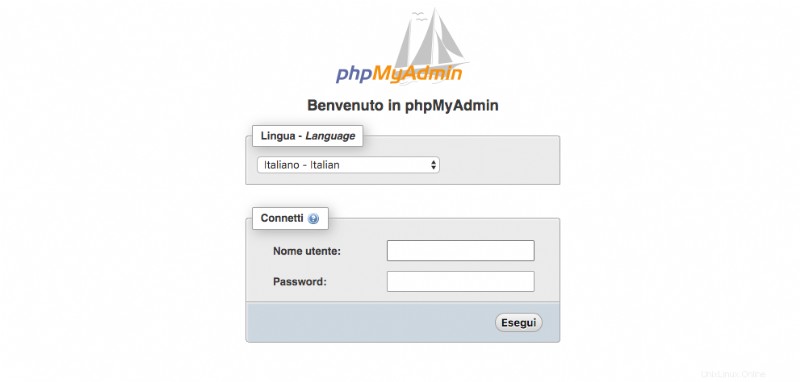
Antarmuka login phpMyAdmin akan terbuka.
Untuk mengakses, gunakan kredensial yang dikirim melalui email dari Aruba Cloud.
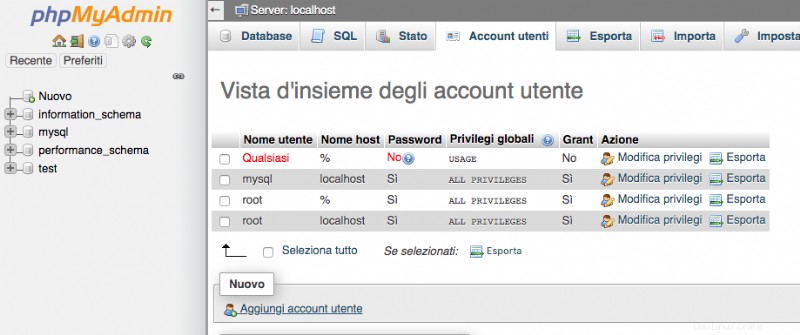
Akses layar Akun Pengguna.
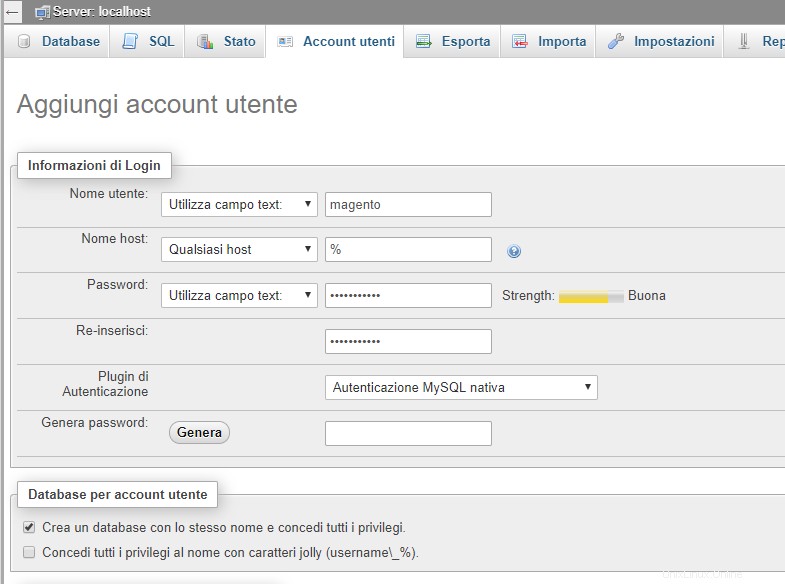
Lanjutkan dengan menambahkan pengguna baru dan centang kotak "Buat database dengan nama yang sama dan berikan semua hak istimewa" untuk membuat database terkait yang akan digunakan untuk meng-host instance Magento.
Konfigurasi Magento
Untuk mulai mengonfigurasi Magento, klik tombol "Buka di browser" di sebelah instance Jelastic.
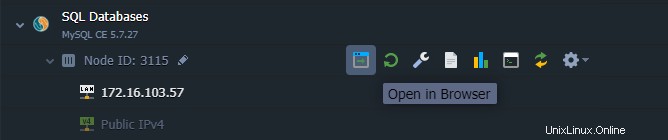
Jika semuanya bekerja dengan benar, wizard untuk memandu Anda langkah demi langkah untuk mengkonfigurasi Magento akan ditampilkan. Lanjutkan dengan mengklik "Setuju dan Siapkan Magento".
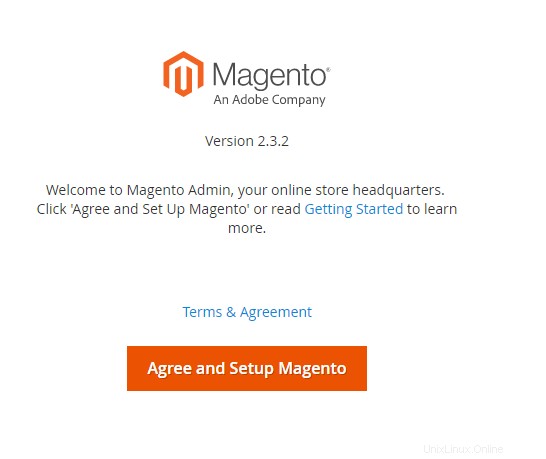
Pada fase pertama ini, wizard akan melakukan pemeriksaan untuk memverifikasi bahwa semua fungsi yang diperlukan untuk Magento telah diinstal dan dikonfigurasi dengan benar:lanjutkan dengan mengklik "Mulai Pemeriksaan Kesiapan".
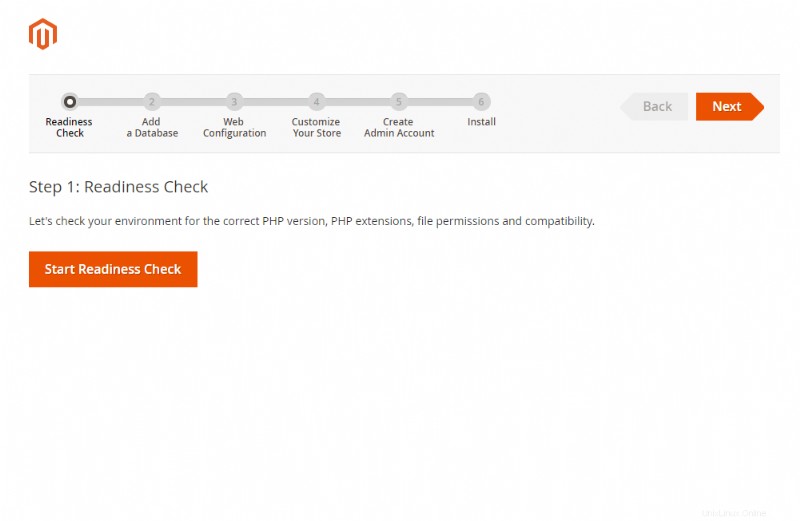
Setelah menyelesaikan pemeriksaan, lanjutkan dengan mengklik "Berikutnya":
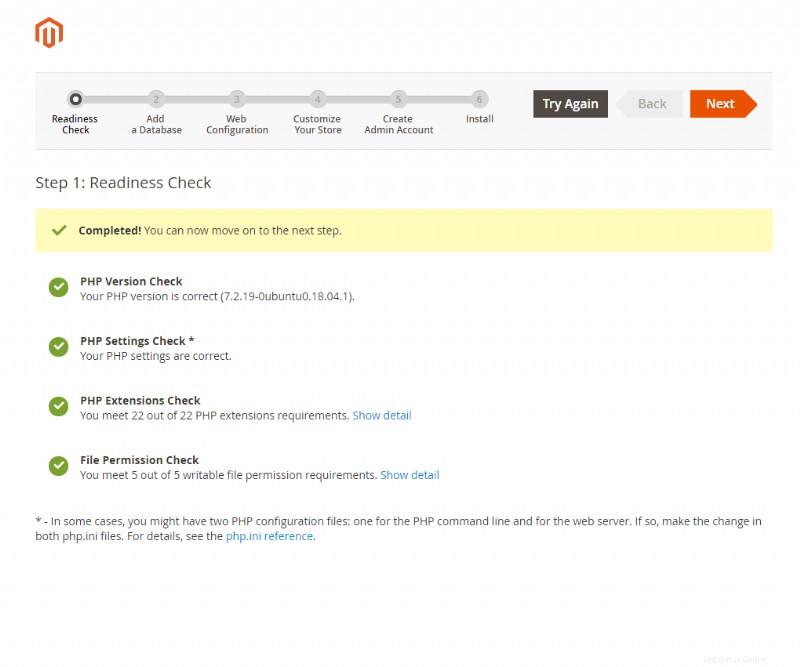
Pada tahap kedua ini, tunjukkan parameter koneksi ke database seperti yang ditunjukkan di atas. Untuk nama pengguna dan nama basis data gunakan nilai yang sama dengan yang Anda gunakan selama konfigurasi server MySQL. Kemudian, setelah memasukkan semua data, klik ‘Next.’
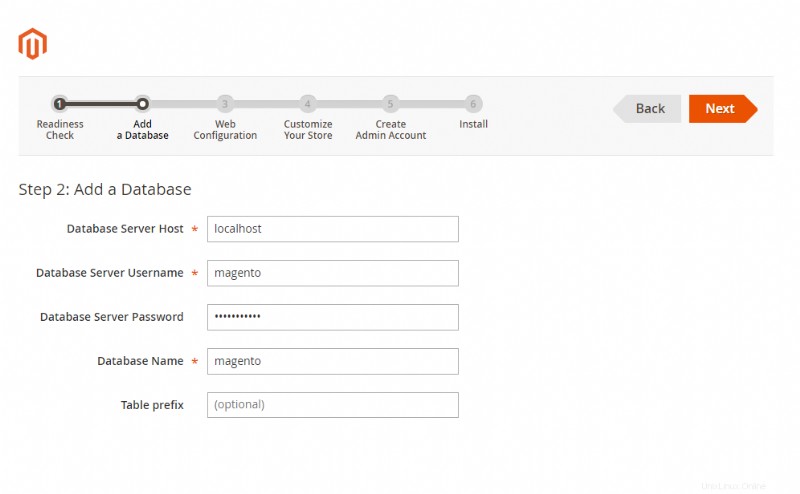
Lanjutkan dengan memasukkan url toko Anda, dan simpan alamat yang ditunjukkan sebagai "Alamat Admin Magento". Ini adalah url acak untuk mengakses panel manajemen toko Anda. Tekan 'berikutnya' untuk melanjutkan.
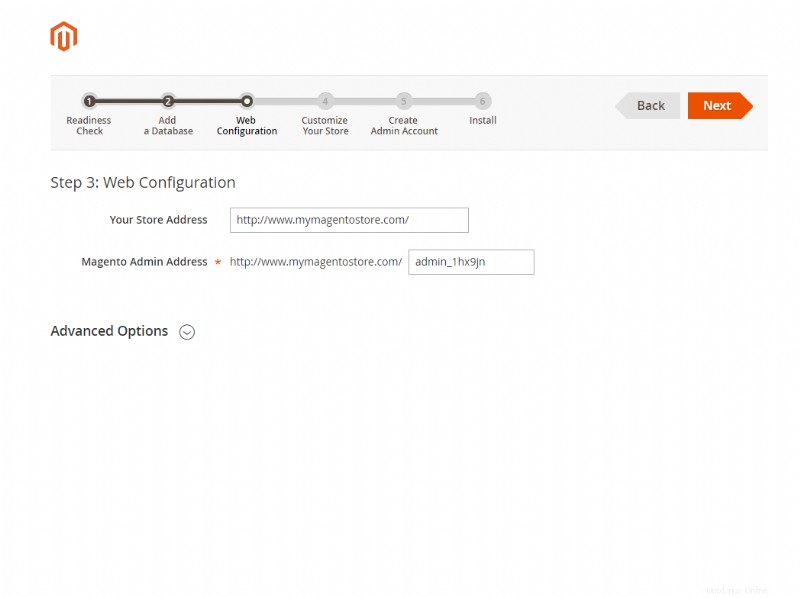
Konfigurasikan pengaturan mata uang dan waktu default toko Anda, seperti yang ditunjukkan di bawah ini, dan klik 'Berikutnya.'
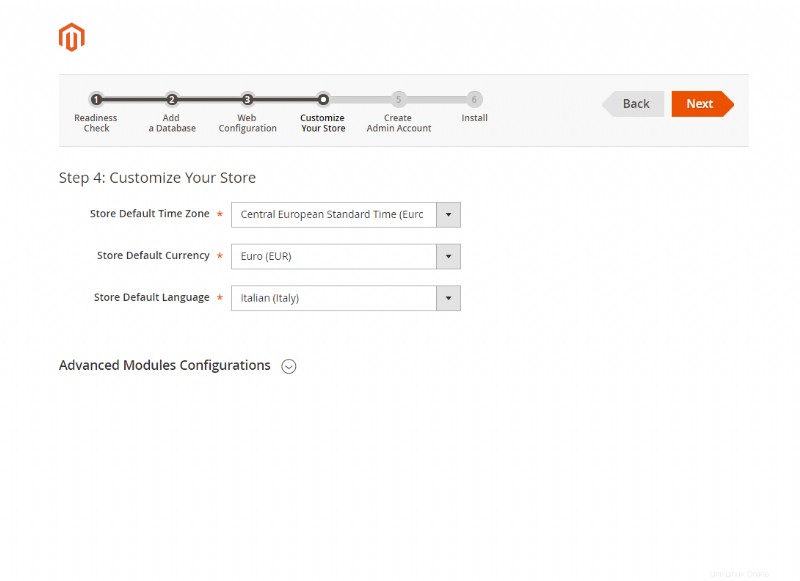
Terakhir, buat akun administrator untuk mengakses backend toko Anda.
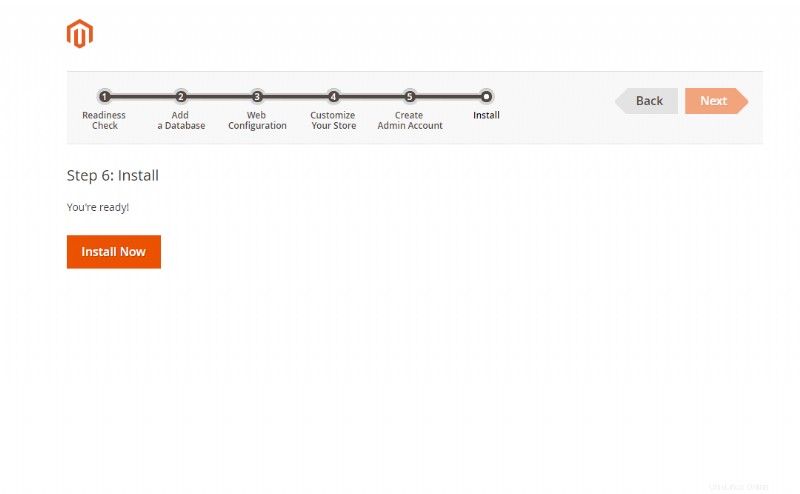
Setelah memasukkan semua data, selesaikan instalasi dengan mengklik tombol "Instal Sekarang".
Setelah selesai, toko Anda akan online di URL yang Anda tunjukkan:untuk mengakses panel manajemen dan konfigurasi, gunakan alamat yang dibuat secara otomatis sebelumnya, seperti:
http://www.mymagentostore.com/admin_1hx9jn