WinSCP adalah klien Secure File Transfer Protocol (sftp) dan File Transfer Protocol (ftp) open-source gratis untuk Microsoft® Windows®. Anda dapat menggunakan WinSCP untuk mentransfer file dengan aman antara mesin Microsoft Windows lokal Anda dan server jarak jauh.
Artikel ini menjelaskan cara mengunduh, menginstal, dan menggunakan WinSCP untuk mentransfer file antar komputer. Artikel ini juga menjelaskan cara membuat file dan folder, serta mengatur izin.
Unduh dan instal WinSCP
-
Unduh WinSCP.
-
Klik dua kali executable WinSCP untuk memulai proses instalasi.
-
Pilih Biasa pemasangan atau Kustom pemasangan untuk Penyiapan ketik dan klik Berikutnya .
Instalasi kustom menyediakan opsi untuk memilih tujuan file, komponen yang akan diinstal, dan fitur dalam aplikasi WinSCP termasuk:
- Ekstensi shell seret&lepas (memungkinkan unduhan langsung dan mungkin perlu dimulai ulang)
- Pageant (agen otentikasi SSH)
- PuTTYgen (generator kunci)
- Terjemahan
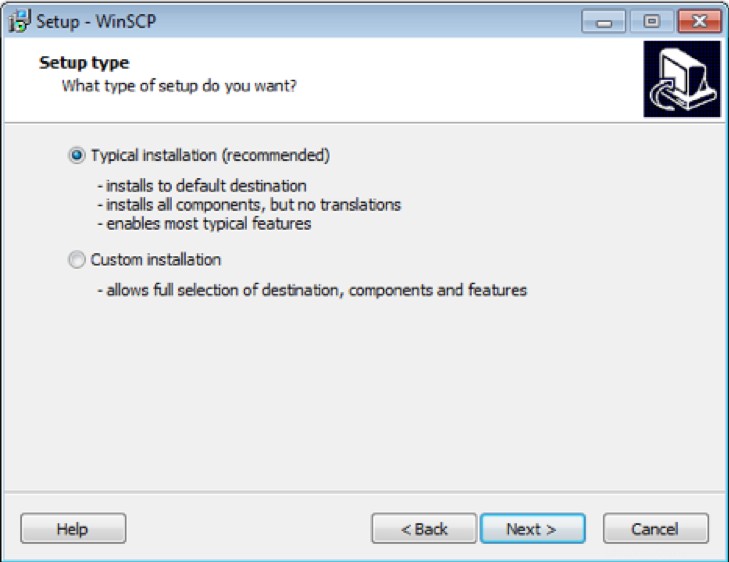
-
Pilih jenis antarmuka yang ingin Anda gunakan dan klik Berikutnya .
Komandan antarmuka menampilkan dua panel dengan file lokal Anda di sebelah kiri dan file jarak jauh di sebelah kanan. Penjelajah style hanya menampilkan file jarak jauh dalam satu jendela.
Sebaiknya mulai dengan Komandan antarmuka. Anda dapat mengubah gaya default nanti di Preferensi menu.
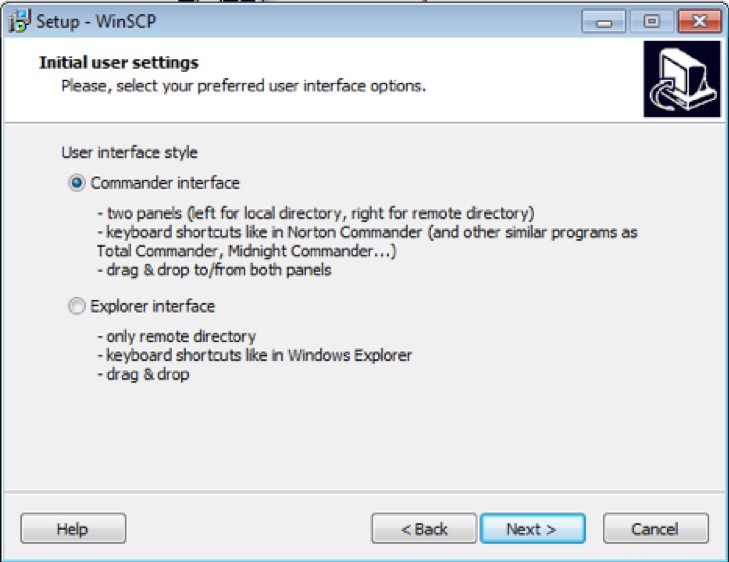
-
Konfigurasikan
sshd(server ssh/sftp) untuk mendengarkan port yang berbeda dari default.Contoh berikut menggunakan port 30000:
- Port SFTP :30000
- Nama pengguna :demo
- Alamat IP :123.45.67.89
Catatan :Untuk nama host, masukkan alamat Internet Protocol (IP) server Anda dan ubah port agar sesuai dengan
sshdAnda pelabuhan. -
Pastikan Jenis Koneksi diatur ke
sftp. -
Untuk menyimpan konfigurasi, klik Simpan tombol di sebelah Masuk tombol.
-
Masukkan nama konfigurasi yang mudah Anda ingat, misalnya server-ORD-local23 .
WinSCP menyimpan konfigurasi di Sesi Tersimpan . Gunakan nama yang berbeda untuk setiap server.
Catatan :Anda dapat menggunakan kunci pribadi untuk masuk ke server cloud. Lihat Membuat kunci RSA dengan SSH menggunakan PuTTYgen untuk informasi tentang menyiapkan kunci publik dan pribadi.
-
Jika ini pertama kalinya Anda menggunakan WinSCP, dan Anda yakin telah memasukkan detail konfigurasi yang benar, klik Ya pada Peringatan kotak dialog.
Peringatan ini tidak ditampilkan selama koneksi berikutnya ke server ini.
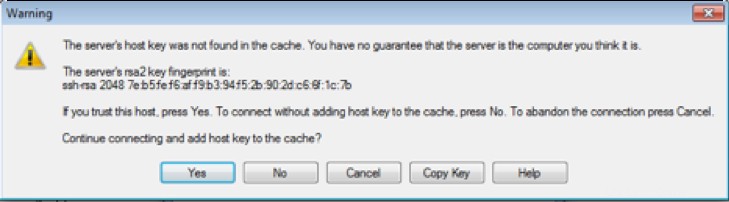
Mentransfer file
-
Luncurkan WinSCP.
-
Untuk mentransfer file, seret dan lepas file dari mesin lokal Anda yang ditampilkan di panel kiri, ke sistem file server yang ditampilkan di panel kanan.
Jika Anda tidak memiliki izin untuk menulis ke sistem file server, Kesalahan kotak dialog muncul.
Catatan :Kunci di sisi kanan bawah Komandan jendela menunjukkan bahwa koneksi aman. Jika Anda mengklik dua kali ikon tersebut, Anda akan melihat fitur keamanan koneksi Anda, seperti algoritma enkripsi yang digunakan oleh
sftp.Jika Anda menggunakan WinSCP untuk menghubungkan server ftp, ikon kunci tidak akan muncul karena ftp tidak menyediakan komunikasi (terenkripsi) yang aman.
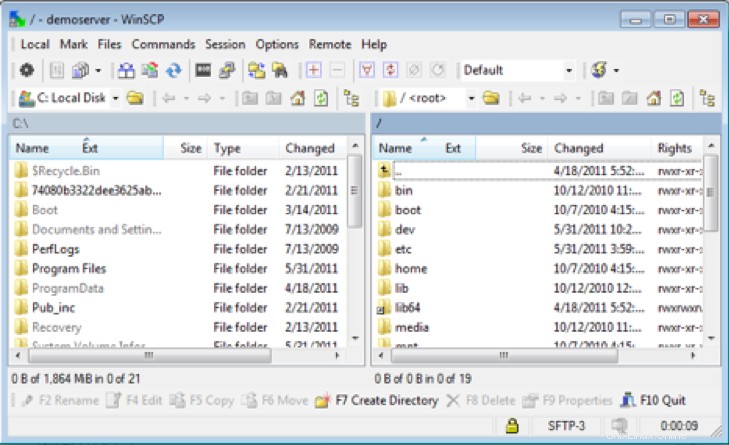
Buat file dan direktori
-
Untuk membuat file, klik File> Baru dan pilih File .
-
Masukkan nama file dan klik OK .
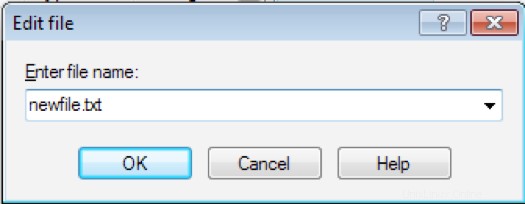
-
Di editor teks, masukkan konten file baru dan klik tombol Simpan ikon.
Saat Anda menyimpan file jarak jauh, WinSCP memulai proses pengunggahan.
Catatan :Jika Anda ingin menggunakan editor teks yang lebih canggih, Anda dapat memilih editor lain di Preferensi menu.
-
Untuk membuat folder, klik File> Baru dan pilih Map .
-
Masukkan nama folder.
-
Untuk menyetel izin, pilih Setel izin dan ubah izin untuk direktori baru dengan memilih R , A , dan X (untuk membaca, menulis, dan mengeksekusi) untuk setiap profil pengguna.
Anda juga dapat melihat nilai oktal yang setara untuk pengaturan Anda. Pengguna yang Anda gunakan untuk login melalui sftp memiliki direktori baru.
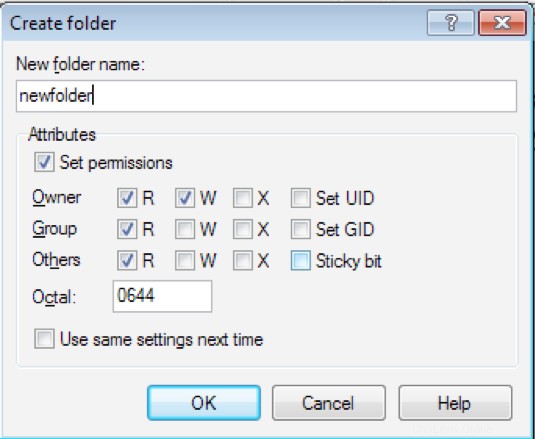
-
Untuk mengubah izin, klik kanan file atau direktori dan pilih Properties .