Pelanggan dapat meningkatkan keamanan pada akun Rackspace Cloud dengan menggunakan kemampuan autentikasi multifaktor (MFA) Rackspace Cloud Identity Service. MFA menambahkan lapisan verifikasi identitas tambahan ke proses login dengan meminta pengguna mengirimkan kode sensitif waktu yang dikirim oleh layanan Identity ke SMS atau Aplikasi Seluler yang terkait dengan akun pengguna:
-
Perangkat SMS adalah ponsel, buku catatan, atau perangkat digital lainnya dengan nomor telepon terkait yang mampu menerima pesan teks SMS.
-
Aplikasi Seluler adalah aplikasi klien yang diinstal di ponsel, notebook, atau perangkat digital lainnya yang membuat dan menggunakan kode.
Anda dapat mengubah MFA dengan memperbarui pengaturan akun Anda di Panel Kontrol Cloud Rackspace. Setelah Anda memasangkan perangkat dengan akun Anda, autentikasi menjadi proses dua langkah:
-
Setiap kali Anda masuk, layanan autentikasi Rackspace membuat kode dan mengirimkannya ke perangkat terkait.
-
Setelah layanan mengirimkan kode, sistem meminta Anda mengetikkan kode dan mengirimkannya ke layanan Identity untuk menyelesaikan proses otentikasi.
Catatan: Tarif pesan teks standar dan biaya data berlaku berdasarkan kontrak Anda dengan penyedia perangkat seluler Anda.
Selain itu, administrator akun Rackspace Cloud dapat mengonfigurasi pengaturan seluruh akun untuk menentukan kebijakan MFA bagi semua pengguna akun. Administrator dapat memperbarui pengaturan seluruh akun untuk mewajibkan MFA bagi semua pengguna. Saat setelan ini diaktifkan, pengguna tidak dapat mengakses akun mereka hingga mereka mengonfigurasi MFA. Sistem mengeluarkan pengguna saat ini segera setelah menerapkan persyaratan di seluruh akun. Kali berikutnya mereka masuk, pengguna mendapatkan pemberitahuan tentang peningkatan keamanan dan permintaan untuk menyelesaikan proses penyiapan.
Penting :Secara default, kami mengaktifkan seluruh akun MFA. Jika Anda ingin menonaktifkan setelan ini, Anda perlu membuat tiket dukungan.
Pertimbangan
-
MyRackspace juga mengimplementasikan MFA. Untuk informasi, lihat Autentikasi multifaktor dari portal MyRackspace.
-
Saat Anda mengaktifkan MFA untuk sebuah akun, Anda hanya dapat mengautentikasi melalui kredensial nama pengguna dan sandi.
Jika pengguna memberi klien nama pengguna dan kredensial kunci API yang valid, klien akan segera menerima token autentikasi. Perilaku ini memungkinkan proses atau agen otomatis menjalankan operasi dengan menggunakan nama pengguna dan kredensial kunci API.
-
Misalkan Anda menggunakan alat OpenStack atau Rackspace CLI untuk mengotentikasi dengan nama pengguna dan kata sandi. Jika Anda menambahkan MFA ke akun Anda, Anda tidak dapat mengautentikasi karena alat CLI tidak mendukung MFA. Untuk mengatasi masalah ini, coba salah satu pendekatan berikut:
- Jangan aktifkan MFA untuk akun yang memerlukan otentikasi nama pengguna dan sandi melalui alat CLI.
- Jika Anda menggunakan nova-client, konfigurasikan klien untuk mengautentikasi dengan kunci API.
- Jika Anda menggunakan klien yang mendukung otentikasi token, gunakan cURL untuk mendapatkan token otentikasi. Ekspor nilai token ke variabel tokenenvironment untuk klien–misalnya, OS_TOKEN atauOS_AUTH_TOKEN. Kemudian, gunakan CLI untuk mengirimkan permintaan API ke Rackspace Cloud.
-
Anda juga dapat mengelola MFA dari Panduan Identitas API 2.0.
Konfigurasikan akun Anda untuk mengautentikasi dengan menggunakan perangkat SMS
Untuk mengonfigurasi akun Anda agar menggunakan perangkat SMS untuk MFA, Anda memerlukan nomor telepon yang terkait dengan perangkat digital Anda. Anda harus memiliki perangkat yang mampu menerima pesan teks SMS.
Untuk mendaftar dan memverifikasi perangkat SMS, gunakan langkah-langkah berikut:
-
Masuk ke Panel Kontrol Cloud Rackspace.
-
Di pojok kanan atas Cloud Control Panel, klik pengguna menudan pilih Profil &Setelan Saya .
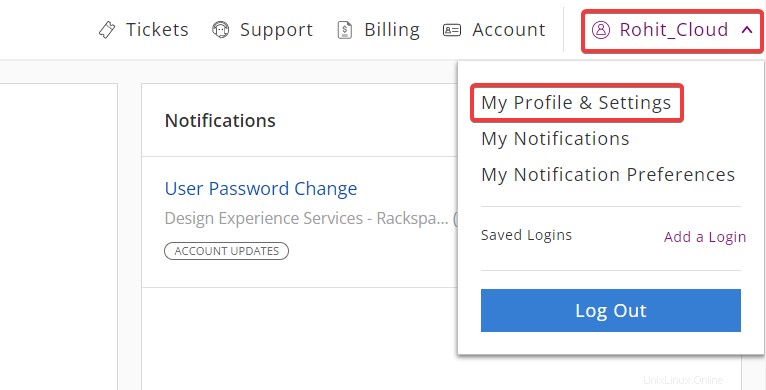
-
Di Setelan Keamanan bagian, pilih Aktifkan untuk Otentikasi multi-faktor .
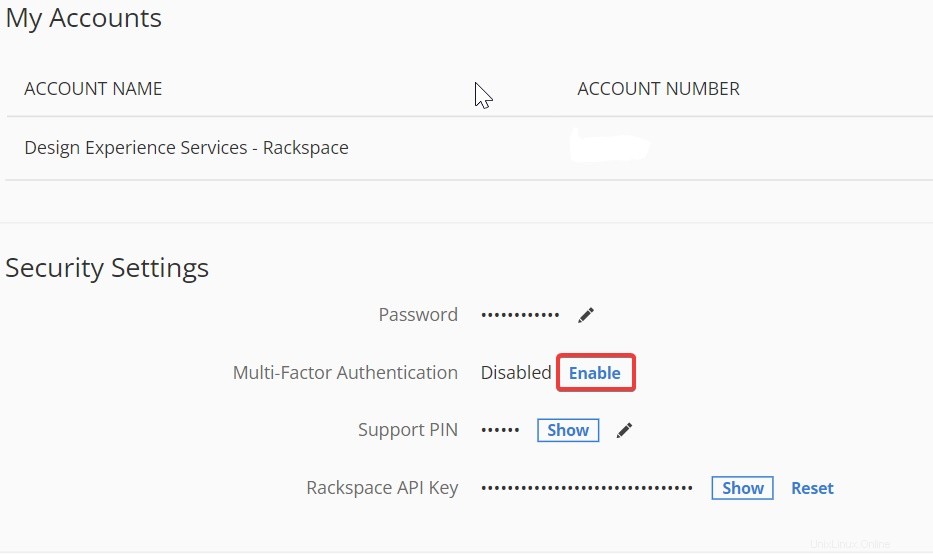
-
Pilih SMS Pengguna dan klik Berikutnya .
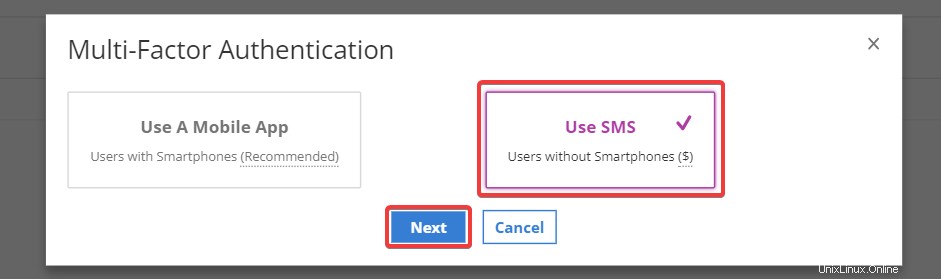
-
Pilih kode negara untuk perangkat, ketik nomor telepon perangkat, dan klik Berikutnya
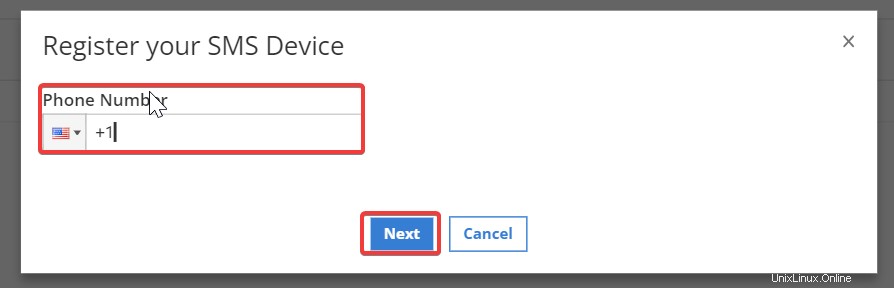
Catatan :Layanan Identitas mengirim pesan teks SMS dengan PIN empat digit ke telepon yang ditentukan.
-
Ketik kode PIN yang dikirim ke perangkat seluler Anda di bidang kode verifikasilalu klik Verifikasi .

Setelah Anda mengirimkan kode verifikasi, Anda perlu mengautentikasi ulang dengan menggunakan proses MFA.
Konfigurasikan akun Anda untuk mengautentikasi dengan menggunakan Aplikasi Seluler.
Untuk mengonfigurasi akun Anda agar menggunakan Aplikasi Seluler untuk MFA, Anda harus menginstal salah satu aplikasi klien OTP berikut di perangkat Anda:
- Otentik
- Dua
- Google Authenticator
Untuk mendaftar dan memverifikasi perangkat kode seluler, gunakan langkah-langkah berikut:
-
Masuk ke Panel Kontrol Cloud Rackspace.
-
Di pojok kanan atas Cloud Control Panel, klik menu pengguna dan pilih Profil &Setelan Saya .
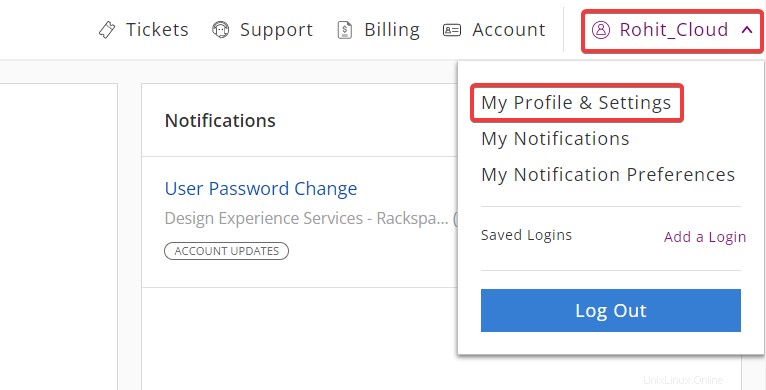
-
Di Setelan Keamanan bagian, pilih Aktifkan untuk Otentikasi multi-faktor .
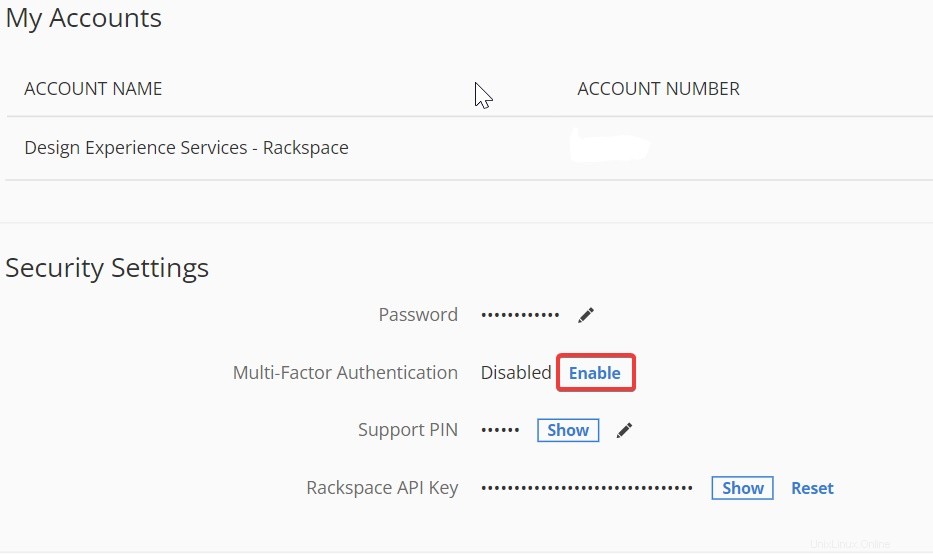
-
Pilih Gunakan Aplikasi Seluler dan klik Berikutnya .

Catatan :Aplikasi yang didukung:Authy, Duo, Google Authenticator.
-
Ketik Nama panggilan perangkat untuk Aplikasi Seluler. Kemudian, klik Berikutnya .
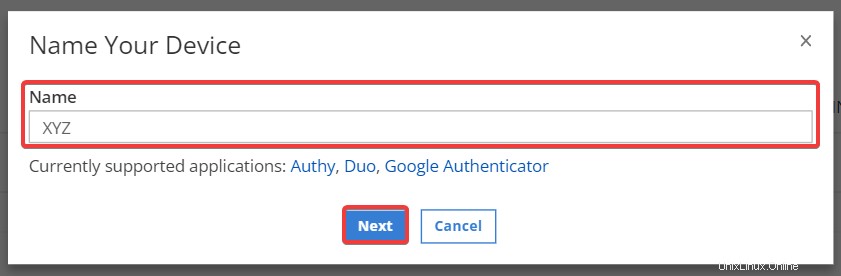
-
Layanan Identity menghasilkan QR kode. Gunakan aplikasi di perangkat Anda untuk memindai kode batang dan klik Verifikasi .
Setelah Anda memindai kode batang, aplikasi pada perangkat Anda menghasilkan OTP/kode.
-
Untuk memverifikasi perangkat baru, masukkan kode pada Verifikasi Kode membentuk. Kemudian, klik Verifikasi .
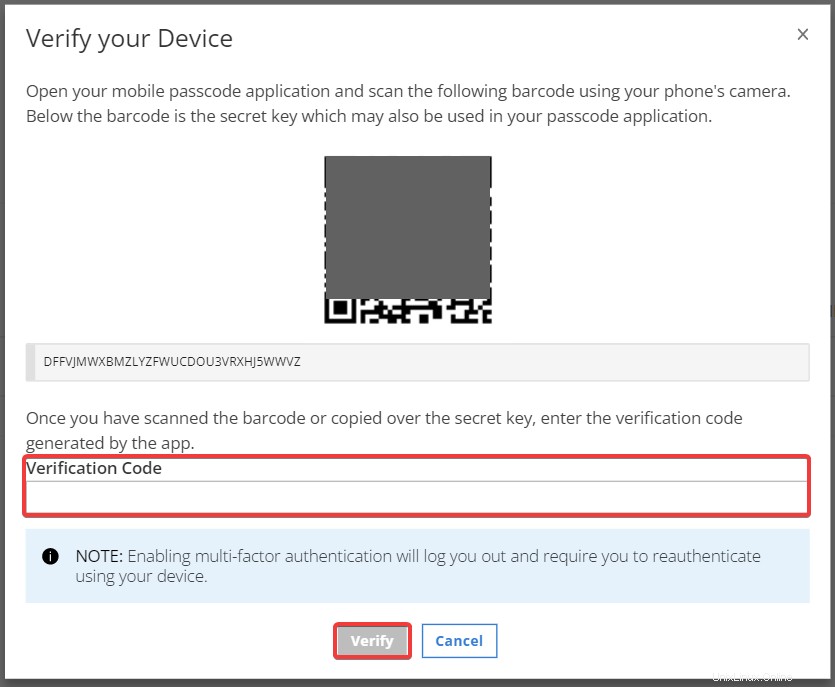
Setelah Anda mengirimkan kode verifikasi, sistem akan secara otomatis mengeluarkan Anda.
Catatan: Secara default, Aplikasi Seluler baru adalah metode default untuk otentikasi. Jika Anda tidak ingin ini menjadi default atau jika Anda tidak ingin keluar dari akun Anda, hapus pilihan dari Jadikan ini metode autentikasi default saya .
Anda dapat memperbarui metode autentikasi default di Profil &Setelan Saya halaman.
Ubah metode MFA default
Jika Anda mengonfigurasi akun dengan SMS dan Aplikasi Seluler , Anda dapat memilih metode MFA default dari Profil &Setelan Saya halaman.
-
Masuk ke Panel Kontrol Cloud Rackspace.
-
Di pojok kanan atas Cloud Control Panel, klik menu pengguna dan pilih Profil &Setelan Saya .
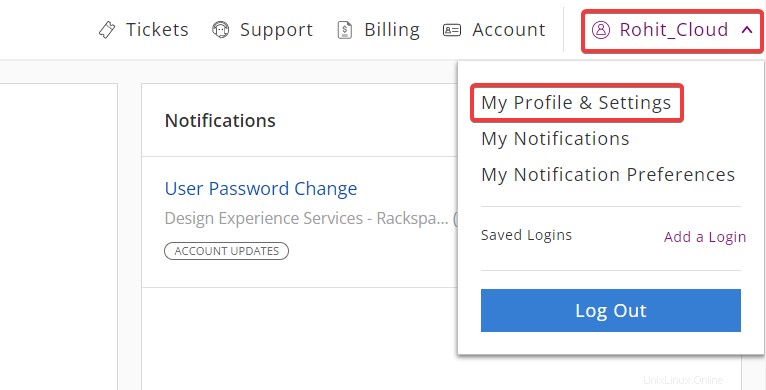
-
Di Setelan Keamanan bagian, di bawah Otentikasi Multi-Faktor ,pilih Kelola .

-
Di Setelan Keamanan bagian, pilih Aktifkan untuk Otentikasi multi-faktor .
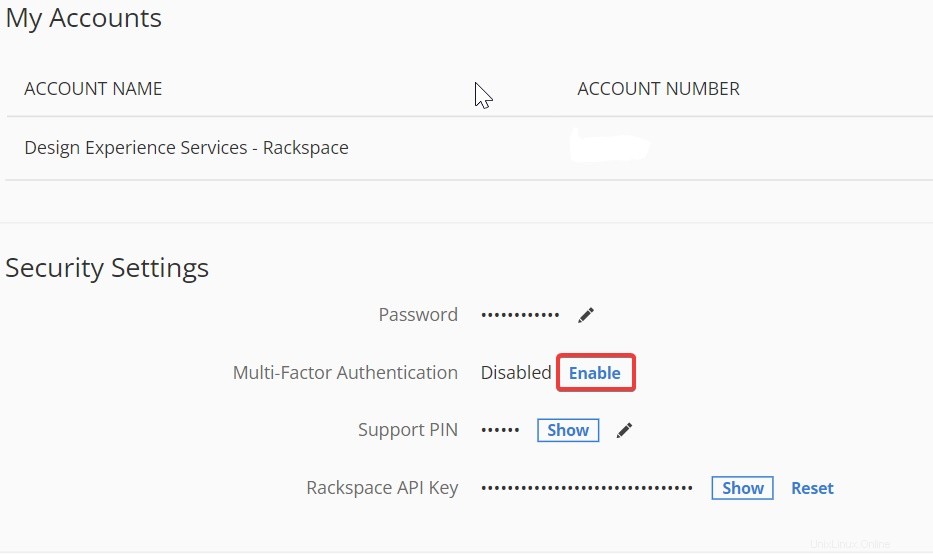
-
Di bawah Metode , pilih Beralih ke SMS (jika Anda menyiapkan aplikasi seluler) atauBeralih ke Aplikasi Seluler (jika Anda mengatur SMS).

Konfigurasikan setelan MFA seluruh akun dari akun Administrator
Penting :Secara default, kami mengaktifkan seluruh akun MFA. Jika Anda ingin menonaktifkan setelan ini, Anda perlu membuat tiket dukungan.
Administrator akun dapat memperbarui pengaturan seluruh akun Rackspace Cloud untuk meminta semua pengguna mengautentikasi dengan menggunakan MFA. Saat setelan diaktifkan, pengguna tidak dapat mengakses akun mereka sampai mereka menambahkan dan memverifikasi perangkat di akun mereka.
-
Masuk ke Panel Kontrol Cloud Rackspace.
-
Di kanan atas, klik Akun> Setelan Akun .

-
Di bawah Setelan Akun Rackspace , klik Ubah di samping Multi-FactorAuthentication.
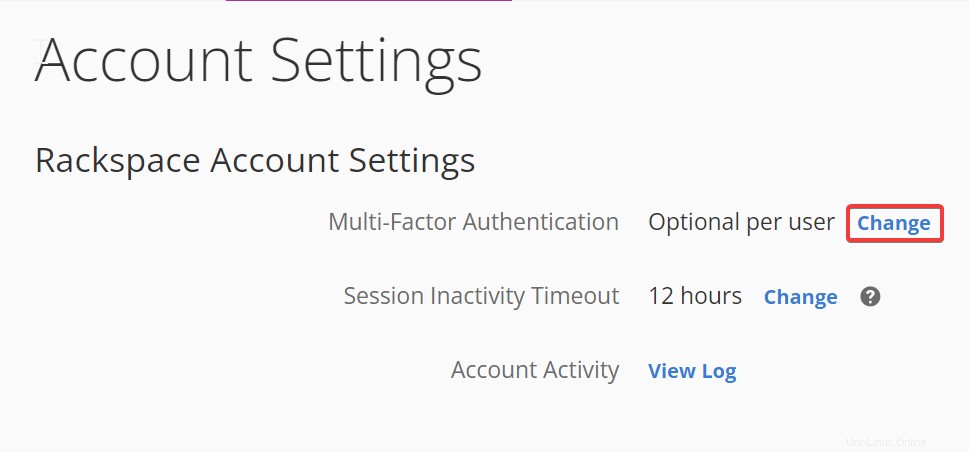
-
Di jendela Pop-up, klik Memerlukan Multi-Factor Account-Wide .

Jika Anda memperbarui setelan ke memerlukan Multi-Factor Account-Wide , setiap pengguna yang saat ini masuk ke Panel Kontrol Rackspace tanpa Otentikasi Multi-Faktor diaktifkan akan keluar dan diminta untuk mengatur multi-faktor saat masuk kembali.
Saat pengguna ini masuk kembali, sistem akan memandu mereka melalui penyiapan MFA.
Konfigurasikan MFA selama login akun
Jika Anda tidak mengonfigurasi akun Anda untuk MFA saat diperlukan, sistem akan memberi tahu Anda tentang peningkatan persyaratan keamanan dan meminta Anda untuk menyiapkan autentikasi.
Untuk mengakses akun Anda, klik Siapkan Autentikasi Multi-Faktor. Kemudian, ikuti langkah-langkah untuk mendaftar dan memverifikasi perangkat dan mengautentikasi dengan menggunakan kode yang dikirim ke perangkat.
Hapus MFA
Anda dapat mematikan MFA dan menghapus semua perangkat yang terkait dengan akun Anda.
-
Di pojok kanan atas Cloud Control Panel, klik namapengguna menu dan pilih Profil &Setelan Saya .
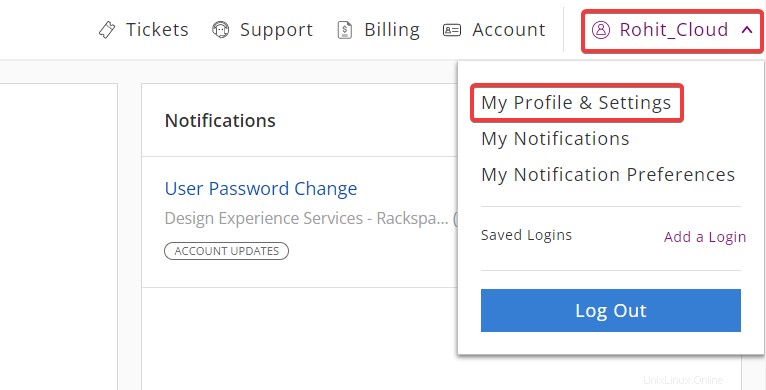
-
Di Setelan Keamanan bagian, klik Kelola untuk Otentikasi multi-faktor .

- Pilih Nonaktifkan dan klik Selesai .

Ganti nomor ponsel
Untuk mengubah nomor ponsel yang disandingkan dengan akun Anda, gunakan tombol Hapus pilihan untuk menghapus nomor telepon yang ada dengan mengikuti petunjuk di tugas sebelumnya. Kemudian, perbarui pengaturan akun dengan nomor telepon baru dan verifikasi perangkat.
Pemecahan masalah
Gunakan informasi berikut untuk mengatasi masalah umum yang dapat terjadi saat mengonfigurasi dan menggunakan MFA.
| Masalah | Resolusi |
Nomor telepon tidak valid | Jika Anda mendapatkan pesan kesalahan saat mendaftarkan nomor telepon, verifikasi bahwa Anda telah memasukkan kode negara yang benar dan nomor telepon yang valid tanpa karakter atau spasi tambahan. |
PIN tidak valid saat memverifikasi perangkat | Saat mencoba memverifikasi perangkat seluler, Anda mungkin menerima kesalahan yang disebabkan oleh PIN yang tidak valid. Konfirmasikan bahwa Anda memasukkan PIN empat digit yang benar yang Anda terima melalui pesan teks SMS. Pastikan Anda menggunakan perangkat seluler yang dipasangkan dengan akun Rackspace Cloud. |
Akun terkunci | Jika Anda memasukkan kode yang salah lebih dari enam kali selama proses MFA, akun Anda akan dikunci. Hubungi Dukungan Rackspace untuk memulihkan akses ke akun yang terkunci. |
Tidak dapat menautkan akun cloud di MyRackspace dengan mengaktifkan MFA | Jika Anda menggunakan MyRackspace, Anda tidak dapat menautkan ke akun Rackspace Cloud yang sudah ada yang diaktifkan untuk MFA. |
Pemulihan akun | Jika Anda mengonfigurasi akun Anda untuk MFA dan tidak memiliki akses ke perangkat Anda atau kode pemulihan akun yang Anda buat, hubungi Dukungan Rackspace. |