Artikel ini menunjukkan cara memuat kunci pribadi SSH ke Putty untuk terhubung ke server Linux®. Anda memerlukan perangkat lunak berikut untuk menyelesaikan tugas ini:
- PuTTY :Klien untuk mengelola sesi SSH
- PuTTYgen :Alat untuk mengelola dan membuat pasangan kunci SSH
Untuk mengunduh kedua alat tersebut, lihat Unduh Putty:rilis terbaru.
Catatan :Petunjuk ini berlaku untuk penggunaan Putty pada sistem operasi Windows®. Untuk informasi tentang penggunaan kunci pribadi SSH di sistem operasi Linux dan OS X®, lihat Masuk dengan Kunci Pribadi SSH di Linux dan Mac.
Simpan kunci SSH pribadi Anda ke file teks
Sebagai bagian dari penerapan Anda, Rackspace mungkin telah memberi Anda kunci pribadi SSH untuk Anda gunakan untuk mengautentikasi terhadap server Linux yang baru digunakan. Anda harus menyimpan kunci pribadi ini ke file teks. Jenis file ini disebut file kunci .
Buka editor teks, tempel kunci pribadi SSH Anda, dan simpan file.
Kunci pribadi SSH Anda akan terlihat mirip dengan kunci pada gambar berikut:
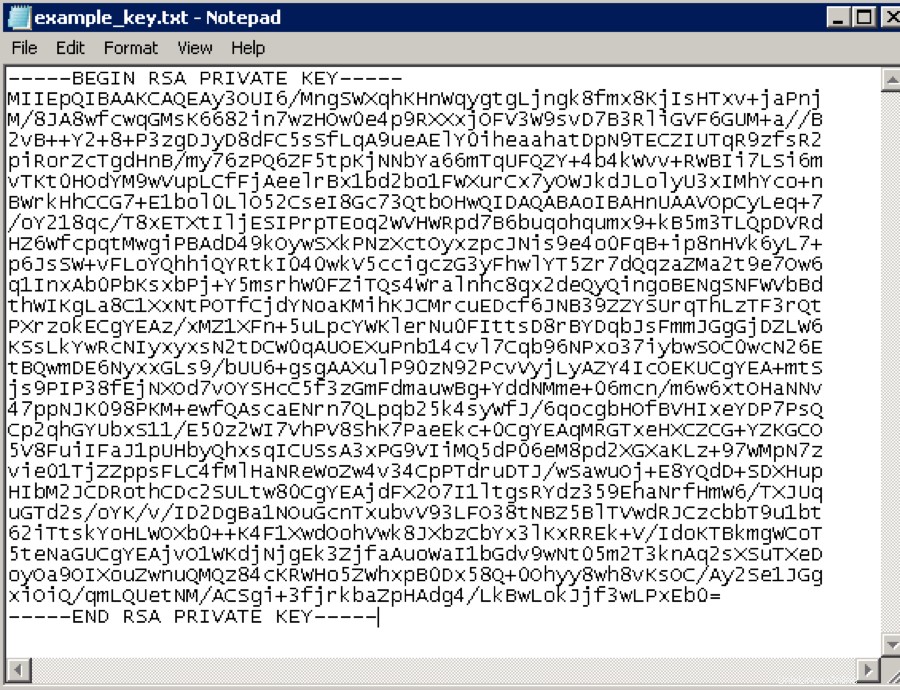 Anda harus menyertakan semua teks yang muncul pada gambar di file kunci Anda.
Anda harus menyertakan semua teks yang muncul pada gambar di file kunci Anda.
Muat kunci pribadi SSH Anda di Putty Key Generator
Gunakan langkah-langkah berikut untuk memuat kunci pribadi SSH Anda di Putty Key Generator:
-
Luncurkan Pembuat Kunci Putty.
-
Dalam Tindakan bagian, klik Muat untuk memuat file kunci pribadi yang ada. Ubah jenis file yang akan dicari menjadi Semua File .
-
Pilih kunci yang Anda simpan ke file teks sebelumnya dan klik Buka .
Konfirmasi ditampilkan setelah PuTTYgen berhasil mengimpor kunci pribadi. Klik Oke untuk menutup pesan.
-
Masukkan frasa sandi kunci yang unik di Frasa sandi kunci bidang, lalu masukkan frasa sandi yang sama lagi di Konfirmasi frasa sandi bidang. Anda akan diminta untuk frasa sandi ini setiap kali Anda masuk ke server dengan menggunakan kunci pribadi SSH Anda.
-
Klik Simpan kunci pribadi , lalu masukkan nama file di Saveprivate key as kotak dialog untuk menyimpannya untuk digunakan dengan Putty.
Catatan :Kami sangat menyarankan agar Anda tetap menggunakan pengaturan default.
Masuk ke Putty dengan menggunakan kunci pribadi SSH Anda
Gunakan langkah-langkah berikut untuk masuk ke Putty dengan menggunakan kunci pribadi SSH Anda:
-
Masukkan nama untuk sesi dan klik Simpan .
Catatan :Anda dapat menggunakan nama apa pun yang Anda inginkan. Contoh ini menamai tesis berdasarkan alamat Internet Protocol (IP) server yang terhubung dengan pengguna.
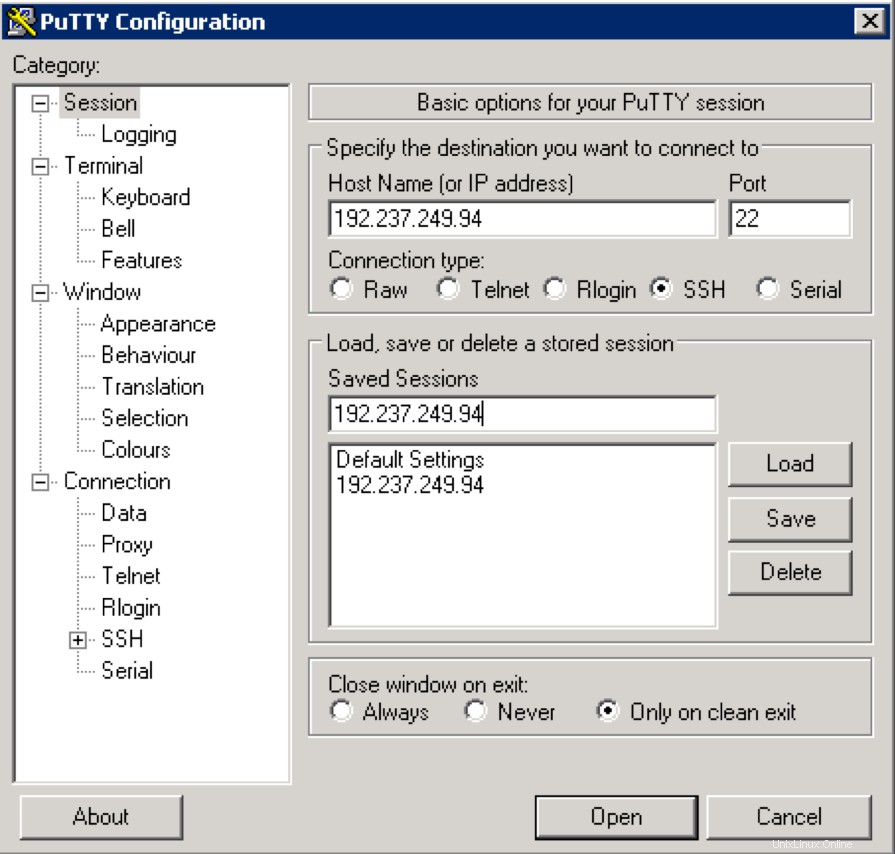
-
Klik Koneksi> Data di panel navigasi kiri dan setelNama pengguna masuk otomatis untuk melakukan root.
-
Klik Koneksi> SSH> Auth di panel navigasi kiri dan konfigurasikan kunci pribadi SSH untuk digunakan dengan mengeklik Jelajahi di bawah File kunci pribadi untuk autentikasi .
-
Navigasikan ke lokasi tempat Anda menyimpan file kunci pribadi SSH, pilih file, dan klik Buka .
Jalur file untuk file kunci pribadi SSH sekarang ditampilkan di File kunci pribadi untuk autentikasi lapangan.
-
Klik Sesi di panel navigasi kiri, lalu klik Simpan diMuat, simpan, atau hapus sesi tersimpan bagian.
-
Klik Buka untuk memulai sesi Anda dengan server.
Jika Anda menyimpan kunci pribadi SSH Anda dengan frasa sandi, Anda akan diminta untuk memasukkan frasa sandi itu. Peringatan ditampilkan yang menunjukkan bahwa host server tidak di-cache. Klik Ya untuk melanjutkan koneksi.