Artikel ini memandu Anda melalui proses penyiapan peran ActiveDirectory® di server Microsoft® Windows Server® 2012. Artikel ini ditujukan untuk pengguna yang tidak memiliki Hutan Direktori Aktif. Ini tidak mencakup cara mengkonfigurasi server untuk bertindak sebagai pengontrol domain untuk hutan Direktori Aktif yang ada.
Catatan :Untuk informasi tentang menyiapkan peran Active Directory DomainServices (AD DS) di Microsoft Windows Server 2008 R2 Enterprise 64-bit(W2K8), lihat Menginstal Layanan Domain Direktori Aktif di Windows Server 2008R2 Enterprise64-bit.
Instal Direktori Aktif
Gunakan langkah-langkah berikut untuk menginstal Active Directory di server:
-
Buka Pengelola Server dari bilah tugas.
-
Dari Pengelola Server dasbor, pilih Tambahkan peran dan fitur .
Wizard Peran dan Fitur diluncurkan. Wizard ini memungkinkan Anda untuk membuat modifikasi pada instance Windows Server 2012.
-
Pada Jenis Instalasi layar, pilih Berbasis peran atau berbasis fitur dan klik Berikutnya .
Catatan :Peran mewakili kumpulan fitur utama dari server, seperti Layanan Informasi Internet (IIS). Fitur memberikan fungsionalitas tambahan untuk peran tertentu.
-
Secara default, server saat ini dipilih. Klik Berikutnya .
-
Di Peran Server layar, pilih kotak centang di sebelah Layanan Domain ActiveDirectory.
Muncul pemberitahuan yang menjelaskan bahwa Anda juga harus menginstal peran, layanan, atau fitur tambahan untuk menginstal Layanan Domain. Kemampuan tambahan ini mencakup layanan sertifikat, layanan federasi, layanan direktori ringan, dan manajemen hak.
Untuk memilih kemampuan tambahan, klik Tambahkan Fitur .
-
Pada Pilih fitur layar, pilih kotak centang di sebelah fitur yang ingin Anda instal selama proses instalasi AD DS dan klik Berikutnya .
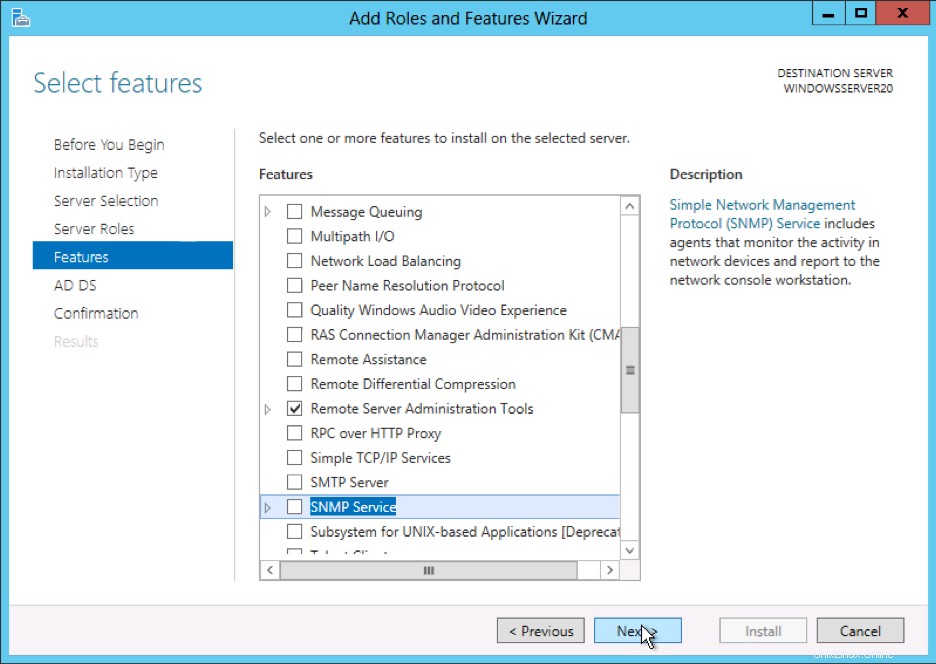
-
Tinjau informasi di AD DS tab, lalu klik Berikutnya .
-
Tinjau informasi di Konfirmasi pilihan pemasangan layar, lalu klik Instal .
Catatan :Informasi tentang kemajuan penginstalan ditampilkan. Setelah penginstalan selesai, peran AD DS ditampilkan di halaman arahan ServerManager.
Mulai layanan registri jarak jauh
Sebelum Anda dapat mempromosikan server ke pengontrol domain, Anda harus memulai layanan registri jarak jauh dengan menggunakan langkah-langkah berikut:
-
Klik Mulai> Panel Kontrol .
-
Di bawah Layanan , klik kanan Registry Jarak Jauh dan bukaProperti menu.
-
Dari Jenis startup: menu tarik-turun, pilih Otomatis .
-
Di bawah Status Layanan , pilih Mulai .
Layanan registri jarak jauh dimulai.
Konfigurasi Direktori Aktif
Setelah Anda menginstal peran AD DS, Anda harus mengkonfigurasi server untuk domain Anda dengan menggunakan langkah-langkah berikut:
-
Dari bilah tugas, klik Buka Manajer Server .
-
Pilih ikon notifikasi kuning di bilah navigasi atas jendela Server Manager.
Panel Notifikasi terbuka dan menampilkan Post-deploymentConfiguration pemberitahuan. Klik Promosikan server ini ke pengontrol domain link yang muncul di notifikasi.
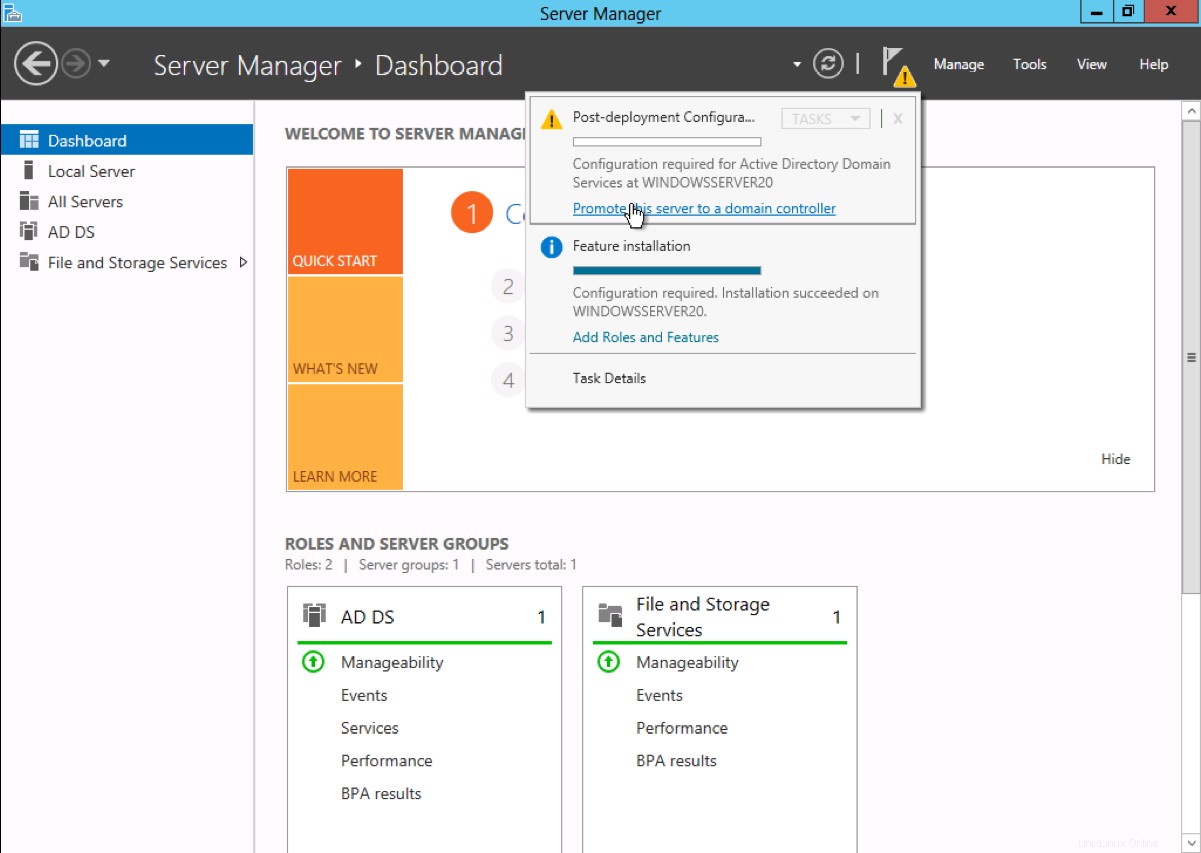
-
Dari Konfigurasi Penerapan tab, pilih Opsi radial> Tambahkan hutan baru . Masukkan nama domain root Anda di Nama domain root bidangdan klik Berikutnya .
-
Pilih Domain dan Tingkat fungsi hutan .
Catatan :Pilihan ini mempengaruhi fitur dan kelayakan pengontrol domain server. Untuk informasi lebih lanjut tentang domain dan tingkat fungsional hutan, lihat dokumentasi resmi Microsoft.
Masukkan sandi untuk Mode Pemulihan Layanan Direktori (DSRM) diSandi lapangan.
Catatan :Sandi DSRM digunakan saat mem-boot Domain Controller ke mode pemulihan.
-
Tinjau peringatan di Opsi DNS tab dan pilih Berikutnya .
-
Konfirmasi atau masukkan nama NetBIOS dan klik Berikutnya .
-
Tentukan lokasi Database , File log , dan folder SYSVOL , lalu klik Berikutnya .
-
Tinjau opsi konfigurasi dan klik Berikutnya .
-
Sistem memeriksa apakah semua prasyarat yang diperlukan telah diinstal pada sistem. Jika sistem lolos pemeriksaan ini, klik Instal .
Catatan :Server secara otomatis melakukan boot ulang setelah penginstalan selesai.
-
Setelah server di-boot ulang, sambungkan kembali dengan menggunakan Microsoft Remote DesktopProtocol (RDP).