Pengantar
Dalam how-to ini, kami akan memandu Anda melalui Konfigurasi Active Directory di Windows Server 2012.
Active Directory, juga dikenal sebagai AD, adalah layanan yang hadir dengan banyak Sistem Operasi Windows Server. Ini digunakan untuk mengelola Jaringan Domain yang membedakan pengguna administrator dan pengguna biasa.
Setelah peran AD DS diinstal, server perlu dikonfigurasi untuk domain Anda.
Prasyarat
– Server dengan Windows Server 2012. Jika Anda belum memiliki server, Anda dapat mengunjungi halaman Hosting VPS kami dan menjalankan server baru dalam waktu kurang dari 30 detik.
– Direktori Aktif (AD) diinstal pada server Anda. Lihat artikel berikut, “Menginstal Active Directory di Windows Server 2012,” untuk informasi selengkapnya.
Mengonfigurasi Direktori Aktif
Buka Pengelola Server dari bilah tugas.
Buka Panel Notifikasi dengan memilih ikon Notifikasi dari atas Manajer Server. Dari pemberitahuan mengenai konfigurasi AD DS, klik Promosikan server ini ke pengontrol domain .
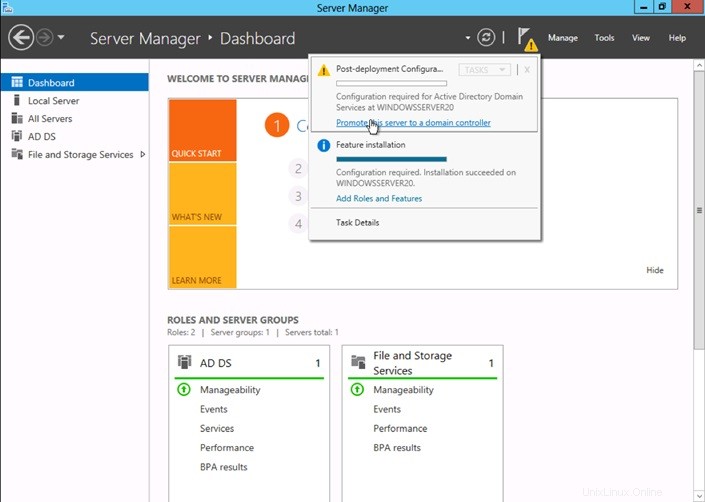
Promosikan Server
Dari tab Konfigurasi Penerapan, pilih Tambahkan hutan baru dari menu opsi radial. Masukkan nama domain root Anda ke dalam Nama domain root lapangan.
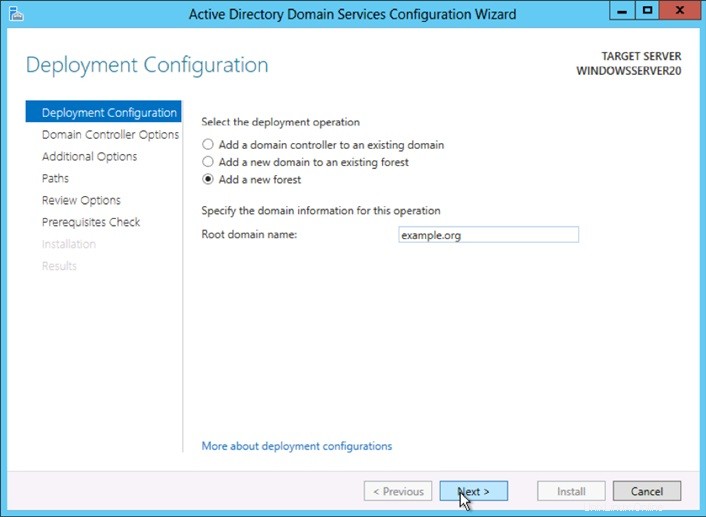
Konfigurasi Penerapan
Tinjau dan pilih tingkat fungsional Domain dan Hutan . Setelah dipilih, isi dengan kata sandi DSRM di kolom kata sandi yang disediakan. Sandi DSRM digunakan saat mem-boot Pengontrol Domain ke mode pemulihan.
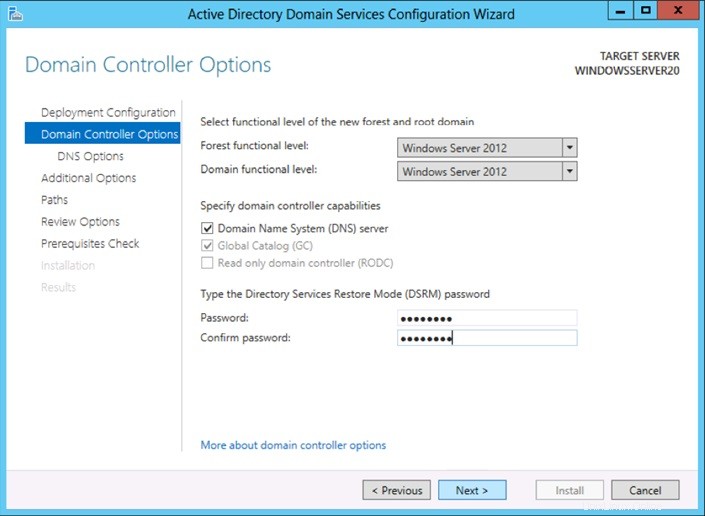
Opsi Pengontrol Domain
Tinjau peringatan pada tab Opsi DNS dan pilih Berikutnya .
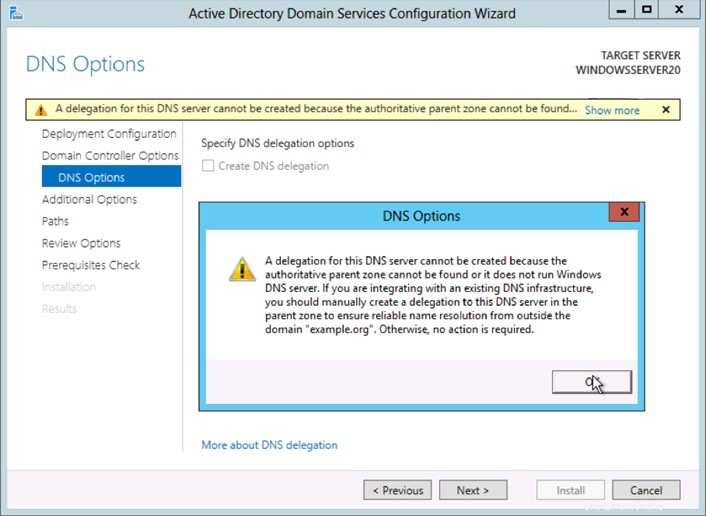
Opsi DNS
Konfirmasikan atau masukkan nama NetBIOS dan klik Berikutnya .
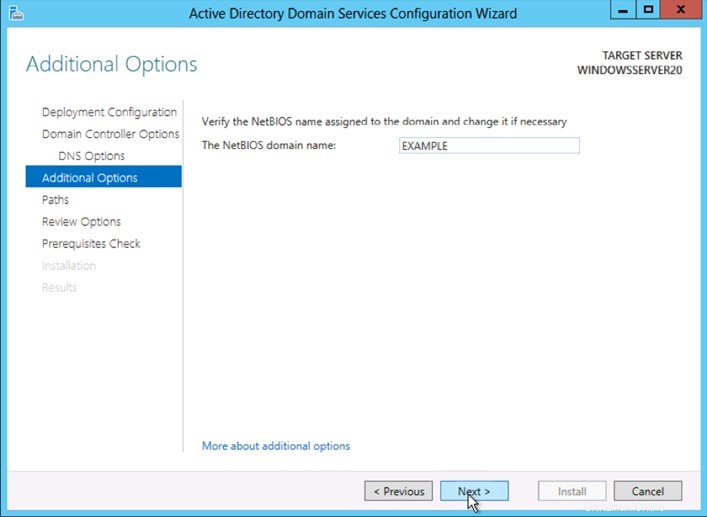
Opsi Tambahan
Konfigurasikan lokasi folder SYSVOL, Log files, dan Database, lalu klik Next .
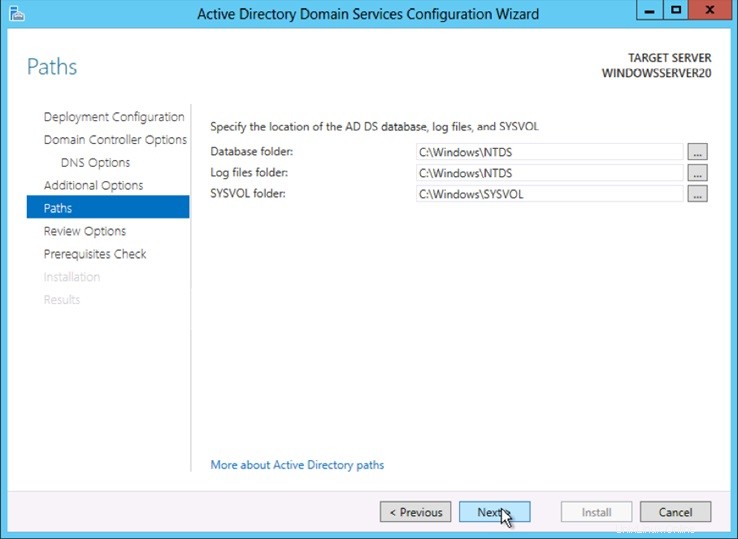
Jalur
Tinjau opsi konfigurasi dan klik Berikutnya .
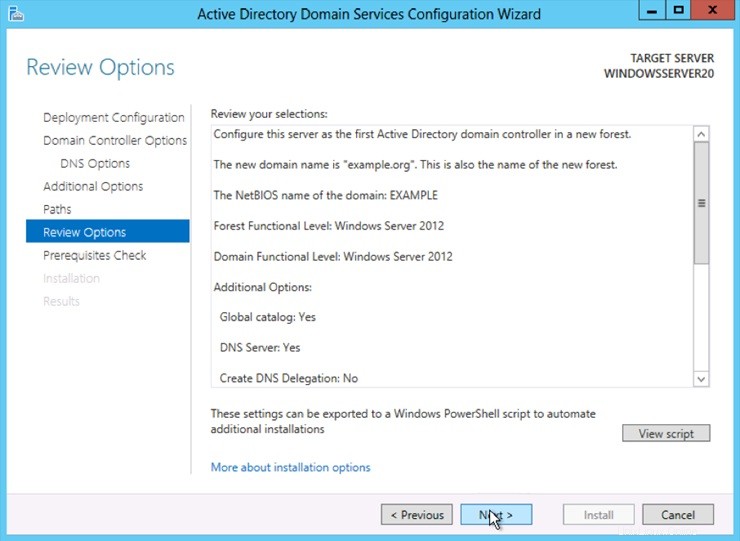
Opsi Tinjauan
Sistem akan memeriksa untuk memastikan semua prasyarat yang diperlukan telah diinstal pada sistem sebelum melanjutkan. Jika sistem lolos pemeriksaan ini, Anda akan melanjutkan dengan mengeklik Pasang . Kemudian, sistem akan reboot secara otomatis.
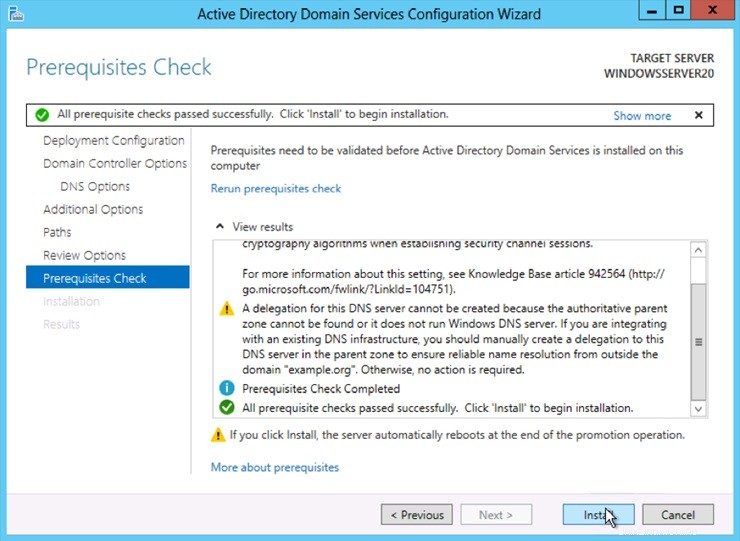
Pemeriksaan prasyarat
Setelah server menyelesaikan boot ulang, sambungkan kembali melalui RDP.
Selamat! Anda baru saja Mengonfigurasi Active Directory di Windows Server 2012. Terima kasih telah mengikuti How-To ini, dan periksa kembali dengan kami untuk pembaruan baru.
Pelajari lebih lanjut tentang layanan hosting VPS dan harga hosting VPS kami.