Rackspace Cloud dapat menghemat waktu dan uang Anda. Artikel ini menunjukkan kepada Anda bagaimana Anda dapat mencapainya dengan mengubah ide Anda menjadi situs kerja. Proses ini mencakup langkah-langkah berikut:
- Bangun infrastrukturnya.
- Unggah kode Anda.
- Uji situs Anda.
Proyek yang Anda bawa ke cloud mungkin jauh lebih rumit daripada yang dicakup oleh panduan ini. Namun, proses yang digunakan panduan ini membantu Anda berhasil menerapkan situs web atau aplikasi apa pun.
Panduan ini bukan tur CloudServers yang komprehensif. Namun, dengan mengikuti petunjuk ini, Anda membangun dasar-dasar yang dapat Anda bangun dengan membaca artikel dan panduan lain.
Prasyarat
Informasi dalam panduan ini praktis. Jika Anda berencana untuk mengikutinya, Anda mungkin perlu mengunduh dan menginstal perangkat lunak berikut:
- Aplikasi klien Secure Shell (SSH)
- Aplikasi klien Protokol Transfer File SSH (SFTP)
Jika Anda tidak memiliki situs web untuk diunggah, Anda dapat menggunakan contoh file HTML berikut yang kami buat untuk latihan ini. Klik kanan tautan untuk menyimpan file dan ganti nama file menjadi index.html .
Bangun infrastruktur
Di bagian ini, Anda membuat server Anda, menghubungkannya, dan menginstal paket server web Apache® untuk mengubah server menjadi server web.
Buat server awan
Gunakan langkah-langkah berikut untuk membuat server awan:
-
Masuk ke Cloud Control Panel dengan menggunakan nama pengguna dan kata sandi yang Anda masukkan saat membuat akun.
Panel Kontrol Cloud mendukung banyak produk dan layanan Rackspace. Untuk informasi lebih lanjut tentang Cloud Control Panel, lihat Memperkenalkan Rackspace Cloud ControlPanel.
-
Di bilah navigasi atas, klik Pilih Produk> Rackspace Cloud .
-
Pilih Server> Server Cloud , lalu klik Buat Server .
Biasanya, Anda dapat menerapkan infrastruktur yang tepat hanya dengan beberapa klik.
Anda memiliki banyak kendali saat membuat server cloud baru. Namun, untuk menyederhanakannya, panduan ini berfokus pada tiga bagian yang diperlukan:nama, gambar, dan ukuran.
-
Beri nama server cloud Anda.
Nama server cloud Anda harus mengkomunikasikan perannya (misalnya, server web atau database) dan apa yang dihostingnya.
-
Pilih gambar.
Gambar yang Anda pilih berisi sistem operasi (OS) dan perangkat lunak yang dipilih sebelumnya.
-
Pilih rasa.
Istilah rasa mengacu pada kapasitas unit pemrosesan pusat (CPU), Memori Akses Acak (RAM), dan hard drive. Anda dapat menganggap rasa sebagai ukuran server. Saat Anda membutuhkan lebih banyak daya, Anda ingin memilih server cloud yang lebih besar, yang berarti rasa kapasitas yang lebih tinggi. Karena ini hanya server percobaan, disarankan agar Anda memilih 8 GB General Purpose v1 rasa.
-
Klik Buat Server .
Jendela pop-up menampilkan Kata Sandi Admin Root server Anda .Anda memerlukan sandi ini untuk menyambung ke server nanti dalam panduan ini, jadi pastikan Anda menyalinnya sebelum mengeklik Singkirkan Sandi .
-
Verifikasi bahwa pembangunan telah selesai.
Waktu yang dibutuhkan server cloud Anda untuk membangun tergantung pada gambar dan rasa yang Anda pilih. Server selesai dibangun dan siap terhubung saat Status Server sedang Aktif .
-
Salin alamat IP publik.
Di Grup Jaringan dan Keamanan bagian Detail Server halaman, temukan dan salin alamat IPv4 server (PublicNet) sehingga Anda dapat menggunakannya di bagian berikutnya.
Hubungkan ke server Anda
Sekarang setelah Anda memiliki server cloud yang aktif, Anda harus membuatnya menjadi server web. Anda melakukan ini dengan menghubungkannya dan menginstal paket server web Apache.
Anda dapat terhubung ke server dengan beberapa cara, tetapi metode standar dan paling aman adalah Secure Shell (SSH). SSH memungkinkan Anda mengirim informasi ke dan dari server Anda dengan aman.
-
Hubungkan dari komputer MacOS® X atau Windows®. Untuk petunjuk tentang cara menghubungkan, pilih artikel yang sesuai dengan sistem operasi desktop Anda:
-
Hubungkan ke Linux dari Mac OS X dengan menggunakan Terminal
Catatan :Anda dapat menggunakan Terminal atau klien SSH yang Anda unduh di awal panduan ini.
-
Hubungkan ke Linux dari Windows dengan menggunakanPuTTY
Pertama kali Anda terhubung ke server cloud, komputer Anda akan memverifikasi bahwa ini adalah sesuatu yang ingin Anda lakukan.
-
-
Ketik ya lalu tekan Enter .
-
Ketik atau tempel sandi yang Anda salin di langkah 6 saat Anda membuat server.
Jika kata sandinya benar, Anda terhubung ke server Anda. Anda melihat layar yang mirip dengan berikut ini:
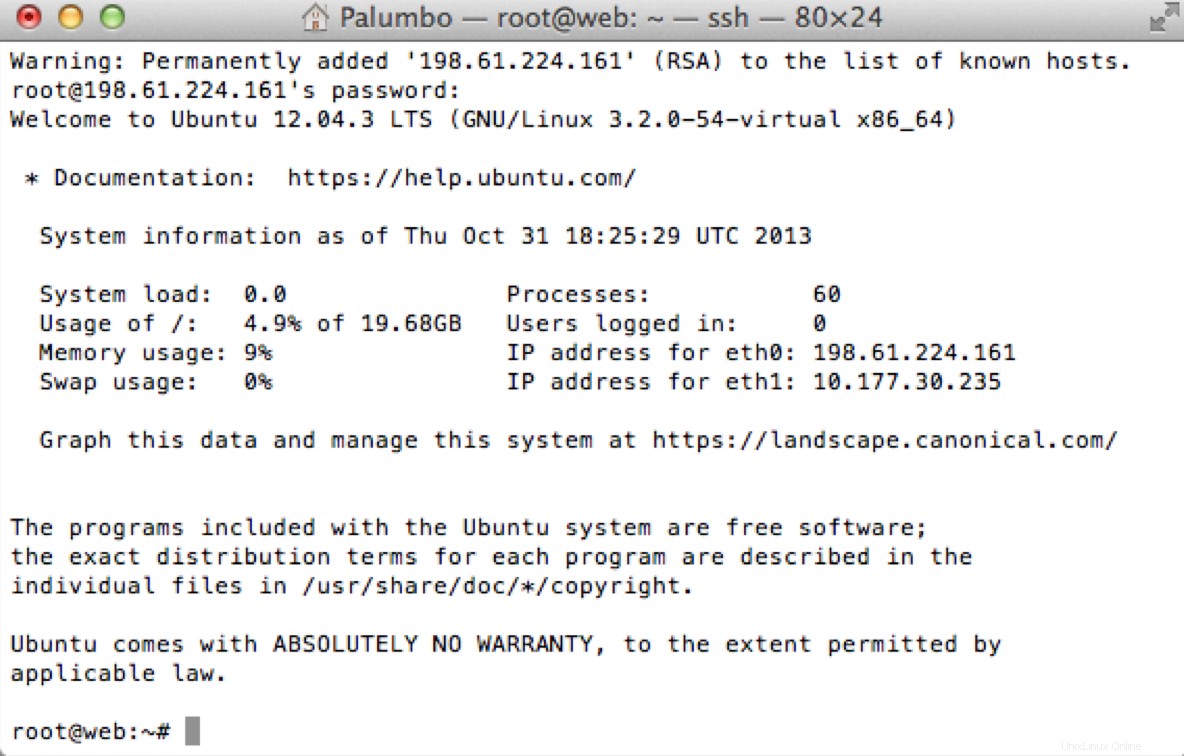
Instal Apache
Untuk menginstal Apache, masukkan perintah berikut di jendela Terminal:
apt-get install apache2 -y
Beberapa informasi bergulir di jendela Terminal Anda saat server Anda mengunduh dan menginstal Apache dan perangkat lunak apa pun yang mungkin diperlukan Apache untuk beroperasi dengan benar.
Uji Apache dengan browser web Anda
Setelah perintah selesai, pastikan Apache diinstal dan dihidupkan. Tempel alamat IPv4 (PublicNet) server cloud Anda ke bilah navigasi browser. Jika Anda melihat pesan, “Berhasil!”, Anda sekarang telah menginstal server web di server cloud Anda.
File situs kerja disimpan sebagai index.html diDocumentRoot . Anda direktori.
Unggah kode Anda
Langkah selanjutnya adalah mengunggah situs Anda. Anda mungkin akrab dengan FileTransfer Protocol (FTP) sebagai cara untuk mengunggah dan mengunduh file dari komputer lain. Rackspace Cloud Servers menggunakan SFTP untuk keamanan tambahan, jadi Anda memerlukan klien FTP yang mendukung koneksi SFTP. Untungnya, banyak klien FTP populer dan gratis yang mendukung koneksi SFTP.
Buat koneksi SFTP dengan server Anda
Gunakan langkah-langkah berikut untuk membuat koneksi SFTP dengan server Anda:
- Saat Anda membuat koneksi baru, pastikan Anda memilih SFTP (SSHFile Transfer Protocol) pilihan.
- Untuk server, ketik alamat Internet Protocol (IP) server cloud.
- Untuk nama pengguna, masukkan
root. - Untuk kata sandi, masukkan kata sandi pengguna root.
- Klik opsi untuk membuat sambungan baru ke server Anda.
Unggah situs Anda
Langkah selanjutnya adalah mengunggah situs Anda ke server cloud. Namun, Anda harus mengunggah file HTML ke lokasi yang benar di server cloud.
Apache dikonfigurasi untuk mencari di direktori tertentu, DocumentRoot , untuk konten yang ditayangkan di web.
Pada server yang menjalankan sistem operasi Ubuntu®, DocumentRoot terletak di /var/www , jadi Anda harus mengunggah file situs ke direktori tersebut. Navigasikan ke direktori tersebut di klien SFTP Anda, lalu ganti index.html yang ada file dengan file Anda.
Uji situs Anda
Sekarang setelah Anda mengupload file HTML yang benar ke direktori yang benar, Anda akan melihat situs Anda saat menyegarkan browser, seperti yang ditunjukkan pada gambar berikut:
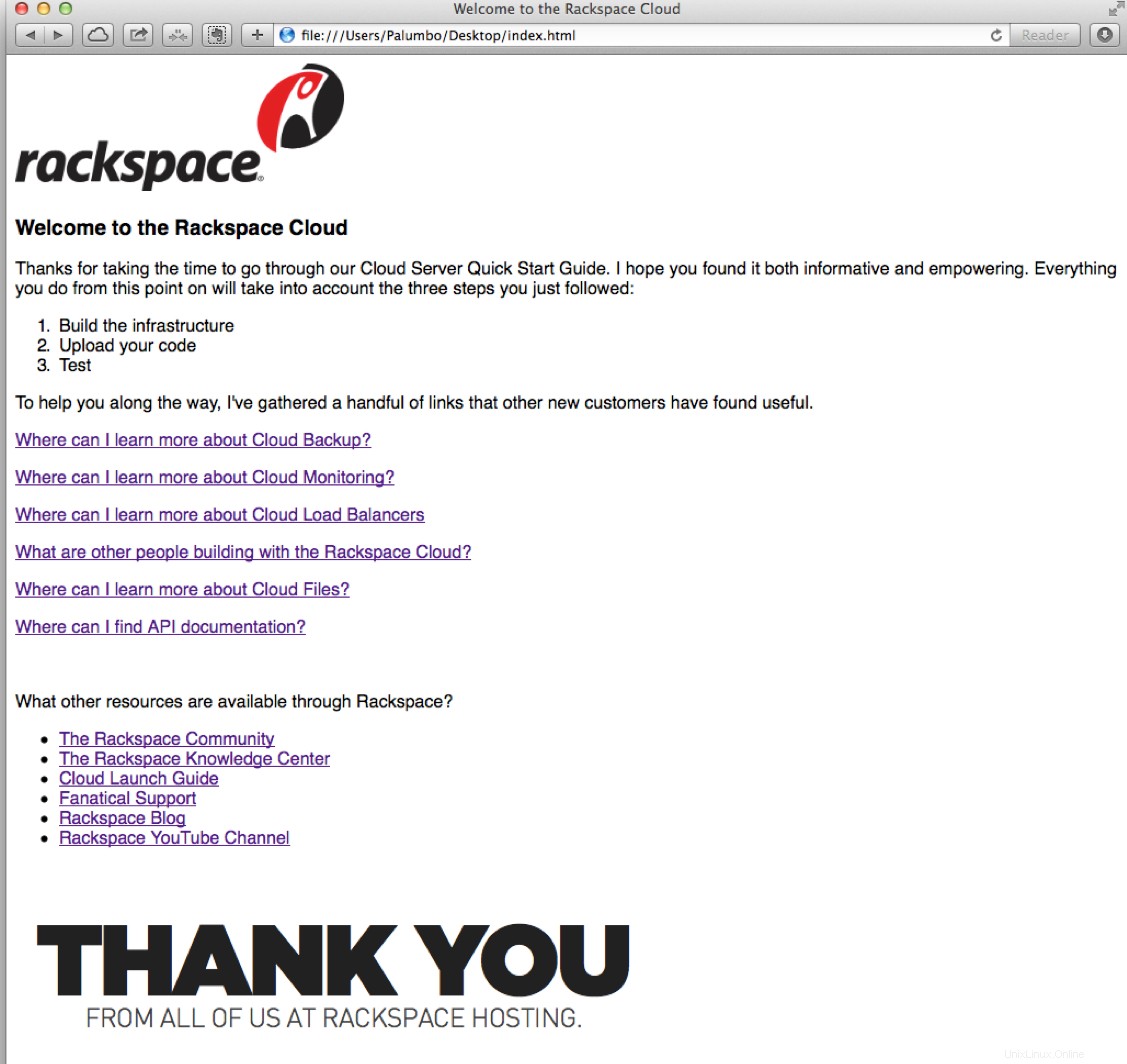
Langkah selanjutnya
Beberapa sumber daya tersedia untuk membantu Anda maju:
- Artikel Panduan Rackspace:Informasi tentang semua produk Rackspace
- Dukungan Rackspace:Informasi tentang cara menghubungi Dukungan Rackspace