Joomla adalah solusi perangkat lunak CMS open-source gratis yang ditulis dalam PHP. Ini digunakan untuk membuat berbagai jenis situs web termasuk blog, situs eCommerce, dan situs pemasaran. Joomla menyediakan panel kontrol yang mudah digunakan dan kuat yang membantu Anda membangun dan menghosting situs web Anda di Internet dengan mudah tanpa perlu mempelajari cara membaca dan menulis kode dan skrip yang rumit.
Dalam posting ini, kami akan menjelaskan kepada Anda cara menginstal Joomla dengan Nginx di Oracle Linux 8.
Prasyarat
- Server Oracle Linux 8 baru di Atlantic.Net Cloud Platform
- Nama domain yang valid menunjuk ke IP server Anda
- Kata sandi root yang dikonfigurasi di server Anda
Langkah 1 – Buat Server Cloud Atlantic.Net
Pertama, masuk ke Server Cloud Atlantic.Net Anda. Buat server baru, pilih Oracle Linux 8 sebagai sistem operasi dengan setidaknya 2GB RAM. Hubungkan ke Server Cloud Anda melalui SSH dan masuk menggunakan kredensial yang disorot di bagian atas halaman.
Setelah Anda masuk ke server Oracle Linux 8 Anda, jalankan perintah berikut untuk memperbarui sistem dasar Anda dengan paket terbaru yang tersedia.
dnf update -y
Langkah 2 – Instal Nginx dan MariaDB
Pertama, Anda perlu menginstal server database Nginx dan MariaDB di server Anda. Anda dapat menginstal kedua paket dengan perintah berikut:
dnf install nginx mariadb-server -y
Setelah menginstal kedua paket, mulai layanan Nginx dan MariaDB dan aktifkan mereka untuk memulai saat reboot sistem:
systemctl start nginx mariadb systemctl enable nginx mariadb
Langkah 3 – Instal PHP dan PHP-FPM
Selanjutnya, Anda perlu menginstal PHP 7.4, PHP-FPM, dan dependensi PHP lainnya di server Anda.
Jalankan perintah berikut untuk mereset default PHP:
dnf module reset php
Selanjutnya, aktifkan PHP versi 7.4 menggunakan perintah berikut:
dnf module enable php:7.4
Selanjutnya, instal PHP 7.4 dengan ekstensi lain menggunakan perintah berikut:
dnf install php php-fpm php-curl php-xml php-zip php-mysqlnd php-intl php-gd php-json php-ldap php-mbstring php-opcache unzip -y
Setelah menginstal semua paket, edit file php.ini dan ubah beberapa pengaturan:
nano /etc/php.ini
Ubah nilai berikut:
memory_limit = 256M output_buffering = Off max_execution_time = 300 date.timezone = UTC
Simpan dan tutup file setelah Anda selesai.
Selanjutnya, edit file konfigurasi PHP-FPM dan ubah pengguna dan grup dari apache menjadi nginx:
nano /etc/php-fpm.d/www.conf
Ubah pengguna dan grup dari apache ke nginx:
user = nginx group = nginx
Simpan dan tutup file kemudian atur izin yang tepat ke direktori perpustakaan PHP:
chown -R nginx:nginx /var/lib/php/
Selanjutnya, mulai layanan PHP-FPM dan aktifkan untuk memulai saat reboot sistem:
systemctl start php-fpm systemctl enable php-fpm
Langkah 4 – Buat Database untuk Joomla
Joomla menggunakan MySQL/MariaDB sebagai backend database, jadi Anda perlu membuat database dan pengguna untuk Joomla.
Pertama, masuk ke shell MariaDB dengan perintah berikut:
mysql
Setelah Anda terhubung ke MariaDB, buat database dan pengguna untuk Joomla:
CREATE DATABASE joomladb; GRANT ALL PRIVILEGES ON joomladb.* TO 'joomla'@'localhost' IDENTIFIED BY 'password';
Selanjutnya, flush hak istimewa dan keluar dari shell MariaDB dengan perintah berikut:
FLUSH PRIVILEGES; EXIT;
Langkah 5 – Instal Joomla di Oracle Linux 8
Selanjutnya, buka halaman unduh Joomla dan unduh versi terbaru Joomla menggunakan perintah berikut:
wget https://downloads.joomla.org/cms/joomla4/4-1-0/Joomla_4-1-0-Stable-Full_Package.tar.bz2
Selanjutnya, buat direktori untuk Joomla dan ekstrak file yang diunduh di dalam direktori Joomla:
mkdir -p /var/www/html/joomla tar -xvjf Joomla_4-1-0-Stable-Full_Package.tar.bz2 -C /var/www/html/joomla/
Selanjutnya, atur izin dan kepemilikan yang tepat ke direktori Joomla:
chown -R nginx:nginx /var/www/html/joomla chmod -R 755 /var/www/html/joomla
Langkah 6 – Buat Virtual Host Nginx untuk Joomla
Selanjutnya, Anda perlu membuat file konfigurasi virtual host Nginx untuk Joomla agar dapat melayani Joomla melalui internet. Anda dapat membuatnya dengan perintah berikut:
nano /etc/nginx/conf.d/joomla.conf
Tambahkan baris berikut:
server {
listen 80;
root /var/www/html/joomla;
index index.php index.html index.htm;
server_name joomla.example.com;
location / {
try_files $uri $uri/ /index.php?$args;
}
location ~ [^/]\.php(/|$) {
fastcgi_split_path_info ^(.+\.php)(/.+)$;
fastcgi_index index.php;
fastcgi_pass unix:/run/php-fpm/www.sock;
include fastcgi_params;
fastcgi_param PATH_INFO $fastcgi_path_info;
fastcgi_param SCRIPT_FILENAME $document_root$fastcgi_script_name;
}
}
Simpan dan tutup file, lalu edit file konfigurasi Nginx dan tentukan ukuran hash_bucket:
nano /etc/nginx/nginx.conf
Tambahkan baris berikut di bawah http {:
server_names_hash_bucket_size 64;
Simpan dan tutup file, lalu verifikasi Nginx untuk kesalahan sintaks menggunakan perintah berikut:
nginx -t
Anda akan mendapatkan output berikut:
nginx: the configuration file /etc/nginx/nginx.conf syntax is ok nginx: configuration file /etc/nginx/nginx.conf test is successful
Selanjutnya, restart layanan Nginx untuk menerapkan perubahan:
systemctl restart nginx
Langkah 7 – Akses Situs Web Joomla
Sekarang, Joomla diinstal dan dikonfigurasi di server Anda. Anda sekarang dapat mengakses situs web Joomla menggunakan URL http://joomla.example.com . Anda akan melihat layar berikut:
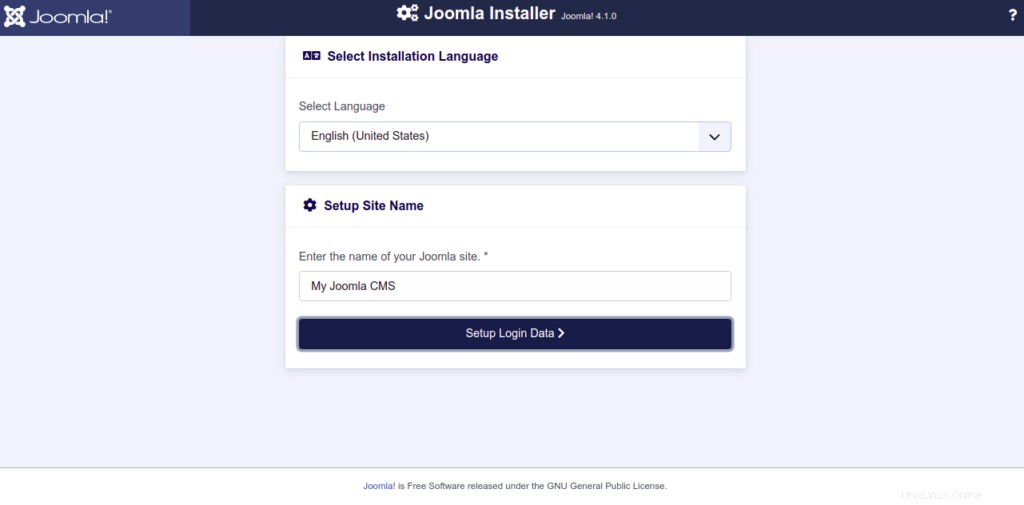
Pilih bahasa Anda, berikan informasi situs Anda, dan klik Siapkan Data Masuk. Anda akan melihat halaman berikut:
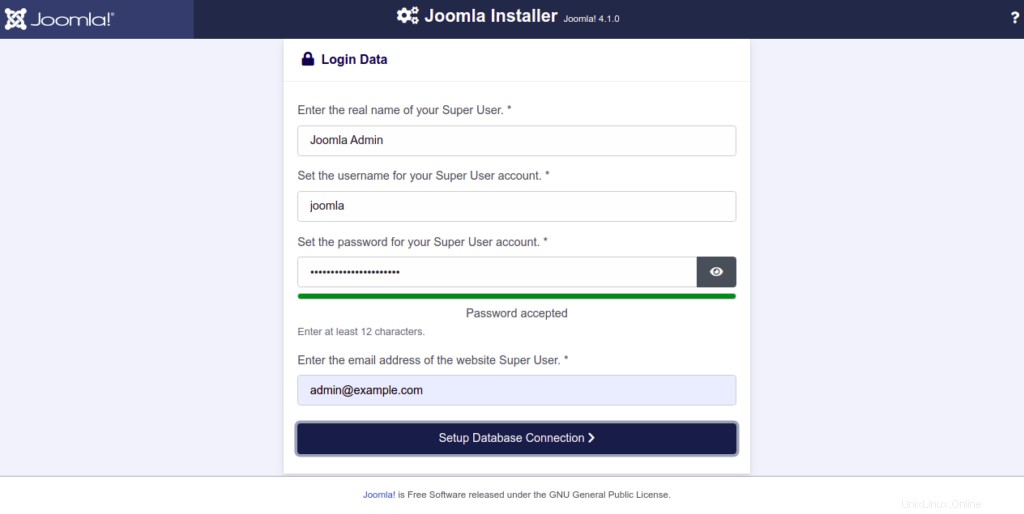
Di sini, tentukan pengguna dan kata sandi admin Anda lalu klik Setup Database Connection tombol. Anda akan melihat halaman konfigurasi database:
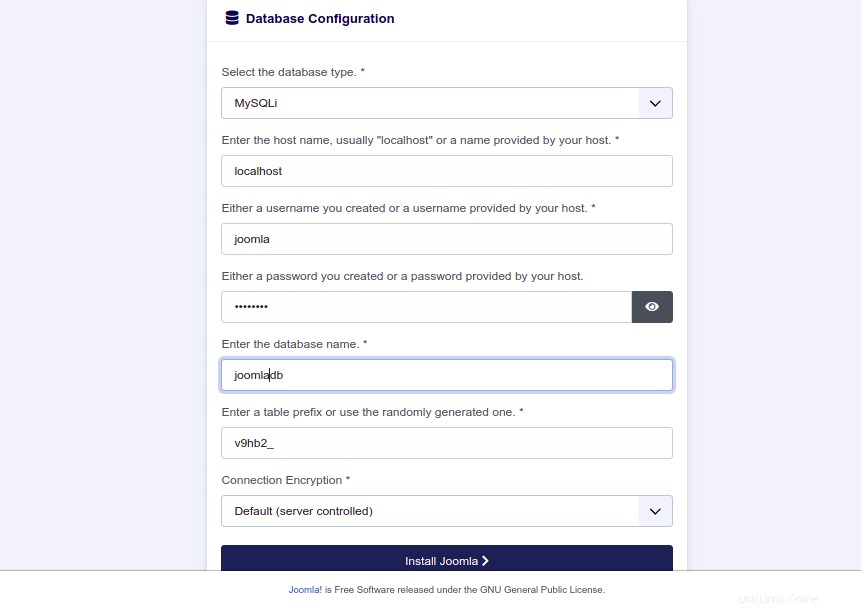
Berikan informasi basis data Anda dan klik Instal Joomla tombol. Anda akan melihat halaman berikut:
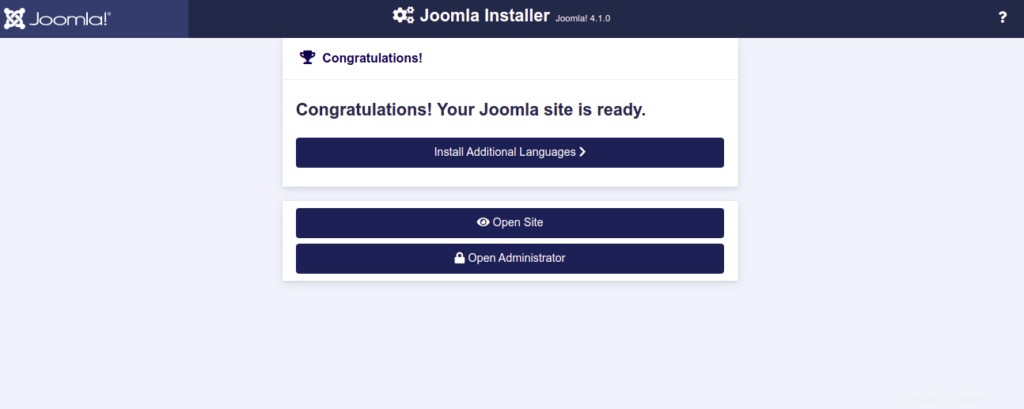
Selanjutnya, klik Buka Administrator tombol. Anda akan melihat halaman login Joomla:
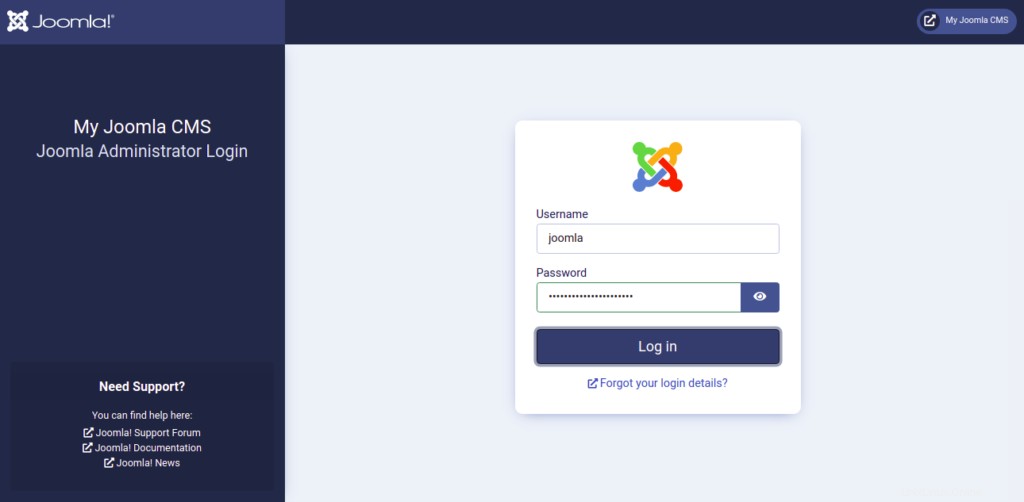
Berikan nama pengguna dan sandi admin Anda, lalu klik Masuk tombol. Anda akan melihat halaman dasbor Joomla:
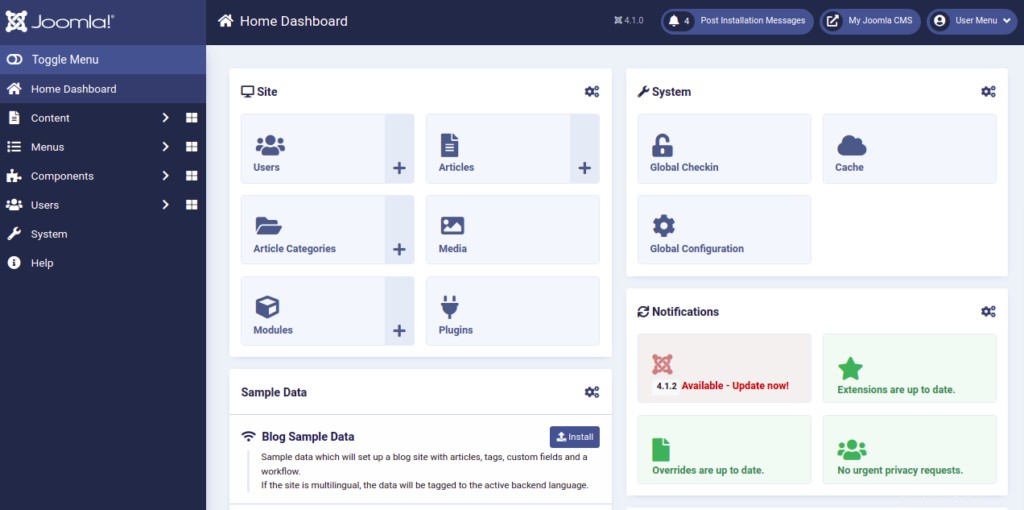
Kesimpulan
Dalam posting ini, Anda mempelajari cara menginstal Joomla dengan Nginx di Oracle Linux 8. Sekarang Anda dapat mulai membuat blog atau situs web Anda dari antarmuka web Joomla. Cobalah hosting VPS dari Atlantic.Net!