ProFTPd adalah aplikasi FTP sumber terbuka dan gratis yang digunakan untuk mentransfer file melalui jaringan. Ini sederhana, mudah dipasang, dan sangat dapat dikonfigurasi. ProFTPd digunakan oleh banyak pengguna karena kebijakan keamanannya yang membuatnya sempurna untuk lingkungan hosting web. Dibandingkan dengan aplikasi FTP lainnya, ProFTPd berfokus pada kecepatan, keamanan, dan kesederhanaan.
Dalam posting ini, kami akan menunjukkan cara menginstal server FTP ProFTPD di Rocky Linux 8.
Prasyarat
- Server yang menjalankan RockyLinux 8 di Platform Cloud Atlantic.Net
- Kata sandi root yang dikonfigurasi di server Anda
Langkah 1 – Buat Server Cloud Atlantic.Net
Pertama, masuk ke Server Cloud Atlantic.Net Anda. Buat server baru, pilih Rocky Linux 8 sebagai sistem operasi dengan RAM minimal 2GB. Hubungkan ke Server Cloud Anda melalui SSH dan masuk menggunakan kredensial yang disorot di bagian atas halaman.
Setelah Anda masuk ke server Anda, jalankan perintah berikut untuk memperbarui sistem dasar Anda dengan paket terbaru yang tersedia.
dnf update -y
Langkah 2 – Instal ProFTPD
dnf install epel-release -y
Setelah repositori EPEL terinstal, jalankan perintah berikut untuk menginstal paket ProFTPD:
dnf install proftpd -y
Setelah penginstalan, jalankan layanan ProFTPD dan aktifkan untuk memulai saat sistem di-boot ulang:
systemctl start proftpd systemctl enable proftpd
Anda dapat memverifikasi status ProFTPD menggunakan perintah berikut:
systemctl status proftpd
Anda akan mendapatkan output berikut:
● proftpd.service - ProFTPD FTP Server
Loaded: loaded (/usr/lib/systemd/system/proftpd.service; disabled; vendor preset: disabled)
Active: active (running) since Mon 2021-11-08 10:27:37 UTC; 5s ago
Process: 73449 ExecStartPre=/usr/sbin/proftpd --configtest (code=exited, status=0/SUCCESS)
Main PID: 73450 (proftpd)
Tasks: 1 (limit: 11411)
Memory: 29.8M
CGroup: /system.slice/proftpd.service
└─73450 proftpd: (accepting connections)
Nov 08 10:27:37 rockylinux systemd[1]: Starting ProFTPD FTP Server...
Nov 08 10:27:37 rockylinux proftpd[73449]: Checking syntax of configuration file
Nov 08 10:27:37 rockylinux proftpd[73449]: daemon[73449]: processing configuration directory '/etc/proftpd/conf.d'
Nov 08 10:27:37 rockylinux systemd[1]: Started ProFTPD FTP Server.
Nov 08 10:27:37 rockylinux proftpd[73450]: daemon[73450]: processing configuration directory '/etc/proftpd/conf.d'
Nov 08 10:27:37 rockylinux proftpd[73450]: daemon[73450] proftpd-ip: ProFTPD 1.3.6e (maint) (built Tue Sep 7 2021 10:22:00 UTC) standalone >
Anda dapat memverifikasi versi ProFTPD menggunakan perintah berikut:
proftpd -v
Anda akan mendapatkan output berikut:
ProFTPD Version 1.3.6e
Langkah 3 – Buat Pengguna FTP
Selanjutnya, Anda perlu membuat pengguna untuk FTP. Anda dapat membuat pengguna baru bernama user1 dengan perintah berikut:
useradd user1
Selanjutnya, atur kata sandi untuk pengguna1 menggunakan perintah di bawah ini:
passwd user1
Atur kata sandi seperti yang ditunjukkan di bawah ini:
Changing password for user user1. New password: Retype new password: passwd: all authentication tokens updated successfully.
Selanjutnya, login ke user1 dengan perintah berikut:
su - user1
Selanjutnya, buat beberapa file dan direktori menggunakan perintah berikut:
touch cat dog mkdir jan feb march
Selanjutnya keluar dari user1 dengan perintah berikut:
exit
Langkah 4 – Akses Server ProFTPD
Ada dua cara untuk mengakses server FTP:menggunakan baris perintah, atau melalui klien FTP.
Akses FTP Melalui Baris Perintah
Pada mesin jarak jauh, buka antarmuka baris perintah dan jalankan perintah berikut untuk terhubung ke server ProFTPD.
ftp proftpd-ip
Anda akan diminta untuk memberikan nama pengguna dan kata sandi FTP Anda:
Connected to proftpd-ip. 220 FTP Server ready. Name (proftpd-ip:vyom): user1 331 Password required for user1 Password:
Setelah Anda terhubung, Anda akan mendapatkan output berikut:
230 User user1 logged in Remote system type is UNIX. Using binary mode to transfer files.
Sekarang, jalankan perintah berikut untuk membuat daftar semua file dan direktori di server FTP:
ftp> ls
Anda akan mendapatkan output berikut:
200 PORT command successful 150 Opening ASCII mode data connection for file list -rw-rw-r-- 1 user1 user1 0 Nov 8 10:31 cat -rw-rw-r-- 1 user1 user1 0 Nov 8 10:31 dog drwxrwxr-x 2 user1 user1 6 Nov 8 10:31 feb drwxrwxr-x 2 user1 user1 6 Nov 8 10:31 jan drwxrwxr-x 2 user1 user1 6 Nov 8 10:31 march 226 Transfer complete
Akses FTP melalui Klien FTP
Buka klien FileZilla FTP seperti gambar di bawah ini:
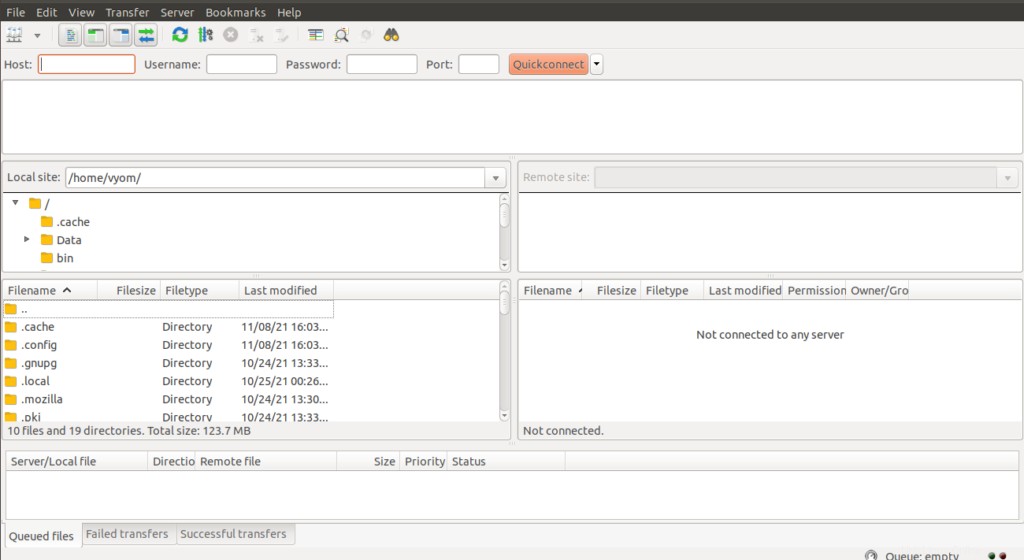
Klik Pengelola situs untuk membuat koneksi FTP baru:
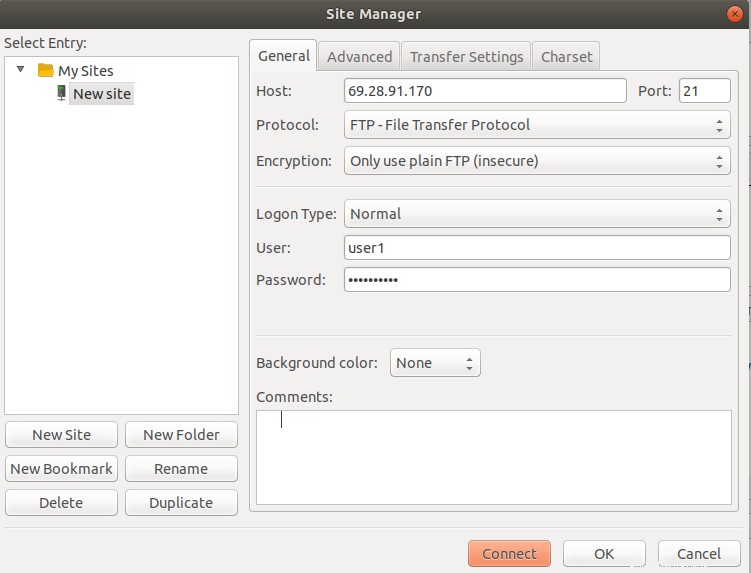
Berikan IP server FTP, nama pengguna, dan kata sandi Anda, dan klik tombol sambungkan tombol. Setelah Anda terhubung, Anda akan melihat layar berikut:
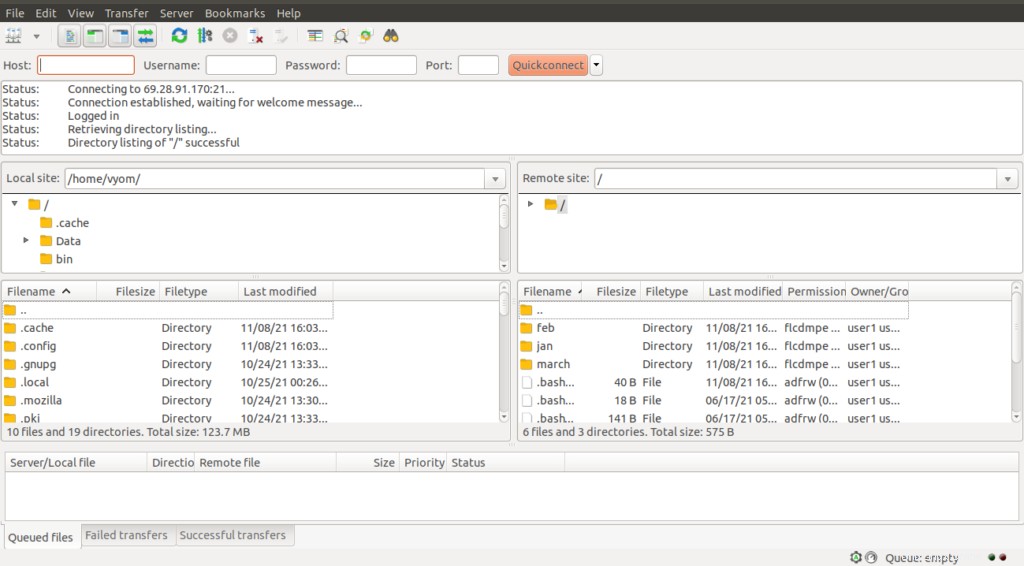
Kesimpulan
Dalam panduan di atas, kami menjelaskan cara menginstal server FTP ProFTPD di Rocky Linux 8. Kami juga menjelaskan cara mengakses FTP melalui baris perintah dan klien FTP. Sekarang Anda dapat mengatur server FTP di situs web Anda untuk mengunduh dan mengunggah halaman situs web – coba di hosting VPS dari Atlantic.Net!