WordPress adalah sistem manajemen konten paling populer yang digunakan untuk meng-host situs web statis dan dinamis di Internet. Ini adalah open-source, ditulis dalam PHP dan menggunakan MariaDB/MySQL sebagai backend database. Ini dirancang untuk usaha kecil, blog pribadi, dan e-commerce. WordPress diadopsi oleh lebih banyak pengguna setiap hari dan merupakan pilihan tepat untuk membuat situs web aktif dan berjalan dengan cepat.
Pada postingan kali ini, kami akan menjelaskan cara install WordPress menggunakan LAMP stack di Rocky Linux 8.
Prasyarat
- Server Rocky Linux 8 baru di Atlantic.Net Cloud Platform
- Kata sandi root yang dikonfigurasi di server Anda
Langkah 1 – Buat Server Cloud Atlantic.Net
Pertama, masuk ke Server Cloud Atlantic.Net Anda. Buat server baru, pilih Rocky Linux 8 sebagai sistem operasi dengan RAM minimal 2GB. Hubungkan ke Server Cloud Anda melalui SSH dan masuk menggunakan kredensial yang disorot di bagian atas halaman.
Setelah Anda masuk, jalankan perintah berikut untuk memperbarui sistem dasar Anda dengan paket terbaru yang tersedia.
dnf update -y
Langkah 2 – Instal LAMP Stack
Sebelum memulai, tumpukan LAMP harus diinstal di sistem Anda. Pertama, instal Apache dan MariaDB menggunakan perintah berikut:
dnf install httpd mariadb-server -y
Setelah menginstal kedua paket, Anda perlu menginstal PHP dan ekstensi PHP lainnya ke sistem Anda.
Pertama, reset default PHP 7.2 dengan perintah berikut:
dnf module reset php
Selanjutnya, aktifkan versi PHP 7.4 menggunakan perintah berikut:
dnf module enable php:7.4
Selanjutnya, instal PHP 7.4 dengan ekstensi lain menggunakan perintah berikut:
dnf install php php-cli php-json php-gd php-mbstring php-pdo php-xml php-mysqlnd php-pecl-zip curl -y
Setelah semua paket terinstal, Anda dapat melanjutkan untuk menyiapkan database MariaDB.
Langkah 3 – Buat Database untuk WordPress
WordPress menggunakan database untuk menyimpan konten. Anda perlu memastikan bahwa mariaDB dimulai:
service mariadb start service mariadb enable
Selanjutnya, Anda perlu membuat database dan pengguna untuk WordPress:
Pertama, sambungkan ke MariaDB dengan perintah berikut:
mysql
Setelah Anda terhubung, buat database dan pengguna dengan perintah berikut:
CREATE DATABASE wordpressdb; CREATE USER `wordpressuser`@`localhost` IDENTIFIED BY 'securepassword';
Selanjutnya, berikan semua hak istimewa ke database WordPress menggunakan perintah berikut:
GRANT ALL ON wordpressdb.* TO `wordpressuser`@`localhost`;
Selanjutnya, flush hak istimewa dan keluar dari MariaDB dengan perintah berikut:
FLUSH PRIVILEGES; EXIT;
Langkah 4 – Unduh WordPress
Selanjutnya, navigasikan ke direktori root default Apache dan unduh WordPress versi terbaru dengan perintah berikut:
cd /var/www/html curl https://wordpress.org/latest.tar.gz --output wordpress.tar.gz
Setelah unduhan selesai, ekstrak file yang diunduh dengan perintah berikut:
tar xf wordpress.tar.gz
Selanjutnya, atur kepemilikan direktori WordPress dengan perintah berikut:
chown -R apache:apache /var/www/html/wordpress
Langkah 5 – Konfigurasi Apache untuk Meng-host WordPress
Selanjutnya, Anda perlu membuat file host virtual Apache untuk meng-host WordPress. Anda dapat membuatnya dengan perintah berikut:
nano /etc/httpd/conf.d/wordpress.conf
Tambahkan baris berikut:
<VirtualHost *:80> ServerAdmin [email protected] ServerName wordpress.example.com DocumentRoot /var/www/html/wordpress <Directory "/var/www/html/wordpress"> Options Indexes FollowSymLinks AllowOverride all Require all granted </Directory> ErrorLog /var/log/httpd/wordpress_error.log CustomLog /var/log/httpd/wordpress_access.log common </VirtualHost>
Simpan dan tutup file, lalu restart layanan Apache untuk menerapkan perubahan konfigurasi:
systemctl restart httpd
Langkah 6 – Akses Penginstal WordPress
Sekarang, buka browser web Anda dan akses penginstal WordPress menggunakan URL http://wordpress.example.com. Anda akan melihat layar berikut:
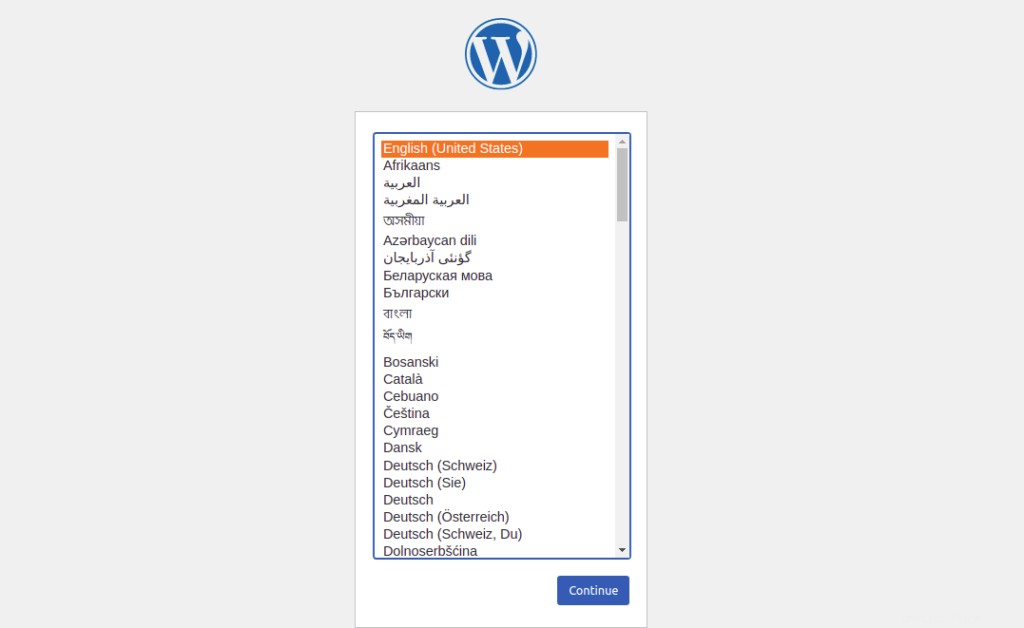
Pilih bahasa Anda dan klik tombol Berikutnya. Anda akan diarahkan ke layar berikut:
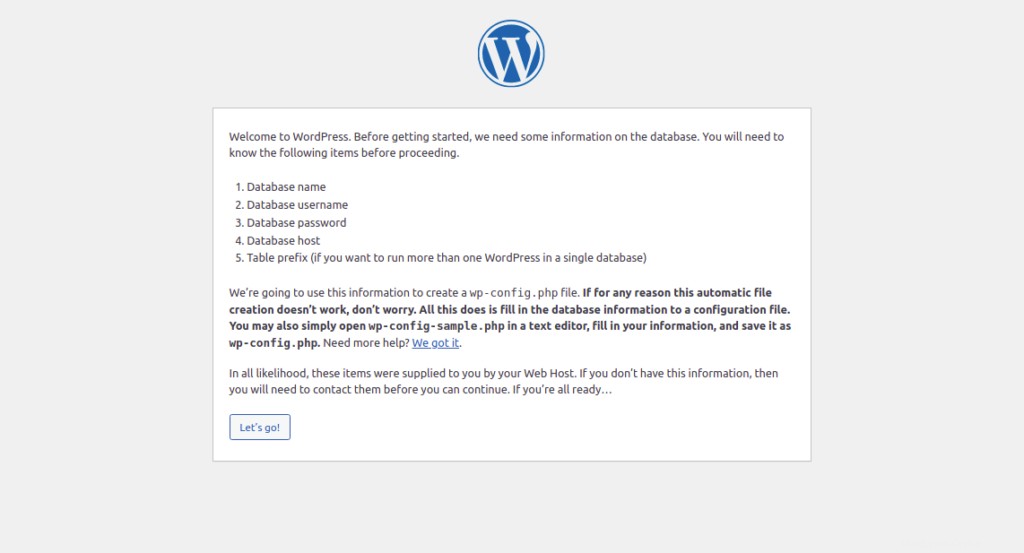
Klik pada Let's go! tombol. Anda akan melihat halaman konfigurasi database:
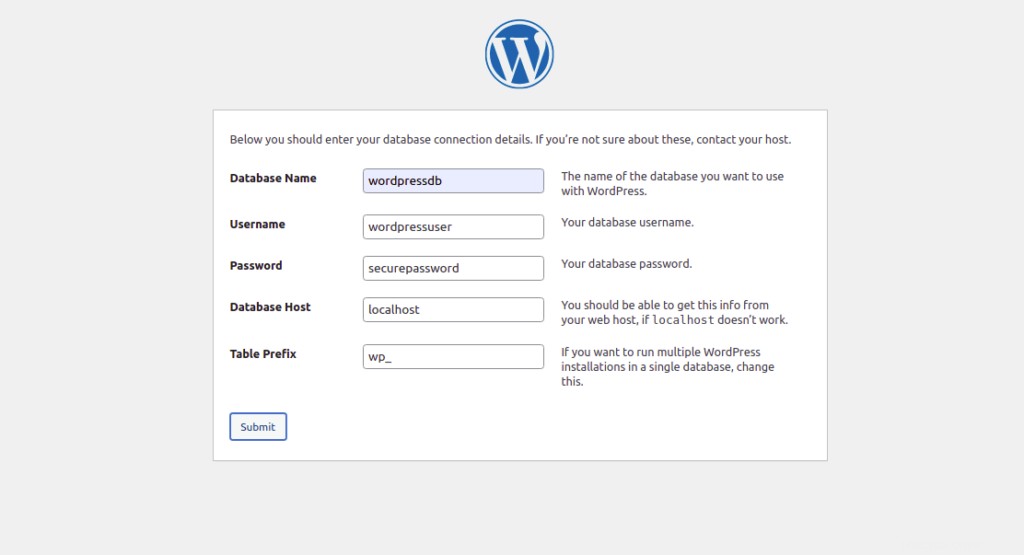
Berikan kredensial basis data Anda dan klik tombol Kirim. Anda akan melihat layar berikut:
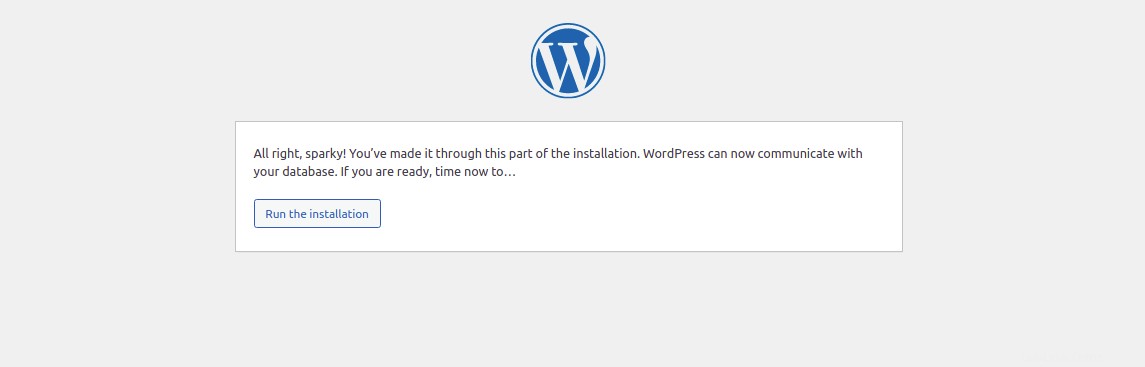
Klik tombol Jalankan penginstalan. Anda akan melihat layar konfigurasi situs WordPress:
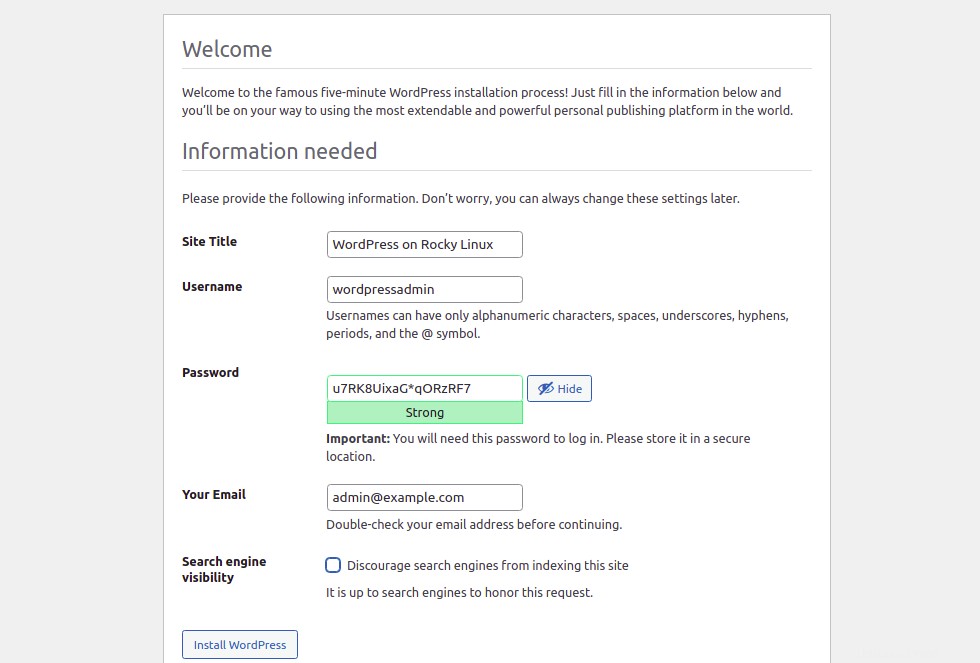
Berikan informasi situs Anda dan klik tombol Instal WordPress. Anda akan melihat layar berikut:
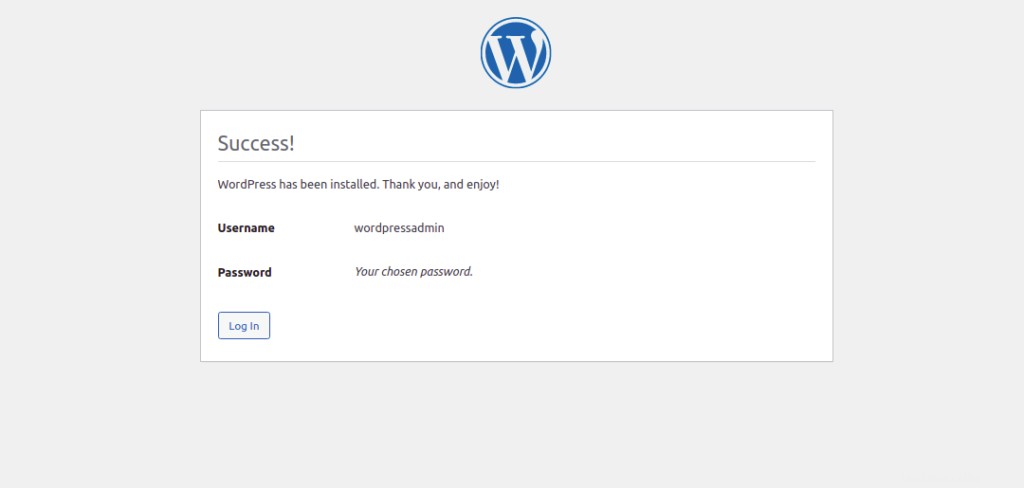
Klik tombol Masuk. Anda akan melihat layar berikut:
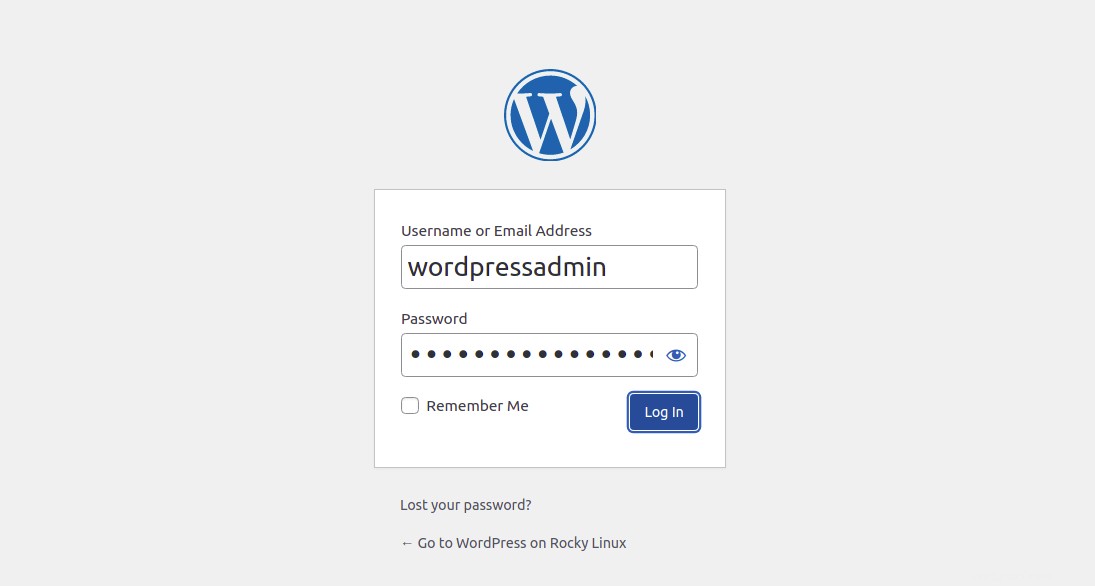
Berikan nama pengguna dan kata sandi admin Anda dan klik tombol Masuk. Anda akan melihat dasbor WordPress pada layar berikut:
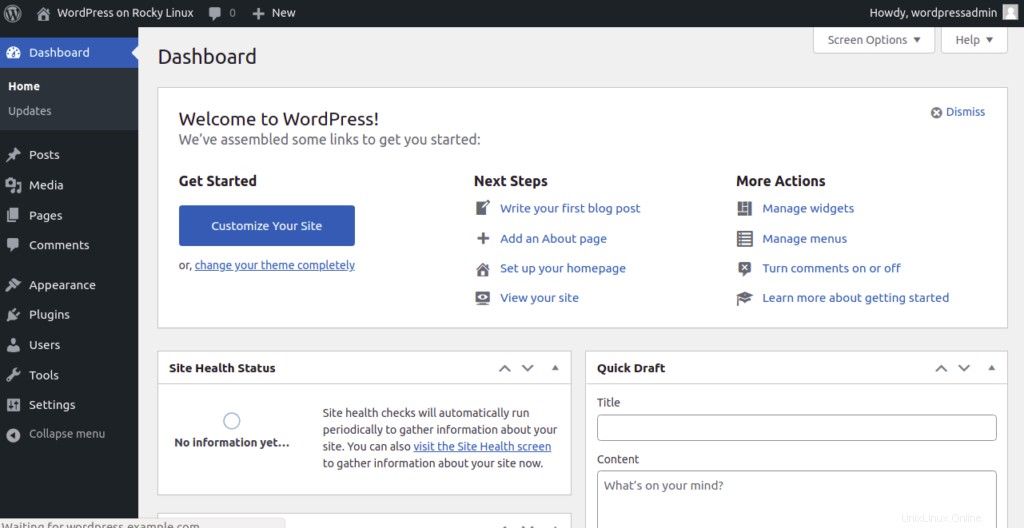
Kesimpulan
Dalam panduan di atas, kami menjelaskan cara menginstal WordPress dengan LAMP di Rocky Linux 8. Sekarang Anda dapat menginstal plugin dan tema yang diperlukan dan mulai membuat situs web pertama Anda dari dasbor WordPress; instal WordPress hari ini di akun hosting VPS Anda dari Atlantic.Net.